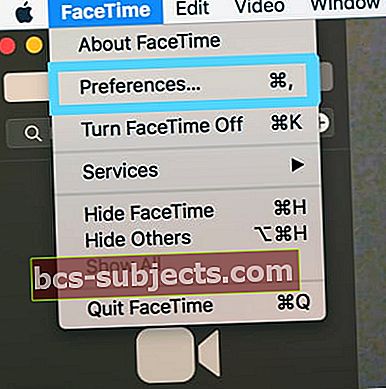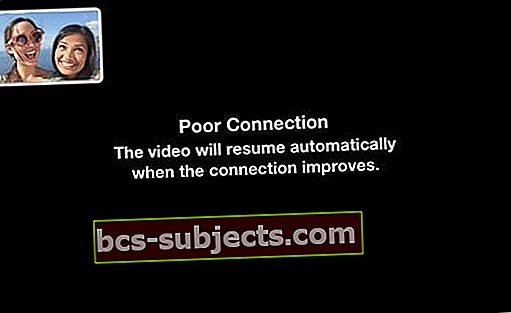Este artigo descreve dicas básicas de solução de problemas para corrigir o FaceTime para Mac se ele não estiver funcionando corretamente. Através do FaceTime, você faz chamadas de vídeo ou recebe chamadas de outros usuários iOS (iPad, iPhone, iPod), macOS ou OSX (Mac) por meio de redes WiFI ou celulares.

O FaceTime fica travado na conexão? Não é possível chamar um dispositivo iOS legado usando o Facetime? 
Pessoas atualizando para iOS 13.4 ou macOS Catalina 10.15.4 descobriram que seus dispositivos não podiam mais se conectar a dispositivos iOS mais antigos executando iOS 9.3.6 e anteriores ou Macs executando OS X El Capitan ou anteriores. Alguns de nossos leitores nos dizem que esse problema também está presente quando tentamos ligar para pessoas que usam as versões 10 do iOS. E outros encontraram esse problema ao usar um Mac com macOS Catalina 10.15.4 para versões mais antigas do iOS e do OS X.
Com esse problema, o Facetime fica preso na "conexão" para chamadas de entrada e de saída.
Para corrigir esses problemas, atualize para iOS e iPadOS 13.4.1 ou superior. Para Macs que executam macOS Catalina, atualize seu macOS para a versão mais recente do macOS (a Apple lançou uma atualização suplementar para macOS Catalina 10.15.4.)
A Apple diz que o problema foi corrigido nessas versões e superiores.
FaceTime não disponível em todo o mundo
Se você mora em determinados países (como os Emirados Árabes Unidos e a Arábia Saudita), o FaceTime pode não estar disponível para você devido às leis e regulamentações locais.
E se você comprar um dispositivo lá, mas se mudar para um país diferente, talvez não consiga baixar o FaceTime.
As dicas que descrevemos aqui o ajudarão a resolver os problemas mais comuns, como:
- FaceTime para problemas de ativação do Mac
- Sem problemas de som
- Sem problemas de câmera
- Não estou recebendo ligações
- Conexões ruins
- Problemas para fazer login no FaceTime
Antes de começarmos, observe que o FaceTime está disponível para os seguintes dispositivos:
- Macs executando Mac OS X Snow Leopard v10.6.6 ou posterior,
- iPod touch (4ª geração) ou posterior,
- iPhone 4 ou posterior
- iPad 2 ou posterior (incluindo iPad mini).
O FaceTime não está disponível para outros dispositivos. Por exemplo, se você possui um iPad de 1ª geração, não haverá aplicativo FaceTime.
Verifique o seu ID Apple
- Dê uma olhada e veja se você está conectado com o mesmo ID Apple que seus outros dispositivos Apple
- Vamos para FaceTime> Preferências verificar
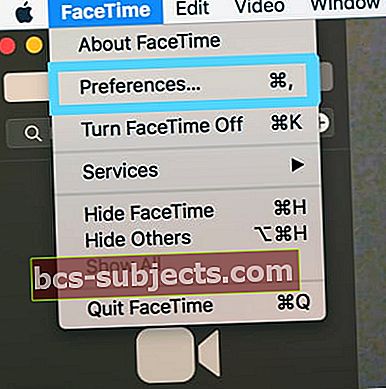
- Se o seu ID Apple não corresponder aos outros dispositivos, toque emSair
- Faça login novamente usando o mesmo ID Apple do seu iPhone ou iPad
O Apple FaceTime está inativo?
É sempre uma boa prática verificar o Status do sistema da Apple em busca de problemas e erros antes de solucionar o problema. Se o problema estiver no servidor FaceTime, tudo o que você pode fazer é esperar que a Apple o conserte.
Como faço para solucionar e corrigir o FaceTime para Mac?
- Reinicie o FaceTime desligando-o e ligando-o novamente. Vamos para FaceTime> Preferências

- Desmarque Habilitar esta conta
- Fechar FaceTime
- Reabra o FaceTime e marque novamente a mesma caixa
- Se ainda não estiver funcionando, volte para Preferências. Escolha Configurações e saia do seu ID Apple. Aguarde alguns instantes e faça login novamente com seu ID da Apple
- Verifique sua data e hora
- Escolher Menu Apple> Preferências do Sistema> clique em Data e Hora
- Selecione “Definir data e hora automaticamente”
- Clique em Fuso Horário e certifique-se de que as configurações estejam corretas
- Vamos para FaceTime> Preferências e se vir que diz “verificando…”, você precisa verificar seu e-mail para poder usar o FaceTime. A Apple envia e-mails de verificação quando você se inscreve. Verifique seu e-mail para verificar
- Se estiver travado na verificação ou se você vir a mensagem “Ocorreu um erro durante a ativação”,este artigo detalhado verifica como corrigir esse problema para Macs
- Se nenhuma das soluções acima resolver o seu problema, altere as configurações DNS do seu Mac para o DNS aberto do Google.
- Clique Preferências do sistema> Rede> Selecionar rede (Wi-Fi)> Avançado> guia DNS> clique no botão + para adicionar Google DNS, digite 8.8.8.8 e 8.8.4.4
- Clique em OK e depois em Aplicar
Usando um Firewall com o seu Mac?
Verifique se você habilitou as seguintes portas para FaceTime ao usar um firewall
Portas de firewall FaceTime
- 80 (TCP)
- 443 (TCP)
- 3478 a 3497 (UDP)
- 5223 (TCP)
- 16384 a 16387 (UDP)
- 16393 a 16402 (UDP)
Por que meu FaceTime não se conecta ao meu Mac? Ou mostrar erros de conexão ruim?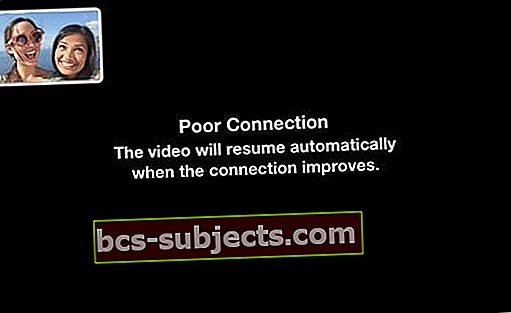
- Verifique se você tem um firewall ou não. Em caso afirmativo, certifique-se de que as portas listadas acima estão habilitadas
- Conecte-se via Ethernet em vez de Wi-Fi, se disponível
- Reinicie ou redefina seu roteador
- Reinicie o seu Mac
- Verifique o status do sistema da Apple e veja se há um problema relatado com o FaceTime
- Atualize seu software
- Abrir FaceTime> Preferências. E desative o FaceTime desmarcando a caixa para habilitar essa conta. Espere cerca de 30 segundos e ative o FaceTime novamente marcando a caixa novamente
- Se ainda não estiver funcionando, volte para Preferências. Escolha Configurações e saia do seu ID Apple. Aguarde alguns instantes e entre novamente com seu ID Apple.
A câmera ou o microfone não funcionam no FaceTime?
- Saia ou force o encerramento do FaceTme e, em seguida, abra o FaceTime novamente
- Reinicie o seu Mac via Menu Apple> Reiniciar
- Verifique se sua câmera funciona em outro aplicativo.
- Caso contrário, há um problema maior com sua câmera - entre em contato com o Suporte da Apple para obter assistência
- Se você tiver várias câmeras ou microfones, verifique o menu Vídeo na barra de menus do FaceTime para ter certeza de que selecionou a câmera e o microfone corretos
- Vamos para Aplicativos> Utilitários> Terminale digite o seguinte: sudo killall VDCAssistant pressione Enter, digite sua senha de administrador e pressione Enter novamente. Feche o terminal e reinicie. Isso corrige problemas com o FaceTime e sua câmera embutida
- Abrir Aplicativos> Utilitários> Monitor de atividade
- Digite VDC na caixa de pesquisa
- Encontre e selecione o processo do VDC Assistant
- Toque no X no canto superior direito da janela para sair do VDC Assistant
- Experimente o modo de segurança
- Reinicie o seu MacBook no Modo de Segurança, mantendo pressionada a tecla Shift ao reiniciar.
- Solte a tecla Shift ao ver a janela de login
- O Modo de segurança executa uma série de verificações de diagnóstico. Assim que terminar todas essas verificações, reinicie normalmente e veja se o problema foi corrigido
O FaceTime do grupo não funciona no Mac?
Com o macOS Mojave, os usuários do Mac obtêm um recurso FaceTime atualizado - a capacidade de fazer chamadas de áudio ou vídeo em grupo com até 32 participantes no total!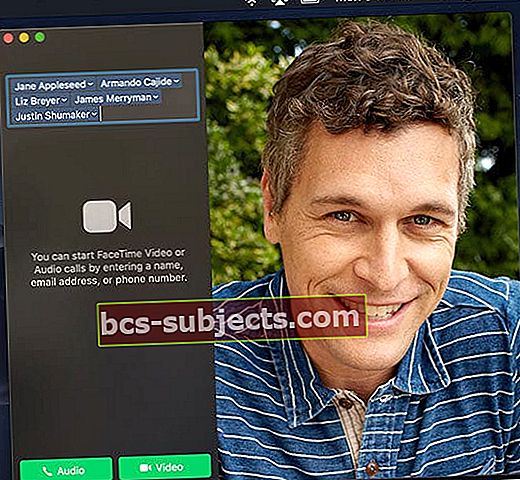
É um recurso que as pessoas esperaram muito tempo e com o macOS Mojave + e iOS 12.1+ e watchOS 5.1+, finalmente chegou!
Fazendo uma chamada FaceTime em grupo de um Mac
- Abra o FaceTime
- Toque no botão “+” no canto superior direito
- No campo “Para”, digite um nome, endereço de e-mail ou número de telefone e toque para adicioná-lo
- Continue digitando os nomes, e-mails ou números de telefone de todas as pessoas que desejar na chamada
- Apenas pessoas com dispositivos iOS usando iOS 12.1+, Macs usando macOS Mojave + ou Apple Watches com watchOS 5.1+ (para chamadas apenas de áudio) podem participar de chamadas FaceTime em grupo
- Quando estiver pronto, toque no ícone da câmera para fazer uma chamada de vídeo ou no ícone do telefone para fazer uma chamada de áudio
Chamadas em grupo não funcionam com o FaceTime?
- Verifique se todos estão usando iOS 12.1+. macOS Mojave + ou watchOS 5.1+ para apenas áudio
- O FaceTime não funciona com telefones Android ou outros sistemas operacionais de computador
- Você não pode compartilhar um ID Apple com um chamador - mesmo se esse chamador tiver um e-mail ou número de telefone diferente
- Tente usar uma rede WiFi diferente ou, melhor ainda, uma conexão Ethernet
- Saia do seu ID Apple no FaceTime, reinicie o Mac e faça login novamente no FaceTime