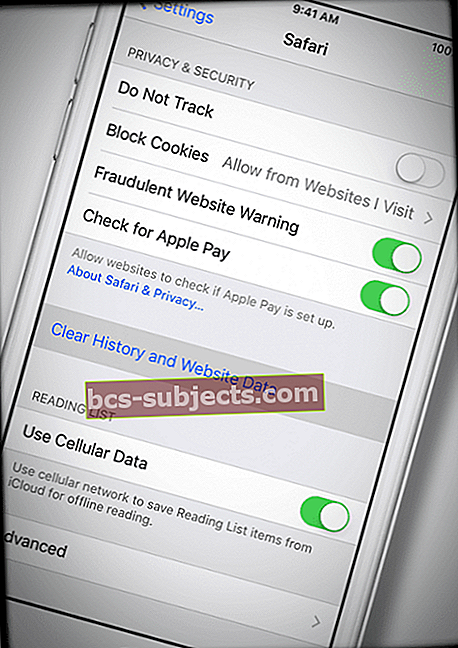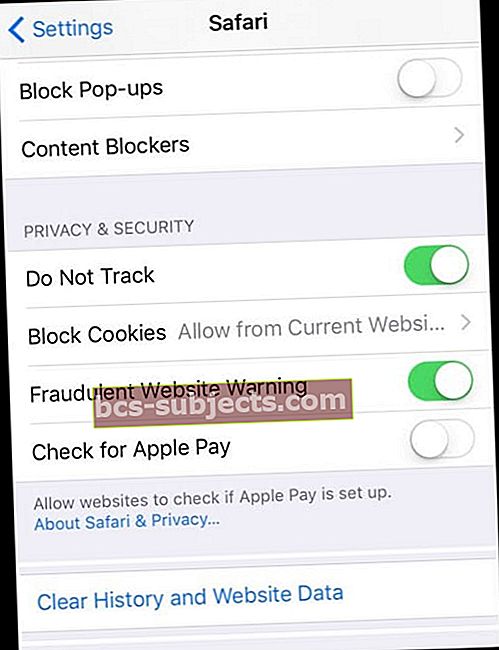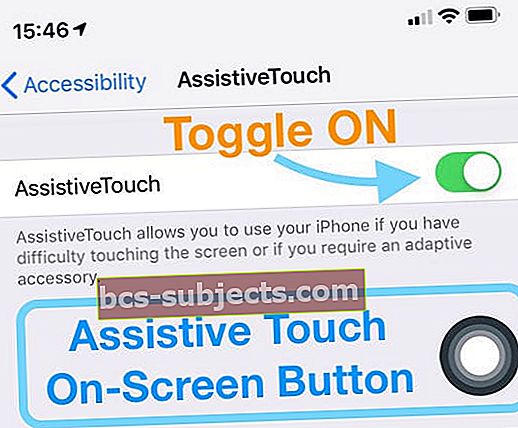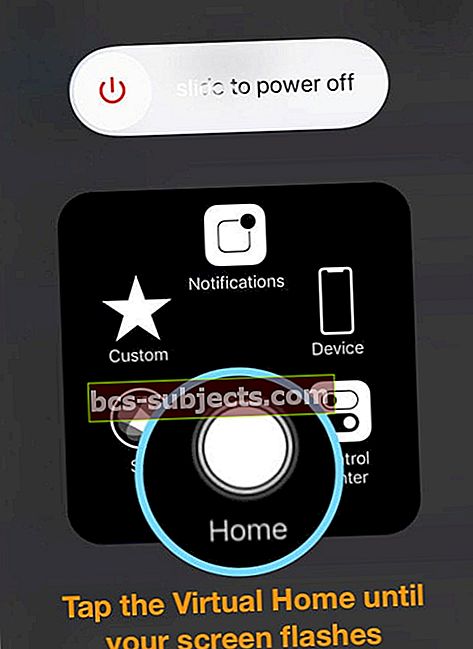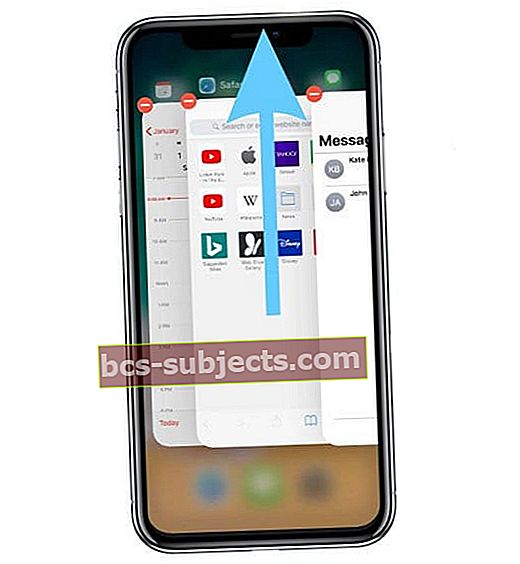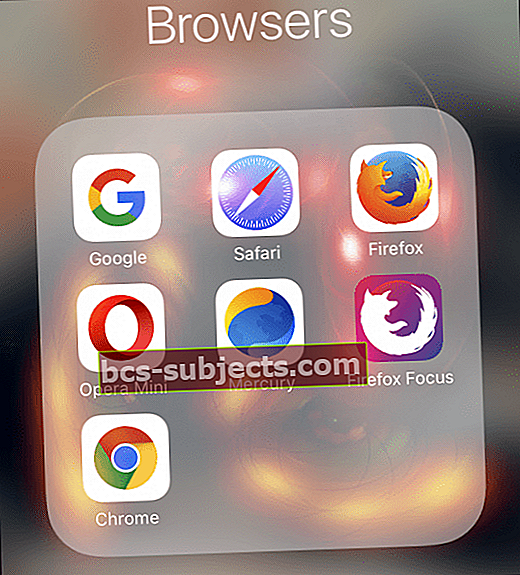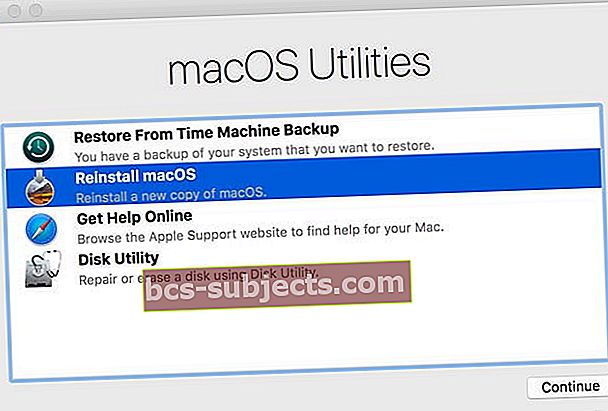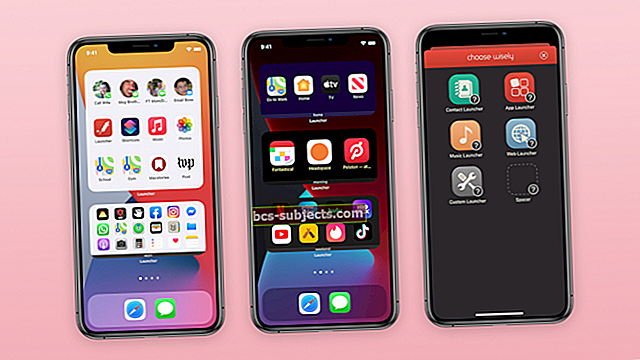É apenas mais um dia de navegação na Internet, googling e navegação com o Safari. Tudo está ótimo - as imagens estão ok e redimensionadas, e a rotação funciona da mesma forma de sempre. Mas conforme você rola para baixo ou tenta inserir dados em um formulário, o Safari para, parece e trava. Por fim, surge uma mensagem de que “Ocorreu um problema com esta página da Web, então ela foi recarregada”.
Agora, o Safari está completamente inutilizável, pois a página é recarregada a cada cinco segundos. Oh, a agonia e a derrota de uma sessão de navegador safari que deu errado!
Essa mensagem de erro impede que você acesse a internet porque o Safari fica sempre atualizando e recarregando a página da web que você deseja visualizar. E os sites demoram muito para carregar, se é que realmente carregam.
Siga estas dicas rápidas para consertar o Safari e evitar a mensagem do navegador “ocorreu um problema com esta página da web que foi recarregada”
- Verifique se há uma atualização para o Safari através da App Store para iOS e iPadOS ou para Mac, através de Preferências do Sistema> Atualizações de Software ou guia Atualizações da App Store. Se disponível, atualize o Safari - isso parece resolver a maioria dos problemas
- Reinicie seu roteador
- Limpe o histórico do Safari e os dados do site e certifique-se de remover todos os dados do site
- Bloquear todos os cookies no Safari
- Alterne as redes WiFi ou desligue o WiFi e use os dados da rede celular (ou vice-versa)
- Experimente o modo avião e ligue o WiFi
- Redefina suas configurações de rede
- Verifique se a hora e a data estão corretas
- Desative o JavaScript do Safari ou, se já estiver desativado, ative o JavaScript
- Desative a atualização do aplicativo em segundo plano
- Experimente um navegador diferente
- Para Macs, desinstale e reinstale o Java em seu Mac
- Reinstale o Safari reinstalando o macOS no modo de recuperação (Command + R na inicialização)
- Você não pode reinstalar o Safari em um iPhone, iPad ou iPod Touch. Em vez disso, atualize seu iOS ou iPadOS para obter a versão mais recente do Safari (de preferência, use um computador para instalar a atualização do iOS / iPadOS)
Sintoma Observações para problemas ocorridos com esta página da web
- Ocorre em vários sites
- Parece acontecer com mais frequência ao ajustar a ampliação da página com o dedo espalhado ou ao usar o modo Leitor do Safari (as quatro linhas à esquerda da caixa de pesquisa do Safari)
- Ao ler uma página da web, ela é atualizada no meio do caminho e, eventualmente, mostra a mensagem de erro “ocorreu um problema com esta página da web, então ela foi recarregada”
- Ocorre frequentemente ao aplicar zoom de pinça em uma foto em uma página
- Este erro aparece quando há problemas de rede, problemas de navegador ou problemas com a própria página
 Se você vir esta mensagem ao tentar carregar apenas alguns sites ou páginas, é altamente provável que haja problemas com isso determinado site ou página você está tentando visitar.
Se você vir esta mensagem ao tentar carregar apenas alguns sites ou páginas, é altamente provável que haja problemas com isso determinado site ou página você está tentando visitar.
E, infelizmente, não há muito que você possa fazer se houver um problema com o site ou página - além de informar o proprietário do site sobre o problema, para que ele o resolva.
Relacionado: o conteúdo da web do Mac Safari encerrou inesperadamente erro, correção
Reinicie seu roteador
 Você deve reiniciar o roteador de vez em quando para obter o melhor desempenho.
Você deve reiniciar o roteador de vez em quando para obter o melhor desempenho. Às vezes, o problema não é seu dispositivo, mas algo a ver com o sinal WiFi do seu roteador.
Portanto, uma etapa boa e geralmente fácil é redefinir o roteador sem fio.
Reinicializar um roteador geralmente envolve desconectá-lo, aguardar e reconectá-lo. Alguns modelos também incluem um botão de reinicialização. Mas verifique com o fabricante do seu roteador os procedimentos de reinicialização exatos. 
Instruções gerais de redefinição do roteador
- Desconecte o roteador
- Aguarde 30 segundos
- Conecte o roteador novamente
- Espere mais 60 segundos para oroteador reiniciar
- Execute um teste com o Safari em seu dispositivo
Se você perceber a mensagem do Safariuma ocorreu um problema com esta página da webem um iPhone, iPad ou iPod,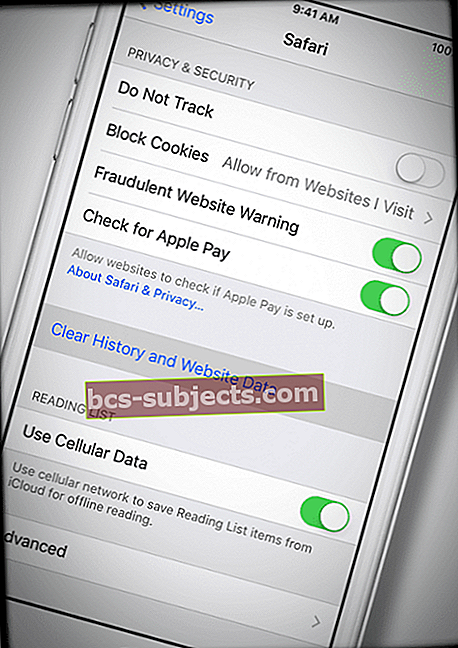
SIGA TODOS OS PASSOS NA ORDEM, UM APÓS O OUTRO
- Feche todos os aplicativos abertos pressionando duas vezes o botão Início ou deslizando para cima na Barra de Gestos da Página inicial e, em seguida, deslize para cima em todas as visualizações de aplicativos abertos
- Mude para uma rede Wi-Fi diferente ou mude para usar apenas dados móveis (desligue o WiFi) ou ative o Modo Avião e ligue o WiFi novamente
- Limpe o histórico do navegador e os dados do site acessando Configurações> Safari> Limpar histórico e dados do site
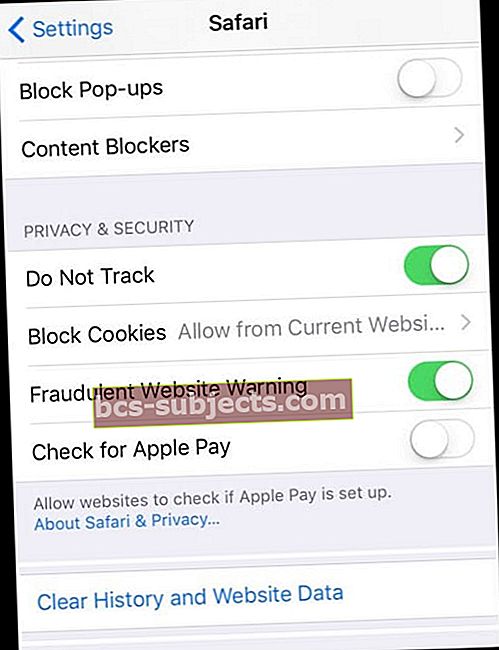
- Mergulhe mais fundo na limpeza do cache do Safari acessandoConfigurações> Safari> Avançado(vá até o final)> Dados do site> Remover todos os dados do site

- Redefina suas configurações de rede indo para Configurações> Geral> Redefinir> Redefinir configurações de rede
- Reinicie o seu dispositivo iOS ou iPadOS
- Para dispositivos sem botão inicial: pressione e segure o botão lateral ou superior e qualquer botão de volume até que o controle deslizante apareça
- Para dispositivos com um botão inicial: pressione e segure o botão superior (ou lateral) até que o controle deslizante apareça
- Arraste o controle deslizante para desligar o dispositivo completamente
- Depois que o dispositivo desligar, pressione e segure o botão lateral novamente até ver o logotipo da Apple
- Execute uma reinicialização forçada
- Em um iPhone 6S ou inferior, além de todos os iPads com botões de início e iPod Touch de 6ª geração e inferior, pressione Home e Power ao mesmo tempo até ver o logotipo da Apple
- Para iPhone 7 ou iPod touch de 7ª geração: Pressione e segure os botões Lateral e Diminuir Volume por pelo menos 10 segundos, até ver o logotipo da Apple
- Em um iPhone 8 e superior ou modelo mais recente de iPad com ID facial: Pressione e solte rapidamente o botão Aumentar volume. Em seguida, pressione e solte rapidamente o botão Diminuir volume. Por fim, pressione e segure o botão lateral até ver o logotipo da Apple

Dicas adicionais para mensagem de erro do Safari uma ocorreu um problema com esta página da web
Bloquear Cookies
Ative Bloquear todos os cookies. Vamos para Configurações> Safari> Bloquear Cookies> Sempre bloquear
Verifique se a sua data e hora estão corretas
Este é estranho, mas geralmente é a fonte de problemas para uma variedade de problemas, incluindo este erro. Vamos para Configurações> Geral> Data e hora e verifique se as informações estão corretas.
Se não, atualize-o. Se estiver correto, tente alternar entre DESLIGADO e, em seguida, LIGADO novamente. Defina automaticamente. Aguarde 10-20 segundos entre desligar e ligar novamente.
Ajustar as configurações de fala
- Vamos para Configurações -> Geral -> Acessibilidade -> Fala
- Então DESLIGUE Seleção de Fala E Tela de Fala. Esta solução alternativa funciona para muitos usuários

Desative ou ative o JavaScript
- Vamos para Configurações> Safari
- Role para baixo até Avançado
- Desative o JavaScript
- Se o JavaScript já estiver desativado, ative-o

Ajuste os padrões do Safari
- Vamos para Configurações> Safari
- Limpar histórico e dados do site, se ainda não o tiver feito
- Desative e desative "Sugestões do mecanismo de pesquisa" E "Sugestões do Safari"
Ajustar atualização do aplicativo em segundo plano
- DESLIGUE a atualização do aplicativo em segundo plano acessando Configurações> Geral> Atualização do aplicativo em segundo plano
- Este ajuste também conserva a vida útil da bateria
Limpe a RAM do seu iPhone ou libere espaço de armazenamento
Os iFolks frequentemente veem essa mensagem quando não há espaço de armazenamento disponível em seus iDevice. Ou quando certos aplicativos como o Safari usam uma parte significativa da RAM do dispositivo (memória de acesso aleatório).
E quando o Safari está com pouca RAM, é mais provável que ocorram erros e recarregamentos de página. Esse problema é especialmente verdadeiro para modelos mais antigos de iPads / iPhones / iPods Touch, que têm muito menos RAM do que os modelos mais novos.
Portanto, sua melhor aposta é liberar um pouco de RAM nesse dispositivo reiniciando e, se necessário, fechando aplicativos que você não precisa abrir.
Como limpar RAM no iPhone e iPad
A maneira mais fácil de limpar a RAM do seu dispositivo é reiniciá-lo. É isso.
Para quem usa iOS 11 e superior, adoramos usar o recurso Desligar em Configurações. Vamos paraConfigurações> Geral> Desligar.
Espere alguns segundos e, em seguida, ligue novamente - sua RAM deve ser apagada!
Mas se reiniciar não é sua praia, existem alguns outros métodos.
Dispositivos com um botão Home
- Mantenha pressionado o botão liga / desliga
- Aguarde até que Slide to Power apareça e, em seguida, solte o botão liga / desliga
- Mantenha o botão Home pressionado até que a tela pisque
- Solte o botão Home
- Todos os aplicativos abertos são recarregados, incluindo o Safari
Dispositivos sem botão Home
- Ative o Assistive Touch indo paraConfigurações> Geral> Acessibilidade> Toque de assistência
- Ative o toque auxiliar - um botão virtual aparece na tela
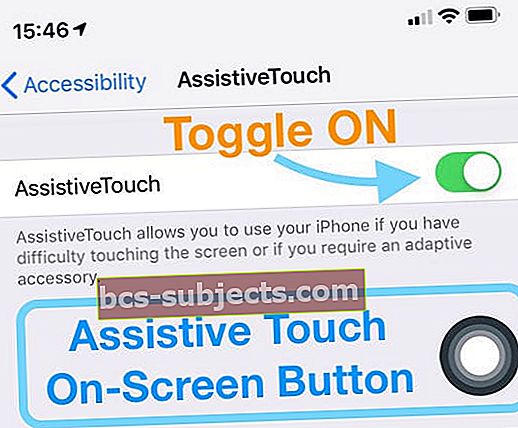
- Vamos para Configurações> Geral> e toque em Desligar (está no final da lista)
- Depois de ver a função deslizar para desligar na parte superior, toque no botão Assistive Touch na tela e pressione e segure o botão virtual Home até que a tela do iPhone pisque
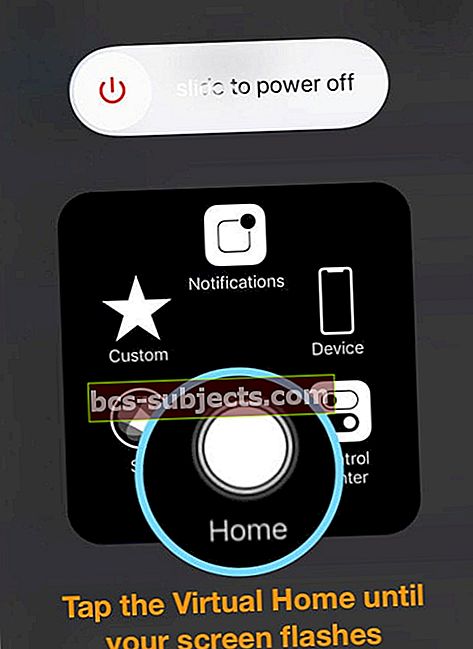
- Libere o botão Home virtual
- Todos os aplicativos abertos são recarregados, incluindo o Safari
- Volte paraConfigurações> Geral> Acessibilidade> e desligue o Assistive Touch
Verifique se o Safari (ou qualquer outro aplicativo que você deseja usar) tem melhor desempenho. Caso contrário, feche seus aplicativos seguindo as instruções abaixo e teste o Safari novamente.
Como fechar aplicativos no iOS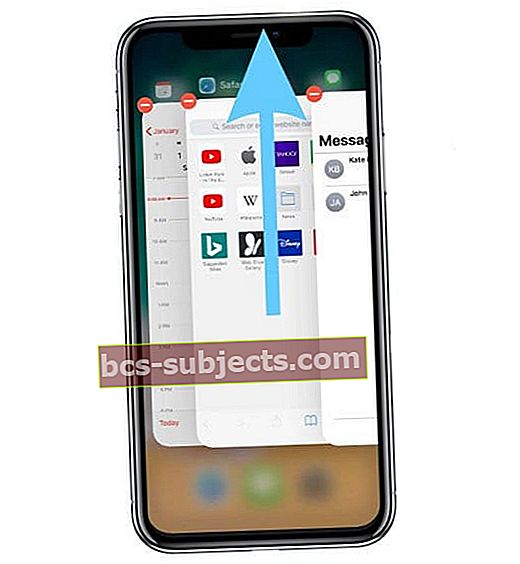
- Em um iPhone X ou posterior (ou um iPad com iOS 12+ e iPadOS) na tela inicial, deslize de baixo para cima na tela e pause levemente no meio da tela
- Na maioria dos iPads, iPod Touch, iPhone 8 ou anterior, clique duas vezes no botão Início para mostrar seus aplicativos usados mais recentemente
- Deslize para a direita ou esquerda para encontrar o aplicativo que deseja fechar
- Deslize para cima em direção ao topo da tela na visualização do aplicativo para fechá-lo
- Feche todos os aplicativos que você não precisa abrir no momento e tente o Safari novamente
Se o armazenamento de seu dispositivo estiver baixo, considere limpar aplicativos ou dados de aplicativos que você não precisa mais usar
Coisas como aplicativos que você não vê mais, mensagens que bagunçam sua caixa do iMessage, até mesmo músicas, fotos ou vídeos.
Dê uma olhada em nosso artigo sobre como limpar a desordem de seu iDevice para obter mais dicas e instruções passo a passo.
Veja o espaço livre do seu iDevice
- Na tela inicial, toque em Configurações
- Toque em Geral
- Toque em Armazenamento (ou Armazenamento e iCloud para iOS mais antigo)
- Observe o espaço disponível em Armazenamento, não em iCloud
Muitos leitores relatam que, após excluir um monte de coisas antigas e dados de seus iPads ou iPhone, eles não encontram mais esse erro “ocorreu um problema com esta página da web, então ela foi recarregada”.
Então experimente essa dica, libere espaço ou RAM e faça um teste no Safari em seu novo iDevice simplificado.
Se estiver usando o iOS 11 e superior, aprenda sobre algumas opções adicionais, como descarregar aplicativos para liberar espaço temporariamente.
Tente outro navegador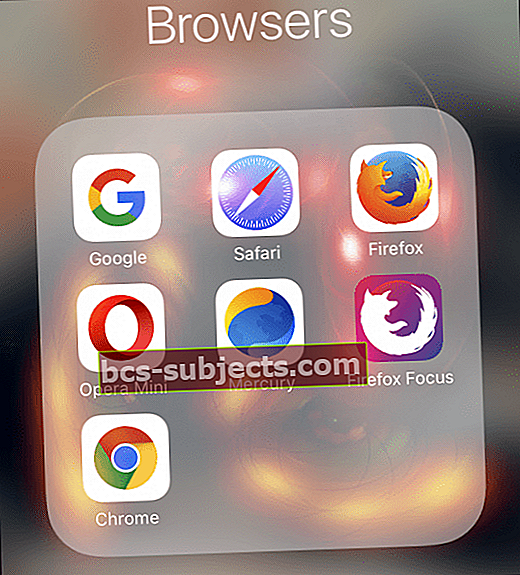
Pense na mensagem “ocorreu um problema com esta página da web, por isso foi recarregada” como um sinal e uma oportunidade de olhar para outros navegadores.
Aplicativos como Chrome, Firefox, Mercury, Opera e outros oferecem grande concorrência ao Safari, muitas vezes sem as dores de cabeça como este erro atual.
Portanto, dê uma chance a outro navegador, você descobrirá que gosta de outro navegador mais do que o Safari.
Acontecendo no seu Mac?
- Vou ao Safari> Preferências> Privacidade> Remover todos os dados do site
- Remover o cache do Safari
- Fechar Safari
- No Menu Principal do Finder, navegue até Vá> Vá para a pasta
- Modelo: ~ / Library / Caches / com.apple.Safari / Cache.db e pressione voltar
- Mova esse arquivo para a lixeira do seu Mac ou para a sua área de trabalho
- Inicie o Safari
Desinstalar e reinstalar o Java
- Desinstalar Java
- Abra o Terminal (Aplicativos> Utilitários)
- Para macOS, na janela Terminal, copie e cole esses comandos
sudo rm -rf / Library / Internet Plug-Ins / JavaAppletPlugin.plugin
sudo rm -rf /Library/PreferencePanes/JavaControlPanel.prefPane
sudo rm -rf ~ / Library / Application Support / Oracle
sudo rm -rf ~ / Library / Java
- Para Mac OS X, na janela Terminal, copie e cole estes comandos
sudo rm -fr / Library / Internet \ Plug-Ins / JavaAppletPlugin.plugin
sudo rm -fr /Library/PreferencePanes/JavaControlPanel.prefPane
sudo rm -fr ~ / Library / Application \ Support / Java
- Reinstale o Java
- Baixe a versão mais recente do Java do site Java da Oracle
- Siga as instruções na tela para instalar
Se você vir o erro “operação não permitida” ao usar o macOS Mojave e superior, dê uma olhada neste artigo para fornecer acesso total a disco do terminal.
Reinstale o macOS por meio do modo de recuperação para reinstalar o Safari
Se você tem problemas crônicos com o Safari em seu Mac, reinstalar o Safari geralmente corrige esses problemas. Infelizmente, a Apple não permite que usuários de Mac acessem o download do Safari apenas como um aplicativo independente. Em vez disso, você deve reinstalar o macOS como um todo.
Certifique-se de fazer backup do seu sistema antes de prosseguir com o modo de recuperação e reinstalar o macOS.
Apesar de reinstalar o macOS não remove seus dados, sempre que você mexer na instalação de um sistema operacional, estará em risco.
Portanto, jogue de forma segura e inteligente e faça backup primeiro!
A melhor maneira de reinstalar o macOS (e Safari) é usando o modo de recuperação
- Reinicie o seu Mac e imediatamente pressione e segure as teclas Command e R juntas
- Solte as teclas quando vir um logotipo da Apple, um globo girando ou uma tela de inicialização
- Se solicitado, insira sua senha de firmware ou uma senha de administrador
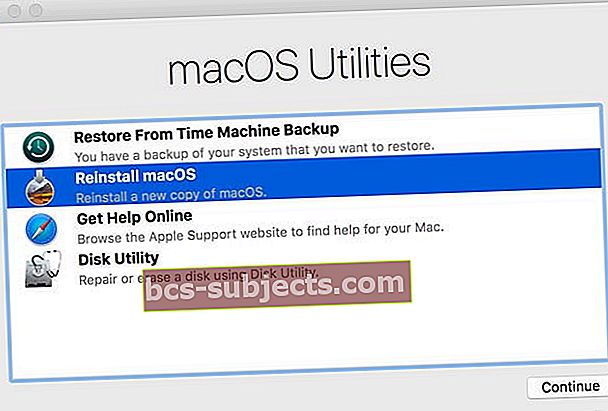
- Se solicitado, insira sua senha de firmware ou uma senha de administrador
- Na tela de recuperação do macOS, selecioneReinstale o macOSe siga as etapas na tela
Dicas do leitor
- Criei uma nova conta de administrador de usuário do Mac para testar o Safari. Quando eu entrei neste novo usuário, o Safari não tinha mais NENHUM problema. Obviamente, é algo na minha conta de usuário que está causando problemas
- Reiniciar meu roteador WiFi E modem pareceu funcionar para mim. Tive que fazer isso algumas vezes - mas na terceira tentativa funcionou
- Reinstalar o Safari é o que funcionou para mim depois de toneladas de problemas. Você deve reinstalar o macOS para reinstalar o Safari. A boa notícia é que reinstalar o macOS não remove NENHUM dado do seu computador. Mas é melhor fazer backup do seu Mac antes de reinstalar qualquer coisa
- Para problemas com o Safari em Macs, reinicie no modo de recuperação (Command + R) e reinstale o macOS - certifique-se de fazer backup do seu Mac ANTES de inicializar no modo de recuperação. A reinstalação do macOS (Catalina) parece consertar o Safari para mim - sem mais problemas com sites!
- Tente inicializar seu Mac no modo de segurança, mantendo a tecla Shift pressionada na inicialização. O modo de segurança limpa os caches do seu Mac e tenta reparar os discos, se necessário
- Para mim, enquanto espero a Apple corrigir esses problemas, minha correção temporária é desativar o JavaScript em Ajustes> Safari
- Quando tudo mais falhar, minimize o Safari e na barra de ferramentas, clique no Safari com os dois dedos no touchpad e vá para Opções> Remover do Dock
- Lisa usou um bloqueador de imagens que encontrou na app store. Ao executar o Safari com o bloqueador de imagens habilitado, suas páginas da web carregaram sem problemas. Então, da próxima vez que isso acontecer com você, experimente um bloqueador de imagens e veja se funciona para você como funcionou para Lisa
- Isso parece estranho, mas eu habilitei o Texto em Negrito para facilitar a leitura (Configurações> Geral> Acessibilidade> Texto em negrito.) Quando desliguei isso, o Safari funcionou bem!
- Se estiver acontecendo no seu Mac, considere reinstalar o JAVA. Primeiro, desinstale-o e reinstale o JAVA novamente. Se o seu problema for Java, esta reinstalação corrige o erro da página da web. Obrigado, Rich por esta dica enviada por e-mail!
- Tem algo a ver com RAM. Eu apaguei um monte de coisas do meu iPad Pro e não estou recebendo o erro “ocorreu um problema com esta página da web, por isso foi recarregada ”. Portanto, libere espaço se estiver recebendo a mensagem de erro no Safari e veja se o problema é falta de RAM
- Quando o seu iPhone ou iPad estiver desbloqueado, mantenha pressionado o botão liga / desliga ou lateral até que o controle deslizante ‘deslize para desligar’ apareça e, em seguida, segure o botão home por cinco segundos para limpar a RAM do seu dispositivo
- Para dispositivos sem botão inicial, adicione um botão inicial na tela por meio do recurso de acessibilidade Assistive Touch