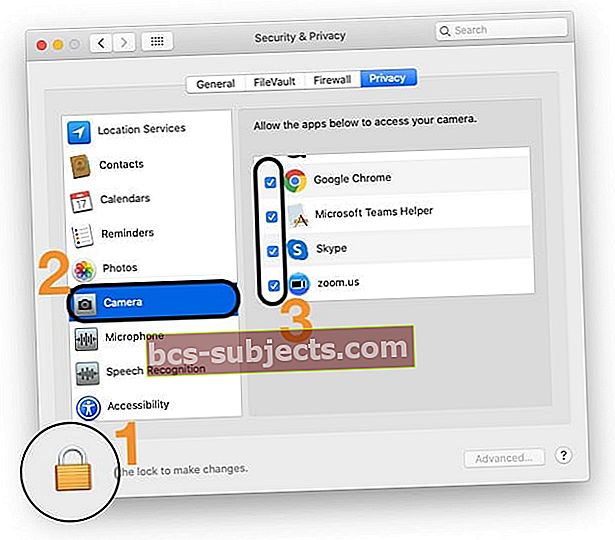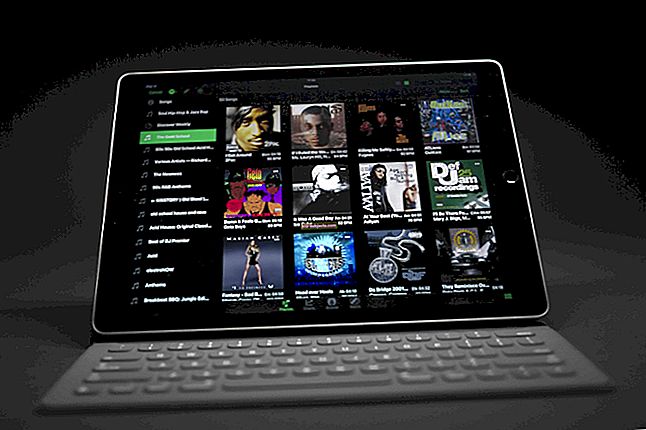Todos os Macs, exceto o Mac Mini, vêm com uma câmera embutida. Essas webcams são conhecidas como câmeras iSight. Você também pode encontrar pessoas se referindo a eles como Câmera FaceTime, mas este é um nome não oficial.
A câmera iSight tem muitos usos; você pode usá-lo para fins mais oficiais, como reuniões e atualizações usando o Skype ou FaceTime ou simplesmente usá-lo para se divertir com o Photo Booth ou outros aplicativos de terceiros. Como todos sabemos, a Apple não gosta de mexer muito com o design e a localização, então você sempre pode encontrar esse carinha fofo (câmera) na parte superior central da tela.
Apesar de ser divertido e útil, muitos usuários gostariam de desativar a câmera iSight por vários motivos. A privacidade é um dos principais motivos que levam os usuários a se desfazerem de suas câmeras. Alguns administradores de rede até mesmo removem a parte inteiramente das máquinas.
Felizmente, existem muitas maneiras de desativar a câmera embutida em seu Mac ou MacBook sem ter que removê-la fisicamente.
Vamos começar com algumas maneiras fáceis e não técnicas.
Desative a câmera integrada do MacBook por meios não técnicos: prenda-a com fita adesiva
Agora, isso pode parecer um pouco engraçado, mas serve ao propósito.
Ao tentar desabilitar sua câmera, você realmente deseja que ela pare de tirar fotos ou gravar vídeos, então colocar fita adesiva sobre a câmera pode atingir o resultado final.
Sua máquina pode parecer um pouco remendada, mas a melhor coisa sobre esse método é que ele é rápido. Você pode colocar uma fita na câmera quando não quiser e simplesmente removê-la para colocá-la de volta em uso. 
Você ficaria surpreso em saber que pessoas como Mark Zuckerberg do Facebook e James Comey, o ex-diretor do FBI, gostam dessa dica rápida.
Nota: Você também pode desativar os microfones em seus MacBooks usando a mesma técnica. Os pequenos orifícios nas laterais das perseguições são os microfones reais.
Limite o acesso a aplicativos de terceiros por meio das configurações de privacidade
No macOS Mojave e superior, você pode escolher quais aplicativos permite o acesso à câmera e ao microfone.
- Feche o aplicativo com o qual deseja usar a câmera e vá paraPreferências do Sistema > segurança e privacidade > Privacidade
- Se você bloquear as configurações do Mac, toque no ícone de cadeado e digite a senha do dispositivo para desbloqueá-lo
- Tocar Câmera
- Desmarque a caixa de seleção ao lado do aplicativo ao qual você não deseja conceder acesso à câmera
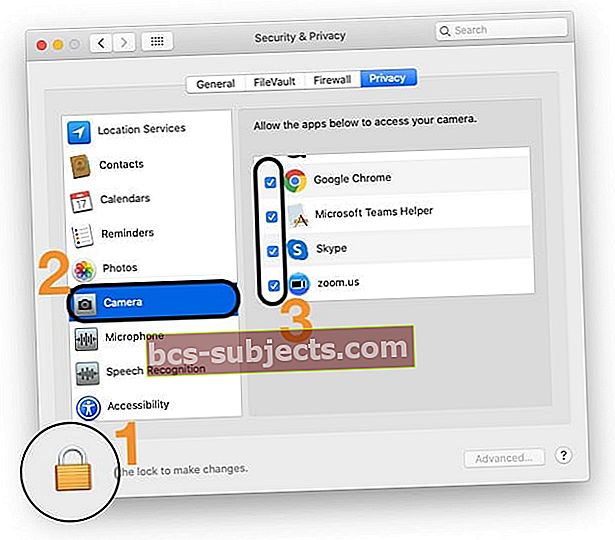
- Repita essas etapas para Microfone se desejado
- Quando terminar, toque no ícone de cadeado para bloquear suas configurações novamente
- Reabra o aplicativo e execute um teste para ver se a câmera funciona
Quando você desativa o acesso de um aplicativo, na próxima vez que esse aplicativo tentar usar sua câmera, você verá um aviso pedindo para ligá-lo novamente.
 Certifique-se de tocar em OK para permitir que seu aplicativo de conferência acesse sua câmera e microfone
Certifique-se de tocar em OK para permitir que seu aplicativo de conferência acesse sua câmera e microfone Quando você permite que aplicativos ou sites de terceiros usem sua câmera, todas as informações coletadas são regidas pelos termos e políticas de privacidade do aplicativo - não pela Apple. Recomendamos que você leia as práticas de privacidade desses aplicativos antes de concordar.
Use um aplicativo de terceiros comprovado
O OverSight da Objective-See monitora o microfone e a webcam de um mac, alertando o usuário quando o microfone interno é ativado ou sempre que um processo acessa a webcam. Malware como OSX / FruitFly, OSX / Crisis, OSX / Mokes e outros, são conhecidos por tentar espionar usuários de Mac. O OverSight monitora constantemente um sistema, alertando um usuário sempre que o microfone interno é ativado ou a webcam embutida é acessada.
Malware como OSX / FruitFly, OSX / Crisis, OSX / Mokes e outros, são conhecidos por tentar espionar usuários de Mac. O OverSight monitora constantemente um sistema, alertando um usuário sempre que o microfone interno é ativado ou a webcam embutida é acessada. Desative a câmera integrada do MacBook através do Terminal Utility
Desativando o hardware da câmera:
Por meio desse método, o hardware é totalmente desabilitado, o que significa que você não poderá usar a câmera para nenhuma finalidade. Nenhum aplicativo, seja integrado ou de terceiros, seria capaz de acessar a câmera até que você inverta o processo.
- Nesta etapa, criaremos um backup do arquivo. Abra o terminal e digite o seguinte comando. Lembre-se de que você pode pular esta etapa se não quiser que um backup seja criado. Mas é aconselhável manter um backup para que você possa reverter o processo caso queira usar a câmera novamente.
- mkdir / System / Library / QuickTime / .iSightBackup
- Agora é hora de mover o componente Quick Time da câmera iSight (que permite que os aplicativos o acessem) para a pasta de backup que criamos na etapa 1. Use os seguintes comandos:
- sudo mv /System/Library/QuickTime/QuickTimeUSBVDCDigitizer.component
- sudo mv / System / Library / QuickTime / .SightBackup /
- Reinicie e pronto!
- Caso queira utilizar a câmera novamente, basta colocar o arquivo QuickTimeUSBVDCDIgitizer.component no seguinte diretório / sistema / biblioteca / QuickTime e reiniciar.
Use os controles do Safari para impedir o acesso à câmera
Se e quando você atualizar seu Mac / Macbook para o macOS High Sierra +, também poderá usar os novos recursos de privacidade do Safari. A Apple fez algumas atualizações interessantes para beneficiar os usuários.
Duas dessas atualizações dizem respeito à prevenção do acesso da câmera e do microfone a sites externos. Você pode impedir que sites externos acessem a câmera e o microfone do seu MacBook. A configuração é rápida e fácil.

- Abra o seu Safari e clique no Menu Safari> Preferências.
- Clique no Guia de sites no topo. Aqui você pode configurar permissões para cada site, bem como sua sessão de navegação geral.
- Clique em Câmera no painel esquerdo e escolha ‘Negar’ para desativar o acesso à câmera.
Siga as etapas para acessar o microfone também!
Esperamos que essas dicas sejam úteis para proteger sua privacidade. Fique à vontade para compartilhar o artigo com outros usuários de MacBook!