Embora a última versão do iOS tenha sido uma atualização bem-vinda para muitos usuários de iPhone e iPad, alguns bugs surgiram. Um problema que continua a surgir é que a chamada Wi-Fi foi interrompida para vários usuários.
Parece que isso tem afetado predominantemente os assinantes da Sprint. No entanto, algumas pessoas da AT&T e da O2 (no Reino Unido) também viram esse problema surgir.
O que é chamada por Wi-Fi?
Para quem não sabe, o Wi-Fi Calling foi introduzido com o iOS 8 e torna possível fazer chamadas por Wi-Fi em vez da rede móvel. Isso é extremamente útil para aqueles que lutam com a intensidade do sinal de sua operadora de celular.
O legal desse recurso é que você pode fazer e receber chamadas em qualquer lugar que esteja conectado ao Wi-Fi. Isso torna a vida mais fácil e diminui drasticamente as chances de perder ligações durante o dia de trabalho.
Onde está o recurso de chamada Wi-Fi no iOS 12?
Com o iOS 12, a Apple mudou a localização desse recurso. Em vez de ter o recurso de chamada wi-fi no celular no seu iPhone, agora ele foi disponibilizado no app Telefone. Toque em Configurações> Telefone e você encontrará o recurso localizado aqui. Dependendo da operadora, também pode estar visível nas opções da sua operadora nas configurações do celular.
A chamada por Wi-Fi não está funcionando? Aqui estão algumas dicas
Infelizmente, quando novas atualizações são lançadas para iOS, algumas coisas quebram no processo. Isso deixa os clientes sem a capacidade de usar alguns de seus recursos favoritos.
Claro, existem alguns métodos diferentes que você pode usar para tentar fazer com que as chamadas por Wi-Fi voltem a funcionar e funcionem novamente. Vamos dar uma olhada em algumas dessas opções.
iOS 12 Dica: Reinicie o iPhone, desligue os dados do celular, desligue as chamadas por WiFi e, em seguida, ligue os dados da rede celular e, em seguida, faça chamadas por WiFi e, em alguns segundos, ele deve começar a funcionar.
Para clientes da AT&T, verifique se você aplicou a atualização mais recente da operadora após o iOS 12.
Verifique se há atualizações
O primeiro e mais fácil método para ver se algo está errado é verificar se uma atualização da operadora foi lançada. Essas atualizações geralmente são lançadas quando a operadora atualiza a rede e podem causar problemas se o seu dispositivo não estiver atualizado.
Se houver uma atualização da operadora esperando para ser baixada, siga estas etapas:
- Abrir 'Definições'
- Selecione 'Em geral'
- Tocar 'Cerca de'
Um prompt aparecerá na tela, solicitando que você instale as novas configurações da operadora. Assim que o download for concluído, você desejará reiniciar seu dispositivo para garantir que tudo esteja instalado corretamente.
Atualizar as configurações do assinante
Outra opção para ajudar a fazer as coisas funcionarem novamente com chamadas Wi-Fi é atualizar as “Configurações do assinante”. Isso não é feito por meio de nenhuma das configurações do seu iPhone. O próximo método é estritamente para assinantes da Sprint.

Em vez disso, você terá que usar o recurso Telefone do seu dispositivo:
- Abrir 'Telefone'
- Dial ##25327#
- Esperar
O processo começará automaticamente. Você notará que seu serviço Sprint perde sinal, mas ele retornará. Esperançosamente, depois que isso for atualizado, o logotipo Sprint Wi-Fi aparecerá na barra de status.
Alternar modo de avião
Outra maneira realmente fácil de tentar fazer seu telefone voltar a funcionar normalmente é alternar o Modo avião. Ao ligar e desligar isso, você alternará todas as conexões sem fio em seu dispositivo, incluindo Wi-Fi, Bluetooth e dados de celular.

Existem dois métodos para alternar o modo de avião:
- Abra o Centro de Controle
- Toque no botão Avião
- Aguarde 30 segundos
- Toque no botão Avião novamente

O segundo método envolve entrar em Configurações:
- Abrir configurações
- Ative o “Modo Avião”
- Aguarde 30 segundos
- Desative o “Modo Avião”
Depois que o Modo Avião for desativado novamente, isso deve essencialmente reiniciar sua rede e conexões sem fio. De vez em quando, a execução dessa tarefa também trará de volta a chamada por Wi-Fi.
Desligue os dados móveis
Embora o modo avião remova todas as suas conexões, você também pode tentar desligar apenas a conexão de dados móveis. Isso forçará seu dispositivo a funcionar principalmente fora da rede Wi-Fi à qual você está conectado.

Como no caso do Modo Avião, existem dois métodos para desligar os Dados Móveis:
- Abra o Centro de Controle
- Toque no ícone Rede
- Espere um minuto
- Toque no ícone Rede novamente
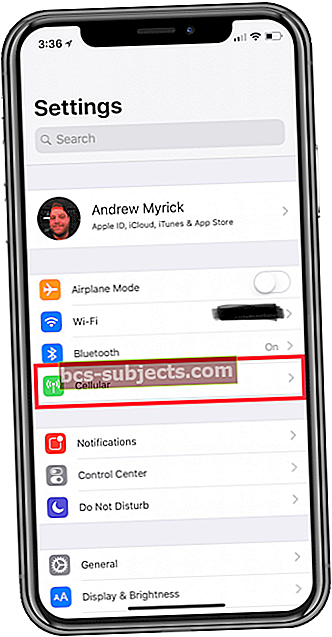

O segundo método requer ir para Configurações:
- Abrir configurações
- Selecione ‘Celular’
- Alternar 'Dados Celulares'
- Espere um minuto
- Alterne "Dados da rede celular" novamente
Algumas pessoas descobriram que forçar o iPhone a usar o Wi-Fi principalmente trará de volta a funcionalidade de chamada Wi-Fi. Se isso não funcionar, encontraremos algumas soluções mais tediosas.
Redefinir Ajustes de Rede



Como a Chamada Wi-Fi depende tanto da sua rede móvel quanto das redes Wi-Fi, só faz sentido redefinir os Ajustes de Rede no seu iPhone. Este processo é muito simples:
- Abrir configurações
- Selecione ‘Geral’
- Role para baixo e toque em ‘Redefinir’
- Selecione ‘Redefinir configurações de rede’
- Coloque a sua palavra-passe
- confirme
O problema aqui é que, quando você redefine as configurações de rede, todas as senhas de Wi-Fi são perdidas. Isso resultará na necessidade de inserir novamente as senhas de qualquer uma das redes às quais precise se conectar após a redefinição ser concluída.
Redefinir para as configurações de fábrica
Esta é a solução mais drástica de todas, pois você precisará limpar completamente o seu iPhone. A razão para listá-lo por último é porque realmente não achamos que você chegará a esse resultado se usar os métodos mencionados acima.
Etapa 1: Backup
No entanto, se a chamada Wi-Fi ainda não estiver funcionando, mas a Apple e sua operadora estiverem dizendo que está tudo bem, é isso que você precisa fazer.



Antes de redefinir seu iPhone, você deve realizar algumas etapas. A primeira delas é fazer um backup para garantir que você não perca nenhum dado importante.
- Abrir configurações'
- Toque no seu ID Apple na parte superior
- Selecione seu iPhone na lista de dispositivos
- Toque em ‘Backup do iCloud’
- Toque em ‘Fazer backup agora’
Etapa 2: Desative ‘Find My iPhone’
Isso fará o backup do seu dispositivo no iCloud, facilitando a vida quando você estiver pronto para restaurar após a redefinição de fábrica ter sido concluída.



Mais uma etapa que você precisará realizar antes de redefinir as configurações de fábrica é desligar o Find My iPhone. Aqui estão as etapas que você precisa seguir:
- Abrir configurações'
- Toque no seu ID Apple na parte superior
- Selecione seu iPhone na lista de dispositivos
- Toque em ‘Encontrar meu iPhone’
- Desativar
- Digite a senha do ID Apple
Etapa 3: limpe tudo



Agora que essas etapas foram concluídas, você pode prosseguir com a redefinição de fábrica.
- Abrir configurações
- Selecione ‘Geral’
- Role para baixo e toque em ‘Redefinir’
- Toque em ‘Apagar todo o conteúdo e configurações’
- confirme
Este processo demorará alguns minutos, pois tudo será apagado do seu iPhone. Depois de concluído, você pode escolher começar do zero ou usar o backup do iCloud que você criou antes de redefinir o dispositivo.
Tudo o que você precisa fazer é seguir as etapas durante o processo de introdução e selecionar o backup mais recente. Embora esta seja a etapa mais drástica, pode ser a que conserta tudo e faz com que seu iPhone volte a funcionar normalmente.
Mesclar chamadas não funciona no iPhone, desabilitar chamadas por Wi-Fi
Uma observação importante para usuários de iPhone que usam seu iPhone para chamadas em conferência e dependem do recurso ‘Mesclar chamadas’ no aplicativo de telefone. Descobrimos que, em muitos casos, quando você tem o recurso de chamada por Wi-Fi habilitado, a qualidade do som após a fusão das chamadas pode ser muito baixa.
Em alguns casos, Mesclar chamadas nem mesmo é mostrado como uma opção quando você ativa o recurso de chamada por Wi-Fi.
Dicas do leitor
- Realizou uma reinicialização do roteador após a atualização da operadora ou atualização do iOS. Isso pareceu funcionar.


