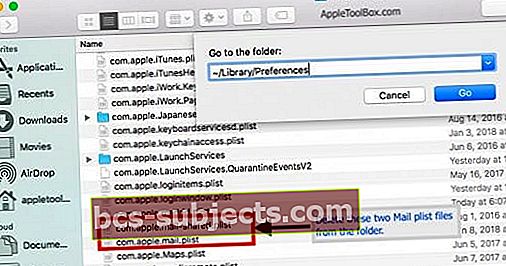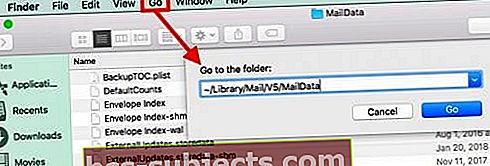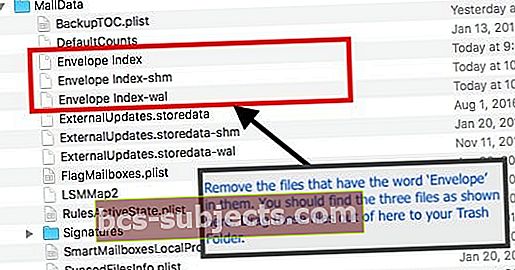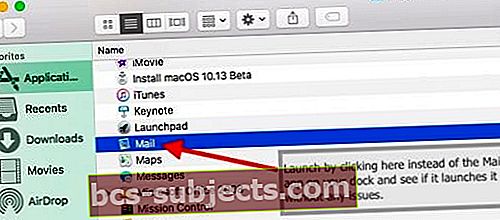Você está tendo problemas com o Mail no seu Mac ou MacBook? Ou o seu Apple Mail fica fechando inesperadamente? Você está achando seu e-mail lento ou percebendo que ele não abre quando você clica no aplicativo?
Nesse caso, você não está sozinho. Muitas pessoas também relatam que o Mail continua travando no macOS High Sierra Apple na inicialização.

O macOS High Sierra já foi lançado há algum tempo. Infelizmente, alguns de nossos leitores relatam que seus e-mails continuam travando no macOS High Sierra após a atualização inicial e até mesmo em atualizações secundárias do High Sierra macOS subsequentes.
Por esse motivo, reunimos algumas dicas que devem ajudá-lo a corrigir esse problema específico, bem como alguns outros problemas comuns do Mac Mail.
Se você atualizou para o macOS Mojave e está tendo problemas de e-mail, consulte este artigo sobre Problemas do aplicativo de e-mail após a atualização para o macOS Mojave.Siga estas dicas rápidas para ajudar a fazer seu aplicativo de e-mail funcionar novamente no macOS High Sierra
- Reiniciar NVRAM
- Remova (ou isole) alguns arquivos de preferência de correio da Biblioteca do usuário: com.apple.mail-shared.plist e com.apple.mail.plist
- Exclua (ou isole) alguns arquivos de dados de correio: Índice de envelope, Índice de envelope-shm e Índice de envelope-wal
- Clique com o botão direito do mouse em Finder e escolha Ir para a pasta. Em seguida, digite ~ / Library / Mail / V5 (ou V6 / V4) e exclua essa pasta ou mova para a área de trabalho
Comece com uma reinicialização de sua NVRAM (PRAM)
Para a maioria dos problemas com seu macOS após uma atualização, comece com o PRAM Reset no seu Mac antes de prosseguir.
E, claro, certifique-se de fazer backup por meio do Time Machine ou de seu método de backup antes de solucionar os problemas.
Reiniciar NVRAM ou PRAM do seu Mac frequentemente algumas das configurações e preferências do seu sistema - coisas como volume do alto-falante, resolução da tela e preferências do disco de inicialização podem precisar ser atualizadas.
Como redefinir NVRAM
- Escolher Menu Apple> Desligar
- Ligue o seu Mac
- Pressione imediatamente estas teclas ao mesmo tempo: Option, Command, P e R e mantenha-o pressionado enquanto o Mac é inicializado
- Você deve pressionar as teclas antes que a tela preta com o logotipo da Apple apareça
- Continue pressionando as teclas até que o Mac reinicie, cerca de 15 segundos
- Solte as chaves
Correções para quando o e-mail continua travando no macOS High Sierra
Quando um aplicativo como o Mail trava no seu MacBook, é provável que haja algo errado com os arquivos da lista de preferências (chamados de arquivos .plist) do aplicativo. Esta situação é verdadeira para todos os Mac Apps.
Para a maioria dos problemas, tentamos localizar os arquivos ‘PLIST’ e excluí-los para ver se isso corrige seu problema.
No caso do aplicativo Mail, os arquivos ‘Envelope’ são outro conjunto de arquivos que às vezes precisam ser atualizados para resolver o problema de travamento.
Siga cada um dos passos abaixo e lembre-se de reiniciar o seu MacBook
Remova seus arquivos de preferência do aplicativo de e-mail
- Se você tiver uma instância do aplicativo Mail em execução no macOS High Sierra, saia dela. Se o aplicativo não responder ou travar, force o encerramento do aplicativo
- A próxima etapa é abordar os arquivos de preferência do aplicativo Mail e removê-los caso estejam corrompidos e estejam causando esses problemas
- Usando seu aplicativo Finder, escolha Vá e ‘Ir para a pasta…’ e digite o caminho conforme mostrado aqui e abaixo na imagem: ~ / Biblioteca / Preferências
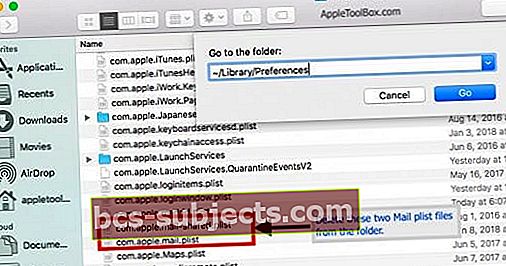
- Localize estes dois arquivos: com.apple.mail.plist e Com.apple.mail-shared.plist
- Se você não conseguir localizar esses arquivos, certifique-se de consultar a Biblioteca do usuário, não a Biblioteca do diretório principal
- Exclua os dois arquivos plist movendo-os para a lixeira
- Se você não quiser excluir esses arquivos, mova-os para sua área de trabalho para isolá-los
- Reinicie o seu MacBook, inicie o Mail e veja se o problema foi resolvido
- Se o problema desaparecer, vá em frente e exclua todos os arquivos que você isolou na área de trabalho
Se o problema persistir, vamos remover também os arquivos de envelope
- Saia do aplicativo Mail ou force o encerramento, se necessário
- Remova os arquivos .plist novamente seguindo a etapa listada acima
- Abra outra sessão usando seu aplicativo Finder e clique em ‘IR’ no menu superior e escolha ‘Ir para a pasta ..’ no menu suspenso.
- Digite o caminho do diretório: ~ / Library / Mail / V5 / MailData (também mostrado na imagem abaixo) para localizar os arquivos de correio que precisam de limpeza. Se estiver usando versões posteriores ou anteriores, o V5 pode ser listado como V6 e acima ou V4 e abaixo
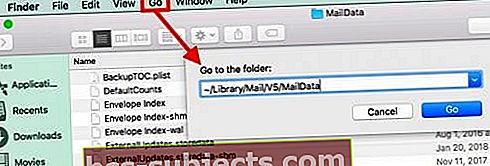
- Remova todos os arquivos que contêm ‘Envelope’ conforme mostrado na imagem abaixo.
- Se você não quiser excluir esses arquivos, mova-os para sua área de trabalho para isolá-los
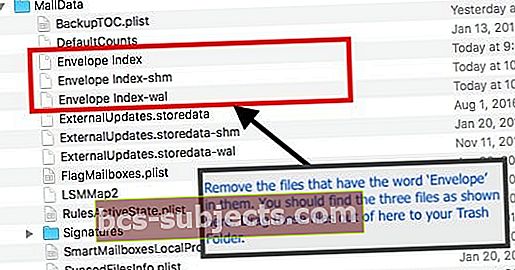
- Se você não quiser excluir esses arquivos, mova-os para sua área de trabalho para isolá-los
- Reinicie o seu MacBook, inicie o Mail e veja se o problema foi resolvido
- Se o problema desaparecer, vá em frente e exclua todos os arquivos que você isolou na área de trabalho
O aplicativo Mail não abre no macOS High Sierra. Mostra mensagem de erro
Após a atualização do macOS High Sierra, alguns usuários viram o erro “não foi possível verificar o nome da conta ou a senha”. ao tentar iniciar o aplicativo Mail.
Aqui está uma sugestão do leitor que mostra uma maneira de corrigir esse problema no seu MacBook
- Use o Finder para localizar o Mail na pasta de aplicativos do seu Mac
- Clique no aplicativo Mail para abri-lo. Quando este leitor fez isso, o e-mail abriu e tudo estava OK
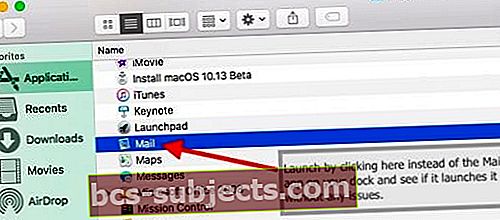
- Arraste o ícone do Mail da pasta de aplicativos para o seu desktop
- Remova o ícone do Mail existente no Dock do seu Mac e arraste para a Lixeira
- Agora, pegue aquele aplicativo de e-mail ícone da sua área de trabalho e coloque-o em seu Dock
- Reinicie o seu MacBook
- Tente iniciar o Mail clicando no novo ícone do Mail no Dock do seu Mac
O aplicativo Mail está muito lento após a atualização do macOS
Se você estiver enfrentando problemas de desempenho com o Mail, o que significaria que as ações do Mail são lentas ou que a busca por um determinado e-mail demorará muito, considere a possibilidade de Reconstruir a Caixa de Correio para corrigir os problemas de lentidão. Depois de reconstruir a caixa de correio, siga-o com um procedimento de reindexação para acelerar as coisas. Essas duas ações ajudam muito a resolver problemas de desempenho com o aplicativo Mail no macOS.
Esperamos que este artigo de solução de problemas do Mail tenha sido útil para você. Aqui estão algumas dicas úteis do Mail da Apple.
Por favor, deixe-nos saber nos comentários abaixo se você tiver alguma dúvida.