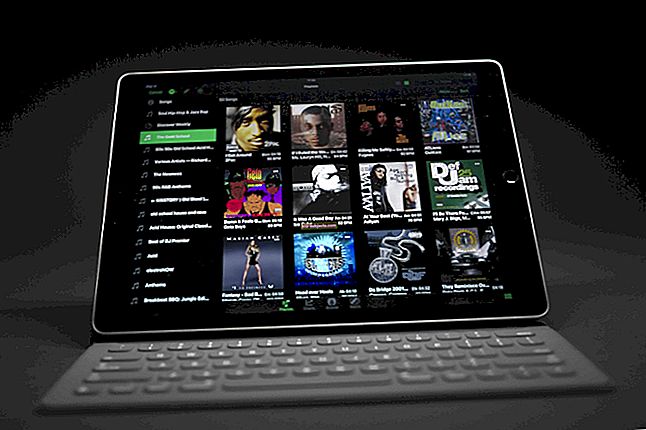Para muitos de nós, a primeira coisa que fazemos com nossos iPads é navegar na Internet! Portanto, se o seu iPad não estiver se conectando ao WiFi e as páginas não estiverem carregando, é um problema muito grande!
Saiba o que fazer quando seu iPad tiver problemas de WiFi e não conseguir se conectar a ele. E conserte em um instante!
Siga estas dicas rápidas para corrigir quando o seu iPad não está se conectando ao WiFi
- Atualize seu iOS
- Desligue o WiFi, aguarde 20-30 segundos e ligue-o novamente
- Reinicie seu iPad e / ou roteador WiFi
- Desconecte seu roteador, aguarde alguns minutos e conecte-o novamente
- Esqueça sua rede WiFi e reconecte-se a ela
- Redefina as configurações de rede
- Se possível, altere suas configurações de segurança WiFi
- Redefina todas as configurações do seu dispositivo

As letras miúdas
Infelizmente, não existe uma solução universal para esse problema. Há muitos motivos pelos quais nossos iPads não conseguem se conectar à internet.
Tentamos corresponder a cada problema com um conjunto de correções, mas correções específicas podem funcionar para resolver problemas diferentes daquele em que estão listados.
Se a correção listada em um problema específico não resolver o seu problema, analise a lista completa.
Reconhecer os sintomas de problemas de Wi-Fi do iPad
Corrigir conexões perdidas e senhas esquecidas
Seu iPad interrompe intermitentemente sua conexão WiFi, forçando você, o usuário, a se reconectar.
Em alguns casos, você é até mesmo solicitado a inserir sua senha novamente e até DE NOVO.
Este problema é especialmente proeminente com os roteadores Actiontec fornecidos com Verizon FIOS e outros.
- Mudar DHCP para manual
- Toque em Configurações e vá para a seção WiFi. Toque na seta azul voltada para a direita ao lado da rede WiFi à qual você está conectado no momento e toque em DHCP. Na seção HTTP Proxy, selecione “Manual”. Não insira nenhuma informação adicional

- Saia das configurações, agora verifique se há um alívio dos problemas de WiFi
- Se nenhuma alteração, reinicie seu roteador após fazer esta alteração
- Se ainda não houver diferença, outros leitores sugerem mudar o proxy HTTP para automático (a configuração padrão é “Desligado”)
Renovar concessão de DHCP
- Toque em Configurações e depois em Wi-Fi
- Toque no nome da sua rede WiFi ou no “i” azul ou na seta ao lado da rede WiFi atualmente conectada
- Escolha “Renovar aluguel”

Desligue o AirPort e ligue-o novamente
- Toque em Ajustes no seu iPad e selecione WiFi
- Desligue o WiFi
- Espere 20-30 segundos
- Ativar novamente o WiFi
Esqueça a rede e depois volte a aderir
- Toque em Ajustes no seu iPad e selecione Wi-Fi
- Escolha a rede em que você está tendo dificuldades
- Selecione “Esquecer esta rede”.
- Volte para a tela anterior e entre novamente na mesma rede
Mudar a segurança e o canal
Alterar duas configurações principais reduz drasticamente o número de quedas com roteadores, qualquer um pode até mesmo eliminar as quedas por completo.
Siga esses passos:
- Faça login na página de configuração do seu roteador abrindo uma janela do navegador e inserindo o endereço 192.168.1.1 (pode ser necessário inserir o nome de usuário: admin e a senha: senha1)
- Mude o canal de automático para 6
- Altere a configuração de segurança de WEP para WPA
- Aplicar essas alterações faz com que seu roteador seja redefinido
- DESLIGUE seu iPad e LIGUE-O novamente
Corrigindo a taxa de transferência de dados interrompendo repentinamente
Com este problema, os dados param de fluir repentinamente através da conexão WiFi do seu iPad, mesmo que a conexão pareça ativa (ou seja, as barras de intensidade do sinal ainda são exibidas no canto superior esquerdo do iPad).
É mais provável que esse problema ocorra durante o uso de aplicativos com muitos dados, como YouTube e Netflix.
Desligue o brilho automático
Não acreditávamos que isso pudesse funcionar, mas funciona! Vá descobrir isso.
Para fazer isso, toque em Configurações> Tela e brilho. Deslize a opção de brilho automático para desligado.

Ajuste o brilho para cima
Da mesma forma, esse problema às vezes é resolvido simplesmente ajustando o nível de brilho do iPad para cima e na configuração mais baixa.
Para fazer isso, toque em Configurações> Tela e brilho. 
Deslize a barra de brilho para cima, aguarde 1-2 minutos e verifique se há uma melhora na intensidade do sinal.
Especulamos que um problema de entrega de energia associado ao brilho da tela de alguma forma afeta os sinais e a força do WiFi.
Correções ao não reconectar a uma rede após dormir (ou seja, esquece a rede)
Neste problema, o iPad não se reconecta automaticamente a uma rede WiFi conectada anteriormente quando sai do modo de espera, forçando o usuário a abrir os Ajustes e selecionar novamente a rede.
Exibindo um comportamento adequado, o iPad deve retornar à rede sem intervenção do usuário.
Ajuste o brilho
Ainda estranho, mas extremamente eficaz. Veja as instruções acima em “ A taxa de transferência de dados para repentinamente. ”
Ative a tela desligada, mas não desligue
Outra alternativa estranha: quando o iPad esquecer uma rede e solicitar a senha, em vez de inserir a chave, pressione o botão sleep / wake / power até que o iPad mostre “Deslize para desligar” e pressione cancelar.
Isso faz com que o iPad se reconecte à rede automaticamente.
Correções para sinal fraco / transferência de dados lenta
Este é provavelmente o problema mais comum que aflige os proprietários de iPad.
Mas também é aquele com o maior número de causas potenciais e, portanto, a maior lista de soluções possíveis.
Neste problema, os usuários relatam conexões rápidas e taxa de transferência de Macs, PCs, iPhones e outros dispositivos conectados à mesma rede WiFi, mas velocidades significativamente degradadas e / ou intensidade do sinal flutuante no iPad.

Redefinir as configurações de rede no iPad
No iPad, abra Ajustes e navegue até “Geral” no painel esquerdo. Role para baixo, toque em Redefinir e selecione "Redefinir configurações de rede".
Isso excluirá todas as senhas de WiFi armazenadas e outras informações, mas pode resultar em uma conexão mais estável.
Ajuste o brilho para cima
Sim; ainda estranho, ainda eficaz. Veja as instruções acima em “A taxa de transferência de dados para repentinamente. ”
Alterar os limites nas configurações do roteador
Acesse a tela de configuração de seus roteadores (para a maioria dos roteadores, abra um navegador e digite o endereço 192.168.1.1) e, a seguir, altere o limite de fragmentação e o limite de CTS / RTS conforme descrito aqui.
Alguns usuários tiveram sucesso com as configurações Fragmentation = 2048, RTS = 512.
Alterar as especificações 802.11 no roteador
Tente alterar o modo de especificação sem fio do roteador de B, G e N para G apenas ou vice-versa.
Para roteadores AirPort, isso pode ser feito com o AirPort Admin Utility.
Para outros roteadores, isso geralmente pode ser feito acessando a página de configuração do roteador - abra um navegador e digite o endereço 192.168.1.1.
Switch roteadores
Embora seja uma solução longe do ideal, alguns usuários tiveram sucesso em mudar para um roteador sem fio diferente.
Desative “Peça para se juntar a redes”
Para fazer isso, toque em Ajustes no seu iPad e selecione “WiFi” no painel esquerdo.
Deslize “Pedir para ingressar em redes” para desativado. Especula-se que deixar essa opção ativada faz com que o iPad procure redes continuamente, resultando em alguma interferência na rede à qual está conectado.

Esqueça a rede e depois volte a aderir
Toque em Ajustes em seu iPad e selecione Wi-Fi no painel esquerdo.
Escolha a rede com a qual você está tendo dificuldades e selecione “Esquecer esta rede”.
Volte para a tela anterior e reconecte-se à rede.
Desligue o Bluetooth
Alguns usuários relatam que, talvez devido a problemas de interferência, desligar o Bluetooth pode aumentar a força do sinal Wi-Fi.
Para fazer isso, toque em Configurações e, em seguida, toque em Geral no painel esquerdo. Toque em Bluetooth no painel direito e deslize para desligar.
Hacks, dicas e truques do leitor
Use um endereço IP estático
Heath sugeriu que os iFolks mudassem seu endereço IP para um estático.
Heath configurou seu iPad com um endereço IP estático de 192.168.1.145.
E defina a máscara de sub-rede para 255.255.0.0, com o gateway e os servidores DNS em 192.168.1.1.
É melhor definir um IP estático fora da faixa normal de DHCP, mas configurá-lo fora dessa faixa pode atrapalhar seu roteador.
Heath relata que, desde que atribuiu a seu iPad um IP estático dentro (mas na extremidade superior) de um intervalo DHCP normal, ele não teve mais problemas para se conectar à Internet em seu iPad.
Dica fabulosa!
Ou Vise-Versa de estático para dinâmico
Outro leitor teve sucesso com o oposto, alterando a configuração da porta WAN de Endereço Estático para Endereço IP Dinâmico.
Para este leitor, esse foi o truque que funcionou.
Apartamento Terapia para WiFi
O leitor PharmEngr observou que, se você estiver em uma área congestionada, como um complexo de apartamentos, há uma boa chance de que todos estejam usando o mesmo ponto de acesso e canal padrão.
Então, vamos mudar o canal manualmente.
Esta é uma abordagem de tentativa e erro, a menos que você tenha acesso a um WiFi Analyzer.
Portanto, passe algum tempo - comece na parte inferior da lista de canais e vá aumentando.
Provavelmente ninguém alterou as configurações padrão em seus pontos de acesso.
Para roteadores WiFi com funcionalidade de banda dupla (5 GHz e 2,4 GHz), defina ambas as bandas para 802.11n.
A frequência de 2,4 GHz congestionada com todos os vários aparelhos eletrônicos de seus vizinhos em um complexo de apartamentos.
Ao definir ambas as bandas para 802.11n, PharmEngr quase triplicou sua velocidade de download! O melhor de tudo é que seu iPad agora tem uma conexão WiFi consistente e estável.
Ótimas ideias para todos nós com muitos vizinhos “próximos”!