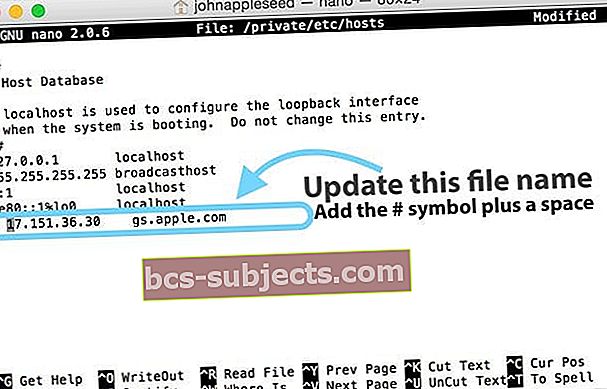Alguns de nossos leitores estão relatando que suas atualizações no última versão iOS estão matando ou bloqueando seus amados iPhones.
Os leitores relatam vários sintomas, como:
- O iPhone não liga após a atualização do iOS
- iDevice ou iPhone não ativa o logotipo anterior da apple
- iPad ou iPhone, especialmente os modelos iPhone 6 / 6S, mostram uma tela preta que não responde
- Após o término da instalação do iOS, a tela do iPhone 6S fica azulada e não operacional
- O iPhone 6S Plus está bloqueado no iTunes e aparece preso no logotipo do Connect to iTunes
- Ver uma tela vermelha da morte no iPhone, iPad ou iPod Touch
- Depois de conectado ao iTunes, é exibida uma mensagem informando que ocorreu um erro e que uma restauração é necessária. Tanto o iPhone quanto o iPad voltam ao iOS mais antigo
- Outros usuários relatam o recebimento de erro -39 do iTunes durante as atualizações
A instalação é fácil como 1-2-3, certo?
É tão frustrante quando você segue as regras e ainda acaba com esse problema! Você fez conforme as instruções, indo para Configurações> Geral> Atualização de software ou iTunes usado para atualizar, baixou o iOS mais recente e iniciou a instalação.
Tudo parecia tão tranquilo e fácil ATÉ que o seu iPhone, iPad ou outro iDevice travou no logotipo do Connect to iTunes! Está bloqueado! Ou você vê aquele temido erro -39 do iTunes.
O que realmente está acontecendo aqui com a minha atualização do iOS?
O que significa iPhone brickado?
Dizemos que um iPhone, iPad ou iPod é “bloqueado” quando se recusa a ligar ou quando parece que seu dispositivo não funciona!

O que acontece nos bastidores é que seu iPhone fica preso no logotipo de conexão do iTunes após a atualização para um novo iOS.
Basicamente, a atualização do software iOS começou, mas não foi concluída.
É por isso que seu iPhone ou outro iDevice não consegue ligar (travado). Portanto, nosso objetivo é fazer com que seu iPhone esteja totalmente atualizado, ligado e funcionando, para que você se concentre na diversão do iOS em vez dessas frustrações!
Portanto, aqui estão algumas dicas de leitores de appletoolbox.com sobre como consertaram seu iPhone e iDevices bloqueados durante a atualização.
Primeiro dia de atualizações sempre um desafio
Os servidores da Apple estão sobrecarregados com atualizações agora. Portanto, se você ainda não atualizou ou está tendo problemas com sua atualização, pense em esperar um pouco até que essa primeira corrida para atualizar termine. Ou tente novamente no final da noite ou no início da manhã, quando o trânsito está mais leve.

Como consertar um iPhone travado sem restaurar
Reinicie o iTunes
Se o iTunes já estiver aberto, feche e abra-o novamente. Se você usou a nuvem, tente conectar seu dispositivo ao computador e ao iTunes.
Veja se agora reconhece o seu dispositivo. Nesse caso, tente atualizar seu iOS no iTunes.
Carregue!
 Seu iPad será ligado automaticamente após conectar-se para carregar.
Seu iPad será ligado automaticamente após conectar-se para carregar. Certifique-se de carregar totalmente seu iDevice, conectando-o a uma tomada de parede ao invés de um computador ou outro método de carregamento USB.
Se você não puder esperar por uma carga completa, aguarde pelo menos trinta minutos para carregar antes de tentar ligá-lo.

Se isso não funcionar, verifique os cabos e o carregador - certifique-se de que estão realmente funcionando.
Ou tente usar outro carregador / cabo, apenas verifique se eles são certificados pela Apple MFI (Made for iPhone / iPad / iPod). Veja se isso faz diferença.
Reinicie o seu iPhone 
- Em um iPad sem botão inicial e iPhones X ou posterior: pressione e segure o botão lateral / superior / liga / desliga e qualquer botão de volume até que o controle deslizante apareça
- Em um iPad ou iPhone com um botão Home e iPod Touch: pressione e segure o botão lateral / superior / liga / desliga até que o controle deslizante apareça
- Arraste o controle deslizante para desligar o dispositivo e, após desligá-lo, pressione e segure o botão lateral / superior / liga / desliga novamente até ver o logotipo da Apple
- Com iOS 11 e superior, reinicie usando Configurações> Geral> Desligar

Se isso não ajudar, execute uma reinicialização forçada
- Em um iPhone 6S ou inferior, além de iPads com botão home e toques para iPod, pressione Home e Power ao mesmo tempo até ver o logotipo da Apple
- Para iPhone 7 ou iPhone 7 Plus: Pressione e segure os botões Lateral e Diminuir Volume por pelo menos 10 segundos, até ver o logotipo da Apple
- Em um iPhone X Series, iPad sem botão Home ou iPhone 8 ou iPhone 8 Plus: Pressione e solte rapidamente o botão Aumentar Volume. Em seguida, pressione e solte imediatamente o botão Diminuir volume. Por fim, pressione e segure o botão lateral até ver o logotipo da Apple

Obtendo um código de erro ou a mensagem "ocorreu um erro desconhecido [número do erro]"
Está vendo o erro 3194 do iTunes?
Dê uma olhada em nosso artigo que descreve as etapas para lidar com o erro 3194.
Obtendo o erro 1671 do iTunes?
Se você vir o erro 1671, o iTunes ainda está baixando o software necessário. Aguarde a conclusão do download e tente novamente o seu iDevice.
Se você quiser saber quanto tempo mais o download precisa, toque na seta para baixo no canto superior direito do iTunes.
Está vendo o erro 14?
Dê uma olhada em nosso artigo de solução de problemas para este erro específico.
Você está recebendo outros códigos de erro?
Para erros 17, 1638, 3014, 3194, 3000, 3002, 3004, 3013, 3014, 3015, 3194, 3200
Esses erros geralmente indicam problemas de conexão entre seu dispositivo ou computador e servidores Apple. Verifique o arquivo hosts do seu computador para certificar-se de que ele pode entrar em contato com o servidor de atualização da Apple.Verifique o arquivo de hosts em um Mac
- Vamos para Aplicativos> Utilitários> Terminal
- Digite este comando e pressione Return:sudo nano / private / etc / hosts
- Digite sua senha de administrador
- NENHUM texto aparece na janela do Terminal ao digitar senhas de administrador
- Terminal exibe seu arquivo de hosts
- Se você não vir uma janela semelhante à imagem mostrada abaixo, certifique-se de usar uma senha de administrador que não esteja em branco
- Encontre a entrada que contém “gs.apple.com”
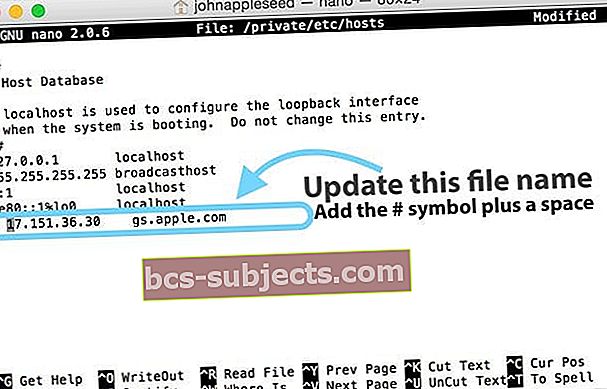
- Adicione o símbolo # e um espaço (“#“) ao início da entrada gs.apple.com
- Pressione Control-O para salvar o arquivo
- Toque em Retornar quando for perguntado o nome do arquivo
- Pressione Control-X para sair do editor
- Reiniciar
Se você não vir nenhuma entrada contendo gs.apple.com, então o hospedeiros arquivo não está relacionado ao problema (veja o exemplo abaixo)

Você está recebendo outro código de erro do iTunes?
Se você vir qualquer outro código de erro específico, verifique o site da Apple para obter mais informações sobre esse erro específico.
Recebendo Mensagens de Erro do iTunes “Ocorreu um problema ao baixar o software” OU “O dispositivo não é elegível para a compilação solicitada”.
Restaure seu iPhone com o iTunes
Se a atualização do iOS falhar e nenhuma das dicas rápidas ajudar, sua melhor opção é restaurar seu iPhone bloqueado ou outro iDevice.
Felizmente, você seguiu as regras de ouro de preparação para uma atualização e fez o backup do seu iPhone / iDevice para o iCloud ou no seu computador.
Para colocar seu iPhone de volta em funcionamento, este backup é sua graça salvadora e tem todas as suas informações guardadas apenas para momentos como este.
Primeiro, conecte seu iPhone a qualquer computador com o iTunes instalado. Certifique-se de que este computador tenha a versão mais recente do iTunes.
Se não, atualize o iTunes primeiro.
Depois de atualizado ou verificado, abra o iTunes e conecte seu dispositivo. O iTunes detecta automaticamente seu iDevice no modo de recuperação e sugere restaurá-lo para as configurações de fábrica.
Toque aqui para obter instruções mais detalhadas sobre como restaurar um iDevice.

Quando você restaura seu iDevice, ele apaga e atualiza seu dispositivo com a versão mais recente do iOS. Agora seu backup é muito importante.
Se você fizer backup com o iCloud, entre e restaure a partir do backup do iCloud durante o processo de configuração. Siga as instruções e digite seu ID Apple e senha quando solicitado.
Se você fizer backup do seu iPhone no iTunes, conecte seu iPhone ou iDevice ao seu computador doméstico para recuperar o backup e todas as suas informações.
Finalmente, lembre-se de que a restauração leva tempo. Portanto, pratique a paciência. 
Esse processo pode levar minutos ou horas - tudo depende do tamanho do seu iDevice e de quanto espaço você está usando com aplicativos, fotos e outros tipos de informações pessoais.
Respirar. Relaxar. Deixe a restauração fazer seu trabalho.
E se eu não tiver um backup?
Se você não tem um backup, nossa sugestão é esperar para restaurar seu iPhone ou outro iDevice. Tente todo o processo de atualização novamente e veja se funciona.
Caso contrário, seguir as etapas acima resolverá seu problema imediato de o iPhone ou iDevice não ligar ou funcionar. Mas você perde todas as suas informações e dados sem algum tipo de backup.
E sobre a mensagem “O iPhone não pôde ser restaurado”.
Se, após a atualização, você receber uma mensagem de erro dizendo “Não foi possível restaurar o iPhone. Ocorreu um erro desconhecido ”, recomendamos restaurar seu iDevice no modo DFU.
Se você estiver pronto para realizar esta etapa, consulte nosso artigo sobre como restaurar usando o modo DFU.
Sem tempo? Confira nosso vídeo!

Visite com a Apple
Se o seu iPhone ou outro iDevice não estiver restaurando depois de tentar de tudo, você pode ter um problema de hardware.
Nesse caso, ele precisa de uma inspeção da Apple e possivelmente de um conserto. Marque um compromisso online para levar seu iDevice a uma Apple Store próxima ou entre em contato com a Apple para examinar seu dispositivo por meio do serviço de e-mail.
Felizmente, você ainda está coberto pela garantia!
Embrulhando-o
Esperançosamente, essas dicas ajudaram você e seu iPhone não está mais bloqueado. Agora é a hora de descobrir e aproveitar todos os novos recursos interessantes disponíveis neste novo iOS.
E lembre-se de fazer backup, a partir de hoje.
Felizmente, você nunca precisará usar um backup, mas é ótimo saber que há um disponível para garantir.
Para saber mais sobre como fazer backup, consulte nosso guia abrangente para fazer backup de acordo com nossa regra 2X2.
Por favor, deixe-nos saber nos comentários se você tiver outras estratégias ou dicas. Adoramos ouvir e compartilhar as sugestões de solução de problemas de todos.
Dicas do leitor 
- Problema resolvido! Segure os botões Liga / Desliga e Início e espere a tela ficar preta com o logotipo da Apple. MAS não solte os botões! Continue segurando os dois botões até que o logotipo do iTunes apareça na tela e, em seguida, conecte-se ao iTunes e inicie o processo de restauração.
- Mudar os cabos de carregamento fez o truque para mim! Depois de trocar para um cabo diferente (MFI), fui capaz de redefinir e restaurar. E conectei ao meu último backup também! Que bom que fiz esse backup antes de tentar atualizar meu iOS!