Hoje em dia, tudo está online, o que significa que fazemos muito mais downloads do que antes. Tudo bem até que o download seja interrompido e o iTunes diga: “A conexão de rede foi redefinida”.
Esta mensagem de erro afeta muitos usuários, interrompendo repetidamente seus downloads. Filmes, músicas e até mesmo atualizações de software tornam-se impossíveis de baixar quando esse erro continua aparecendo. O progresso do download fica lento ou redefine todas as vezes!
Criamos este post para mostrar como consertar isso.
 Use estas dicas rápidas se você souber o que está fazendo ou siga o guia completo abaixo:
Use estas dicas rápidas se você souber o que está fazendo ou siga o guia completo abaixo:
- Reinicie e atualize seu computador.
- Desligue os downloads simultâneos e corrija a data e a hora.
- Teste sua conexão com a Internet.
- Verifique o status do sistema da Apple.
- Saia do iTunes e entre novamente.
- Desative seu firewall ou software de segurança.
- Altere o DNS que seu computador usa.
- Remova e reinstale o iTunes.
O que é uma redefinição de conexão de rede no iTunes?
Isso significa que sua conexão com a Internet falhou durante o download. Seu computador perdeu a conexão com o servidor da Apple - por qualquer motivo - e não pôde continuar baixando o conteúdo por causa disso.
“O download falhou porque sua conexão de rede foi redefinida.”
Uma série de problemas diferentes pode causar o aparecimento desse erro. Pode ser que os servidores da Apple estejam fora do ar ou pode haver um problema com seu roteador. Talvez o software no seu computador esteja corrompido ou as configurações de rede estejam erradas.
Seja qual for a causa, você pode solucionar e corrigir esse problema usando as etapas que descrevemos abaixo.
E o erro de conexão 3253 do iTunes?
O código de erro 3253 refere-se a um erro de conexão de rede no iTunes. Você provavelmente viu este código de erro na janela de download quando o que estava baixando parou:
“6,6 MB de 6,6 MB - interrompido (err = -3253)”
 Este é um código de erro comum para obter quando o download do iTunes falha. Imagem das discussões da Apple.
Este é um código de erro comum para obter quando o download do iTunes falha. Imagem das discussões da Apple. Este é o mesmo problema que o erro de conexão de rede mencionado acima. Isso significa que uma série de problemas diferentes podem causar isso. As soluções para corrigi-lo também são as mesmas.
E se os resultados do iTunes Genius não puderem ser atualizados devido a uma conexão de rede?
Alguns usuários recebem uma mensagem de erro semelhante no iTunes: seus resultados do Genius não podem ser atualizados porque a conexão de rede foi perdida. Esse problema recente geralmente surge quando você sincroniza uma biblioteca de música do iCloud com o Windows.
“Os resultados do Genius não podem ser atualizados agora. A conexão de rede foi perdida. ”
 Existe uma solução diferente quando os resultados do Genius não podem ser atualizados.
Existe uma solução diferente quando os resultados do Genius não podem ser atualizados. Embora a mensagem de erro pareça semelhante, a solução é diferente. Exclua o arquivo iTunes Library Genius para corrigir os resultados do Genius que não são atualizados.
Como excluo o iTunes Library Genius em um Mac?
- Clique na área de trabalho para destacar Localizador.
- Na barra de menu, selecione Vai >Casa.
- Vamos para Música >iTunes.
- Encontre o Biblioteca Genius.itdb do iTunes arquivo e mova-o para a Lixeira.
- O iTunes recria o arquivo quando você o reinicia.
Como excluo o iTunes Library Genius em um PC com Windows?
- Abrir explorador de janelas no seu computador.
- Abra o iTunes a partir dos Arquivos de Programa em seu disco rígido.
- Encontre o iTunes Library Genius arquivo e excluí-lo.
- O iTunes recria o arquivo quando você o reinicia.
O que eu faço quando o iTunes diz “A conexão de rede foi redefinida?”
Siga estas etapas de solução de problemas para corrigir seus problemas de rede do iTunes. Existem algumas etapas diferentes, mas você não deve precisar segui-las todas - pare assim que o iTunes puder baixar o material novamente.
Faça um backup do seu computador, caso ainda não tenha feito isso.
1. Reinicie e atualize seu computador
 Você desligou e ligou novamente? Esse truque realmente funciona na maior parte do tempo!
Você desligou e ligou novamente? Esse truque realmente funciona na maior parte do tempo! Essa deve ser sempre a primeira coisa que você deve tentar quando tiver um problema com qualquer um de seus gadgets. Feche todos os aplicativos e reinicie a máquina. Em seguida, tente baixar e instalar novas atualizações de software, se houver.
Mesmo que você continue recebendo um erro de conexão de rede no iTunes, ainda pode ser capaz de baixar atualizações de software para Windows ou macOS. Se houver um novo, baixá-lo e instalá-lo pode corrigir o erro de rede do iTunes.
2. Desligue os downloads simultâneos e corrija a data e hora
 Desativar os downloads simultâneos do iTunes é uma solução rápida que pode corrigir sua conexão de rede.
Desativar os downloads simultâneos do iTunes é uma solução rápida que pode corrigir sua conexão de rede. Essas duas sugestões, embora não relacionadas, são rápidas e fáceis de tentar. E ambos têm sido soluções eficazes para corrigir erros de download do iTunes.
Os downloads simultâneos sobrecarregam sua conexão com a Internet. Se você não tiver largura de banda suficiente, haverá erros de conexão no iTunes.
Uma configuração incorreta de Data e Hora também causa problemas. A incompatibilidade entre o seu computador e os servidores do iTunes leva ao erro de rede de download que você recebeu.
Desative Downloads simultâneos na janela de download do iTunes:
- Abra o iTunes no seu computador.
- Clique no botão circular de download no canto superior direito (só é visível quando um download está em andamento).
- Desmarque a caixa que diz Downloads simultâneos.
 Você pode escolher entre centenas de locais para que seu computador atualize automaticamente seu fuso horário.
Você pode escolher entre centenas de locais para que seu computador atualize automaticamente seu fuso horário. Corrija a data e a hora em um Mac:
- Na barra de menu, vá para maçã >Preferências do Sistema… >Data hora.
- Clique no cadeado no canto inferior esquerdo e digite sua senha de administrador.
- Escolha o seu fuso horário ou defina manualmente a data e a hora corretas.
Corrija a data e a hora em um PC com Windows:
- Clique na hora no canto inferior direito da tela.
- Na janela que aparece, clique em Alterar as configurações de data e hora ...
- Escolha o Alterar fuso horário… ou manualmente Alterar data e hora ...
- Clique OK para confirmar as alterações após corrigir a data e a hora.
3. Teste sua conexão com a Internet
 A maneira mais fácil de testar sua conexão com a Internet é fazer streaming de vídeos online. Imagem da Wikimedia.
A maneira mais fácil de testar sua conexão com a Internet é fazer streaming de vídeos online. Imagem da Wikimedia. Pode parecer muito óbvio, mas talvez sua conexão com a Internet tenha caído. O iTunes diz: “A conexão de rede foi reiniciada”, quando isso acontece.
Reinicie seu roteador. Em seguida, teste a conexão carregando diferentes páginas da web e streaming de vídeos online. Tente usar a Internet em diferentes dispositivos.
Entre em contato com o seu provedor de serviços de Internet se houver problemas de conexão em outros dispositivos. Esses problemas podem variar de páginas da Web que carregam lentamente até a falta de conexão.
Desative sua VPN se você tiver uma
Uma VPN (Rede Privada Virtual) oferece grandes vantagens de privacidade para navegar na web. Mas também pode causar interferências em serviços como a iTunes Store, levando ao erro de redefinição da conexão de rede.
Desative sua VPN para ver se ela afeta a qualidade de sua conexão de rede. Você pode descobrir que o iTunes baixa o conteúdo sem problemas depois de desativar a VPN.
Se for esse o caso, entre em contato com seu desenvolvedor VPN para encontrar uma solução de trabalho.
4. Verifique o status do sistema da Apple
 Normalmente é bastante óbvio se a Apple está tendo problemas quando você verifica seu site.
Normalmente é bastante óbvio se a Apple está tendo problemas quando você verifica seu site. Claro, sempre é possível que o sistema da Apple esteja fora do ar e o iTunes não esteja funcionando para ninguém no momento.
Acesse o site System Status da Apple para descobrir se eles estão tendo algum problema.
Todos os serviços devem ter círculos verdes ao lado para dizer que estão funcionando conforme o esperado. Olhe especificamente para iTunes na nuvem e loja Itunes. Se a Apple está tendo problemas, não há nada que você possa fazer a não ser esperar que eles consertem.
5. Saia do iTunes e entre novamente
A Apple sugere que você saia de sua conta no iTunes, reinicie o software e entre novamente. Forçar a iTunes Store a se conectar à sua conta novamente pode resolver os erros de conexão de rede.
Como faço para sair do iTunes?
- Abra o iTunes no seu computador.
- Na barra de menu, vá para Conta >Sair.
- Reinicie o iTunes e vá para Conta >Entrar…
Atualize os detalhes da sua conta do iTunes
Depois de entrar novamente no iTunes, vá para Ver minha conta na barra de menu e certifique-se de que os detalhes da sua conta estão atualizados.
Verifique novamente seus detalhes de pagamento, endereço de cobrança e país ou região. Inconsistências nesses detalhes podem causar problemas ao comprar ou baixar conteúdo do iTunes.
Faça login com uma conta de administrador diferente
Faça login em uma segunda conta de administrador em seu computador ou crie uma nova conta, se não houver uma. Faça login em seu ID Apple usando o iTunes e tente baixar seu conteúdo novamente.
Se você conseguir fazer o download sem um erro de conexão de rede do iTunes, o problema está nos arquivos ou nas configurações da conta original. Copie informações importantes para uma nova conta e exclua a original.
6. Desative seu firewall ou software de segurança
 Os firewalls são usados para proteger o seu computador, mas às vezes eles podem atrapalhar outras funções. Imagem do APNIC Blog.
Os firewalls são usados para proteger o seu computador, mas às vezes eles podem atrapalhar outras funções. Imagem do APNIC Blog. O firewall ou software de segurança em seu computador pode interferir na conexão de rede do iTunes. Redefina ou desabilite o firewall e o software de segurança para ver se isso resolve o problema. Em caso afirmativo, entre em contato com o desenvolvedor do software para obter mais ajuda.
Como faço para redefinir meu firewall em um Mac?
- Clique na área de trabalho para destacar Localizador.
- Na barra de menu, selecione Vai >Vá para a pasta.
- Digite o seguinte local e clique em Vai: / var / db / crls /
- Exclua os dois arquivos a seguir:
- crlcache / db
- ocspcache.db
- Reinicie o seu Mac.
Como verifico meu firewall em um PC com Windows?
- No teclado, pressione o janelas tecla ou pressione control + escape.
- Clique no botão de pesquisa e digite: firewall.cpl
- Clique no arquivo acima para abrir o Firewall do Windows.
- Selecione Permitir e então clique Mudar configurações.
- Adicione iTunes e Bonjour à lista de Aplicativos permitidos:
- Adicionar iTunes para redes privadas e públicas.
- Mas apenas adicioneBom dia para redes privadas.
Inicialize no modo de segurança para desativar automaticamente o software de terceiros
 Você pode verificar se o seu Mac está no Modo de segurança na janela Informações do sistema. Imagem do Suporte da Apple.
Você pode verificar se o seu Mac está no Modo de segurança na janela Informações do sistema. Imagem do Suporte da Apple. Inicialize seu computador em um modo seguro para desativar automaticamente o software de terceiros. Se você conseguir se conectar e fazer download da iTunes Store no modo de segurança, você sabe que o problema está no software de segurança.
Veja como inicializar um Mac no modo de segurança.
E aqui está como inicializar um PC no modo de segurança.
Software de segurança e portas do iTunes
O iTunes requer acesso a portas de rede específicas para funcionar corretamente. Às vezes, o iTunes pensa que a conexão de rede foi redefinida porque o software de segurança bloqueou essas portas.
Se você usar um software de segurança de terceiros, entre em contato com o desenvolvedor para obter mais ajuda. Você precisa habilitar essas portas para se conectar à iTunes Store.
7. Altere o DNS que seu computador usa
 Um bom DNS pode tornar sua internet mais rápida, segura e confiável. Imagem do OpenDNS.
Um bom DNS pode tornar sua internet mais rápida, segura e confiável. Imagem do OpenDNS. Seu DNS (Sistema de Nome de Domínio) afeta a maneira como um computador acessa a Internet. Por padrão, seu provedor de serviços de Internet define o DNS. Mas você sempre pode alterá-lo para alternativas potencialmente mais seguras e rápidas, como OpenDNS ou Google Public DNS.
Alterar o DNS é uma solução de sucesso para muitos usuários. Existem duas maneiras de fazer isso: no roteador ou no dispositivo.
Siga as instruções do fabricante para alterar o DNS em seu roteador para afetar todos os dispositivos em sua rede. Ou siga nossas instruções abaixo para Mac e PC.
Como altero meu DNS em um Mac?
- Na barra de menu, vá para maçã >Preferências do Sistema… >Rede.
- À esquerda, selecione seu tipo de conexão atual (Wi-Fi, Aeroporto, etc.).
- Então clique Avançado ... no canto inferior direito.
- Selecione a guia DNS e clique em + botão para servidores DNS.
- Insira as seguintes configurações de DNS para usar OpenDNS:
- 208.67.222.222
- 208.67.220.220
- Ou insira as seguintes configurações de DNS para usar DNS público do Google:
- 8.8.8.8
- 8.8.4.4
- Anote suas configurações de DNS antigas e remova-as usando o – botão.
- Clique OK, então clique Aplicar.
 Sua escolha de DNS afeta o quão rápida e segura é sua navegação na Internet.
Sua escolha de DNS afeta o quão rápida e segura é sua navegação na Internet. Como altero meu DNS em um PC com Windows?
- Abrir Painel de controle no seu computador.
- Vamos para Rede e Internet >Centro de rede e compartilhamento.
- À esquerda, escolha Alterar as configurações do adaptador.
- Clique com o botão direito Conectado à Internet, então vá para Propriedades >Protocolo de Internet versão 4 (TCP / IPv4).
- Clique Propriedades >Use os seguintes endereços de servidor DNS.
- Insira as seguintes configurações de DNS para usar OpenDNS:
- 208.67.222.222
- 208.67.220.220
- Ou insira as seguintes configurações de DNS para usar DNS público do Google:
- 8.8.8.8
- 8.8.4.4
- Clique OK.
8. Remova e reinstale o iTunes
É possível que o iTunes esteja corrompido e você precise reinstalá-lo. Isso acontece ocasionalmente com qualquer software. Pode ser o motivo pelo qual o iTunes pensa que “O download falhou porque a conexão de rede foi redefinida”.
A Apple programou o iTunes no software operacional em um Mac, então você não pode desinstalá-lo. Você pode, no entanto, reinstalar todo o macOS para resolver problemas de software.
Como faço para reinstalar o iTunes em um Mac?
- Faça um backup do seu Mac primeiro.
- Vamos para maçã >Desligar e espere o Mac desligar.
- Ligue o seu Mac e segure imediatamente comando + R.
- Continue segurando os dois botões até ver o logotipo da Apple ou um globo girando.
- Digite sua senha de firmware, se solicitado.
- Quando a janela macOS Utilities for exibida, selecione Reinstale o macOS.
- Siga as instruções na tela e aguarde a conclusão da reinstalação.
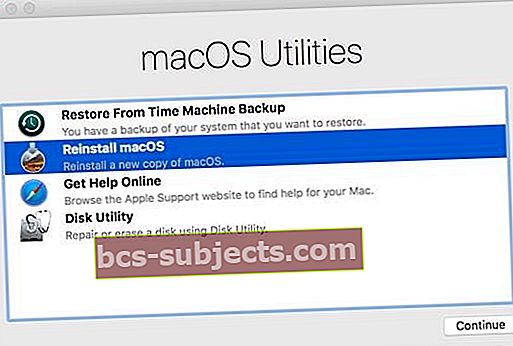 O iTunes é completamente reinstalado junto com o macOS.
O iTunes é completamente reinstalado junto com o macOS. Como faço para reinstalar o iTunes no meu PC com Windows?
As instruções para remover e reinstalar o iTunes em um PC com Windows variam de acordo com a sua versão do Windows e de onde você baixou o iTunes.
Por esse motivo, sugerimos seguir este guia no site da Apple para remover e reinstalar o iTunes em um PC com Windows.
 Depois de remover o iTunes, baixe-o novamente no site da Apple.
Depois de remover o iTunes, baixe-o novamente no site da Apple. Esperamos que você nunca mais veja aquela mensagem de erro “A conexão de rede foi redefinida” no iTunes novamente. Deixe-nos saber qual etapa funcionou para você nos comentários para que possamos continuar a manter esta postagem atualizada e útil.
Confira esta outra postagem que escrevemos para solucionar problemas de downloads lentos do iTunes.


