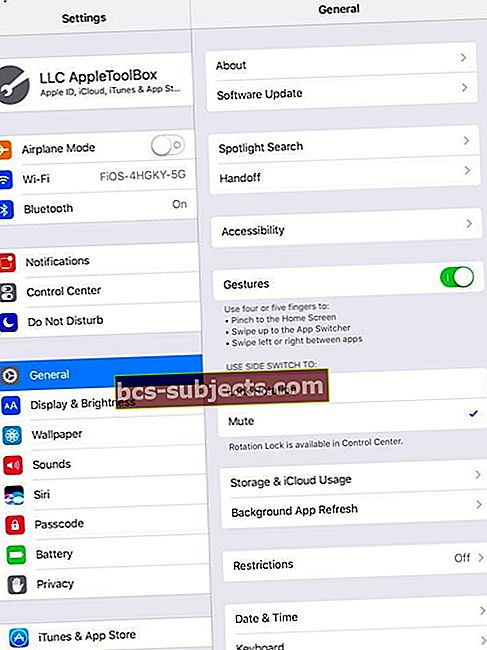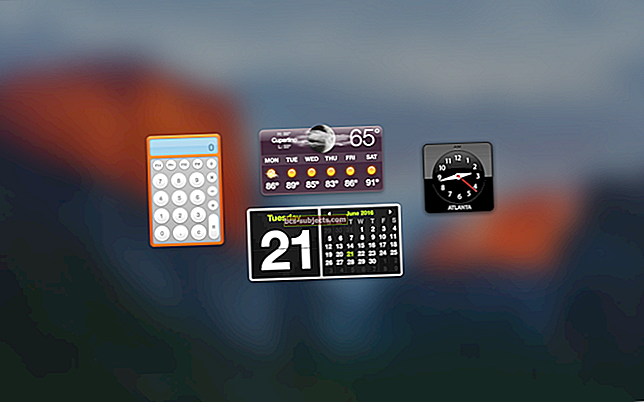Você não consegue mudar a rotação da tela do seu iPad? Tentando visualizar seu iPad horizontalmente, mas ele está preso na visualização vertical (ou vice-versa)? Bloqueado no modo retrato ou paisagem no seu iPad?
Quando o bloqueio de orientação está ativado, sua tela não gira. Aprenda nossas dicas principais sobre como tirar seu iPad de um bloqueio de orientação em algumas etapas simples.
Verifique o interruptor lateral do seu iPad para obter orientação

- Você pode usar o botão lateral no iPad para bloquear a rotação da tela ou silenciar alguns sons do iPad.
- Tocar Configurações> Geral
- LocalizarUse o botão lateral para
- Mudar para Mudo
- Observe que nem todos os iPads possuem esse recurso
- Se Mudo for selecionado, o botão na lateral do iPad silencia os sons do sistema
- Se você escolher Rotação de bloqueio, então o interruptor bloqueia a tela
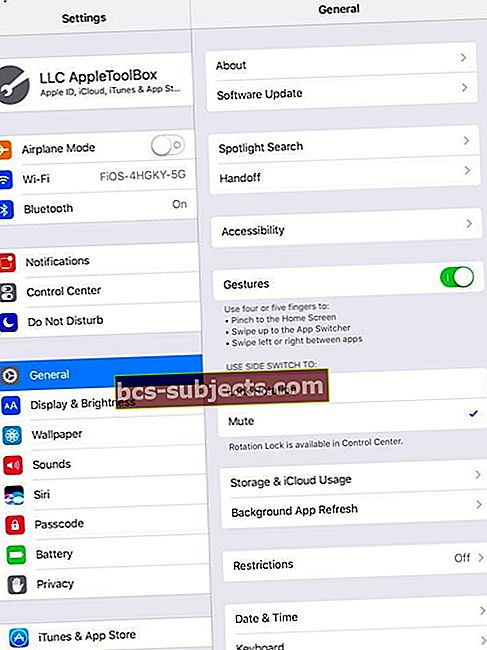
Use o seu centro de controle para alterar a rotação do iPad
Olhe para o Centro de controle do seu dispositivo e veja se o bloqueio de orientação está ativado. Se estiver destacado, está ativado.
Toque uma vez para desativá-lo e sua tela deve mudar de posição dependendo de como é segurada.
Para iPads de modelo mais antigo com um botão lateral, você pode não ver esta opção no Centro de controle. Altere a configuração do botão lateral para Mudo para obter a opção de orientação da tela no Centro de controle.

Fechar aplicativos abertos e reiniciar
Às vezes, seu iPad fica preso em um aplicativo e é por isso que ele não gira. Então, vamos fechar seus aplicativos e reiniciar.
Como fechar aplicativos para iPad
- Pressione duas vezes o botão inicial ou deslize para cima a barra de gestos iniciais para abrir o alternador de aplicativos
- Deslize para cima em uma visualização do aplicativo em direção ao topo da tela para fechá-lo

- Repita até que todos os aplicativos fechem
- Depois de fechar todos os aplicativos, reinicie seu iPad desligando, aguardando de 20 a 30 segundos e ligando novamente
Como reiniciar um iPad
- Em um iPad sem botão inicial e iPhones X ou posterior: pressione e segure o botão lateral / superior / liga / desliga e qualquer botão de volume até que o controle deslizante apareça

- Em um iPad ou iPhone com um botão Home e iPod Touch: pressione e segure o botão lateral / superior / liga / desliga até que o controle deslizante apareça

- Arraste o controle deslizante para desligar o dispositivo e, após desligá-lo, pressione e segure o botão lateral / superior / liga / desliga novamente até ver o logotipo da Apple
- Com o iOS 11 e superior, reinicie usando Ajustes> Geral> Desligar

Forçar uma reinicialização

- Em um iPad sem botão inicial e iPhone 8 e posterior: Pressione e solte rapidamente o botão Aumentar volume. Pressione e solte imediatamente o botão Diminuir volume. Em seguida, pressione e segure o botão liga / desliga até que o dispositivo reinicie

- Em um iPhone 7 ou iPhone 7 Plus: Pressione e segure os botões Lateral e Diminuir Volume por pelo menos 10 segundos, até ver o logotipo da Apple
- Em um iPhone 6s e anterior, iPad com botão inicial ou iPod touch: pressione e segure os botões inicial e superior (ou lateral) por pelo menos 10 segundos, até ver o logotipo da Apple
Experimente outro aplicativo
Às vezes, nossa tela fica travada em uma rotação de tela específica devido aos requisitos de um aplicativo - particularmente aplicativos de jogos! Alguns aplicativos suportam apenas o modo retrato ou paisagem.
Portanto, abra outro aplicativo e veja se sua tela agora gira como você deseja.