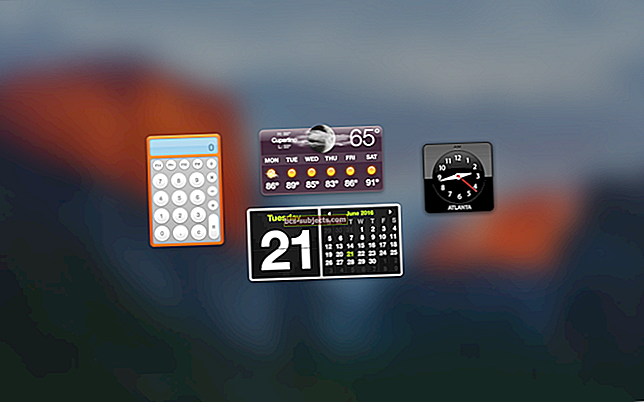Você está recebendo uma mensagem de que sua “compra não pôde ser concluída” ao tentar baixar um aplicativo, música ou filme do iTunes ou da App Store? O alerta pode dizer que você precisa entrar em contato com o Suporte do iTunes para concluir a transação.
Se sim, você não está sozinho! Muitos leitores nos dizem que não podem concluir suas compras no iTunes ou na App Store pelo mesmo motivo. Podemos mostrar como corrigi-lo com as nove etapas simples abaixo.
Siga estas dicas rápidas se sua compra não puder ser concluída:
- Reveja os detalhes de pagamento do seu ID Apple, endereço e número de telefone.
- Atualize o sistema operacional e os aplicativos em seu dispositivo.
- Saia da sua conta Apple ID e entre novamente.
- Entre em contato com a Apple usando o site Obtenha suporte.
Erros desconhecidos: por que você não consegue concluir sua compra
A causa mais provável de mensagens de erro ao tentar concluir uma compra no iTunes ou na App Store é um problema com seus detalhes de pagamento. Isso pode ser devido a um cartão expirado ou uma incompatibilidade entre seus endereços registrados.
Às vezes, a Apple dá uma dica sobre a causa do seu problema, dizendo que você precisa revisar os detalhes da sua conta. Outras vezes - especialmente em um Mac - você pode simplesmente ver uma mensagem de “Erro desconhecido”.
 Às vezes, a Apple diz exatamente por que a compra não pôde ser concluída.
Às vezes, a Apple diz exatamente por que a compra não pôde ser concluída. Você pode até ver esses alertas de compra ao tentar baixar aplicativos gratuitos. Mas as soluções são as mesmas, no entanto.
Se você precisar de ajuda com uma compra anterior, por exemplo, se precisar de um reembolso ou tiver cobranças estranhas em sua conta, visite o site Report a Problem da Apple.
Caso contrário, descubra como corrigir erros de compra no iTunes e na App Store usando as etapas de solução de problemas abaixo. Incluímos instruções para computadores iPhone, Mac e Windows. Assim, você pode acompanhar em qualquer dispositivo.
Etapa 1. Revise os detalhes da sua conta Apple ID
A primeira etapa que você deve realizar se a compra não puder ser concluída no iTunes ou na App Store é revisar os detalhes da sua conta Apple ID.
Esses detalhes incluem:
- Endereço de e-mail
- Número de telefone
- Data de nascimento
- Forma de pagamento
- Endereço para envio
A solução mais eficaz é excluir e inserir novamente esses detalhes, mesmo se as informações existentes estiverem corretas. Isso força a Apple a atualizar seu banco de dados, o que provavelmente corrigirá seu erro de compra.
É particularmente importante inserir novamente sua forma de pagamento, incluindo a data de validade e o número CVV de seu cartão.
 Certifique-se de inserir suas informações de pagamento desde o início.
Certifique-se de inserir suas informações de pagamento desde o início. Outras dicas e truques de nossos leitores são garantir que o endereço de entrega corresponda ao seu método de pagamento, usar um número de telefone celular em vez de um telefone fixo e evitar domínios de e-mail personalizados.
Em um iPhone, iPad ou iPod touch:
- Abra o Definições aplicativo e toque [Seu nome] na parte superior da tela.
- Vamos para Nome, números de telefone, e-mail para atualizar seu endereço de e-mail, número de telefone e data de nascimento.
- Vamos para Pagamento e envio para atualizar sua forma de pagamento e endereço de entrega.
Em um Mac:
- Abra o maçã menu e vá para Preferências do sistema> Apple ID. Em versões mais antigas do macOS, pode ser necessário ir para Preferências do sistema> iCloud.
- Selecione Nome, telefone, e-mail na barra lateral para atualizar seu endereço de e-mail, número de telefone e data de nascimento.
- Selecione Pagamento e envio na barra lateral para atualizar sua forma de pagamento e endereço de entrega.
Em um PC com Windows:
- Vá para o site do ID da Apple e faça login usando os detalhes do seu ID da Apple.
- No Conta seção, clique Editar para atualizar sua data de nascimento, endereço de e-mail e número de telefone.
- No Pagamento e envio seção, clique Editar para atualizar sua forma de pagamento e endereço de entrega.
Etapa 2. Desative as restrições da App Store e iTunes
A Apple facilita a aplicação de restrições de idade com compras no iTunes e na App Store. Isso permite que você proteja as crianças de acessar conteúdo adulto. Mas as mesmas restrições podem explicar por que sua própria compra não pôde ser concluída.
Desative essas restrições e tente comprar algo no iTunes ou na App Store novamente. Se funcionar, considere afrouxar as restrições permanentemente.
 Desative as restrições de conteúdo e privacidade nas configurações de tempo de tela.
Desative as restrições de conteúdo e privacidade nas configurações de tempo de tela. Em um iPhone, iPad ou iPod touch:
- Abra o Definições aplicativo e vá para Tempo de tela> Restrições de conteúdo e privacidade.
- Se solicitado, digite sua senha de tempo de tela, que pode ser diferente de sua senha normal.
- Toque em Conteúdo e restrições de privacidade botão para desativar todas as restrições.
- Alternativamente, mergulhe no Compras no iTunes e na App Store e a Restrições de conteúdo seções para ajustar suas configurações.
Em um Mac:
- Abra o Preferências do Sistema e vai para Tempo de tela> Conteúdo e privacidade.
- Clique Desligar para desativar todas as restrições.
- Se solicitado, digite sua senha de tempo de tela, que pode ser diferente de sua senha normal.
- Alternativamente, mergulhe no Contente e Lojas seções para ajustar suas configurações.
Em um PC com Windows:
- Abra o janelas menu e vá para Todos os aplicativos.
- Clique com o botão direito iTunes e selecione Mais> Executar como administrador.
- Edite suas restrições para o iTunes e outros serviços da Apple - desmarcando todas as caixas para desabilitar as restrições - e clique em OK.
Etapa 3. Autorize seu computador com Apple Music ou iTunes
Para acessar seus filmes, músicas e livros comprados no iTunes em um computador, primeiro você precisa autorizar seu computador com sua conta Apple ID. A Apple permite que você tenha até cinco computadores autorizados por vez.
Isso não deveria acontecer, mas é possível que sua compra no iTunes não tenha sido concluída porque você não autorizou o seu computador. Você deve tentar autorizá-lo a verificar.
 Pode ser necessário autorizar seu computador a usar o iTunes, Apple Music ou Apple TV.
Pode ser necessário autorizar seu computador a usar o iTunes, Apple Music ou Apple TV. Esta etapa não se aplica a usuários de iPhone, iPad ou iPod touch.
Em um Mac ou PC com Windows:
- Abra o Apple Music aplicativo. Em versões mais antigas do macOS ou Windows, você precisa abrir o iTunes app em vez disso.
- Na barra de menu, selecione Conta> Autorizações> Autorizar este computador.
- Digite seu ID Apple e senha para confirmar a autorização.
- Se você não puder autorizar mais nenhum computador, vá para Conta> Exibir minha contae clique no Desautorizar tudo botão na seção Autorizações do computador. Em seguida, tente autorizar o seu computador novamente.
Etapa 4. Atualize iOS, iPadOS, macOS e iTunes
Como acontece com qualquer problema de software, vale a pena considerar que suas compras no iTunes ou na App Store não podem ser concluídas devido a um bug de software em seu dispositivo. Não há muito que você possa fazer nesta situação, exceto esperar a Apple lançar uma atualização mais estável.
Enquanto isso, certifique-se de que todos os seus dispositivos estejam totalmente atualizados para receber os patches de software que a Apple já lançou.
 Verifique se há atualizações mais recentes nas configurações do dispositivo.
Verifique se há atualizações mais recentes nas configurações do dispositivo. Em um iPhone, iPad ou iPod touch:
- Conecte seu dispositivo à Internet usando Wi-Fi.
- No Definições aplicativo, vá para Geral> Atualização de software.
- Baixar e instalar quaisquer atualizações disponíveis para o seu dispositivo.
Em um Mac:
- Conecte seu Mac à Internet usando Wi-Fi ou Ethernet.
- Abra o maçã menu e vá para Preferências do sistema> Atualização de software.
- Baixar e instalar quaisquer atualizações do macOS disponíveis para o seu Mac.
Em um PC com Windows:
- Conecte seu computador à Internet usando Wi-Fi ou Ethernet.
- Abrir iTunes e vai para Ajuda> Verificar atualizações na barra de menu.
- Alternativamente, abra o Microsoft Store aplicativo e vá para o Downloads e atualizações página.
- Baixe e instale todas as atualizações disponíveis para o iTunes em seu PC.
Etapa 5. Feche todos os aplicativos e reinicie o dispositivo
Muito parecido com a etapa anterior, esta é outra sugestão de solução de problemas padrão que corrige uma variedade de problemas na maioria dos dispositivos. Se suas compras no iTunes ou App Store não puderem ser concluídas, feche todos os aplicativos, reinicie o dispositivo e tente novamente.
É importante fechar os aplicativos antes de reiniciar o dispositivo. Caso contrário, você pode sofrer os mesmos erros se um aplicativo parar de funcionar.
 Deslize os aplicativos para fora da parte superior da tela para fechá-los.
Deslize os aplicativos para fora da parte superior da tela para fechá-los. Em um iPhone, iPad ou iPod touch:
- Deslize de baixo para cima na tela (ou clique duas vezes no Casa botão) para ver todos os seus aplicativos abertos.
- Deslize cada aplicativo para fora da parte superior da tela para fechá-lo e, em seguida, toque em um espaço em branco para retornar à tela inicial.
- Pressione e segure o Poder botão com qualquer um Volume botão, então deslize para desligar quando solicitado.
- Aguarde 10 segundos para o seu dispositivo desligar antes de pressionar o Poder botão novamente para reiniciá-lo.
Em um Mac:
- Aperte Cmd + Q para fechar seu aplicativo ativo e, em seguida, alternar para o próximo aplicativo usando Cmd + Tab.
- Depois de fechar todos os aplicativos (exceto para Localizador), abra o maçã menu e escolha Reiniciar seu Mac.
- Confirme que deseja Reiniciare espere o Mac inicializar novamente.
- Você pode querer inicializar seu Mac em Modo de segurança segurando Mudança enquanto ele é iniciado. Simplesmente reinicie novamente para sair do Modo de segurança se isso não ajudar.
Em um PC com Windows:
- Você só precisa fechar iTunes, Clique no X botão no canto superior direito para fazer isso.
- Abra o janelas menu e clique no Poder ícone, seguido por Reiniciar.
- Confirme que deseja Reiniciar seu PC e espere que ele inicialize novamente.
Etapa 6. Saia do ID Apple e faça login novamente
Pode ser necessário desconectar-se temporariamente do iTunes e da App Store em seu dispositivo para corrigir problemas de compra. Você pode sair de ambos os aplicativos ao mesmo tempo removendo sua conta Apple ID do dispositivo.
Não se preocupe, você não perderá nenhum dado fazendo isso.
Quando você sai de sua conta do ID Apple, não pode acessar nenhum dos seus dados do iCloud até fazer login novamente. Mas esses dados ainda estão presentes nos servidores do iCloud e ainda acessíveis através do site do iCloud.
 Inicie sessão com o seu ID Apple novamente nas Definições após terminar sessão.
Inicie sessão com o seu ID Apple novamente nas Definições após terminar sessão. Em um iPhone, iPad ou iPod touch:
- Abra o Definições aplicativo e toque [Seu nome] na parte superior da tela.
- Role para baixo e escolha Sair.
- Escolha quais dados do iCloud copiar para o seu dispositivo e confirme que deseja Sair. Todos os dados dos quais você não mantém uma cópia ainda estão disponíveis no iCloud.
- Reinicie o seu dispositivo e, em seguida, abra o Definições aplicativo novamente e Entrar.
Em um Mac:
- Abra o maçã menu e vá para Preferências do sistema> Apple ID. Em versões mais antigas do macOS, pode ser necessário ir para Preferências do sistema> iCloud.
- Selecione Visão geral na barra lateral e clique em Sair.
- Escolha quais dados do iCloud copiar para o seu Mac e confirme que deseja Sair. Todos os dados dos quais você não mantém uma cópia ainda estão disponíveis no iCloud.
- Reinicie o seu Mac e abra o identificação da Apple preferências novamente para Entrar.
Em um PC com Windows:
- Abrir iTunes e selecione Conta> Sair na barra de menu.
- Reinicie o seu PC, abra o iTunes novamente e vá para Conta> Entrar.
 Use seu ID Apple para entrar no iTunes novamente.
Use seu ID Apple para entrar no iTunes novamente. Ao entrar em sua conta Apple ID novamente, certifique-se de usar a mesma conta para iTunes e App Store.
Às vezes, você não pode atualizar um aplicativo existente porque ele foi comprado com uma conta Apple ID diferente. A única maneira de corrigir isso é entrar novamente usando a conta Apple ID original. Se você estiver usando um dispositivo da empresa, pode precisar falar com seu departamento de TI para obter ajuda nisso.
Etapa 7. Redefina suas configurações de rede
Talvez o iTunes ou a App Store não tenham conseguido concluir a compra devido a um erro de rede. Este pode ser o caso se sua conexão com a Internet cair ou se seu dispositivo não conseguir se conectar aos servidores da Apple.
Uma solução rápida e fácil para esses problemas é redefinir as configurações de rede do iPhone, iPad ou iPod touch.
 Você precisa inserir suas senhas de Wi-Fi novamente após redefinir as configurações de rede.
Você precisa inserir suas senhas de Wi-Fi novamente após redefinir as configurações de rede. Esta etapa não se aplica a computadores Mac ou Windows.
Em um iPhone, iPad ou iPod touch:
- Abra o Definições aplicativo e vá para Geral> Reiniciar.
- Escolha para Redefinir Ajustes de Rede. Isso exclui suas senhas de Wi-Fi salvas, portanto, continue apenas se as souber.
- Confirme que deseja Redefinir Ajustes de Rede.
Etapa 8. Redefina os avisos de compra para Apple Music ou iTunes
Certas mensagens de aviso aparecem quando você começa a comprar conteúdo no Apple Music ou iTunes. Às vezes, essas mensagens pedem que você aceite os termos e condições da Apple.
Se um problema impedir que essas mensagens de aviso apareçam, talvez você não consiga aceitar os novos termos e condições. Isso pode explicar por que você não consegue concluir nenhuma compra.
É fácil redefinir esses avisos no aplicativo Apple Music ou iTunes em seu computador. Isso pode corrigir os alertas, dando a você a chance de aceitar os termos e condições novamente.
 Você deve ver mais avisos e alertas após clicar em Redefinir.
Você deve ver mais avisos e alertas após clicar em Redefinir. Esta etapa não se aplica a iPhone, iPad ou iPod touch.
Em um Mac ou PC com Windows:
- Abrir Apple Music ou iTunes no seu computador.
- Na barra de menu, selecione Conta> Exibir minha conta.
- Na parte inferior da página, clique na opção para Redefinir todas as advertências para a compra e download.
Etapa 9. Entre em contato com a equipe de suporte da Apple diretamente
A maioria das mensagens de erro abordadas nesta postagem sugere que você entre em contato com o iTunes ou o Suporte da Apple para concluir a transação. Muitas vezes, essa é uma maneira eficaz de encontrar uma solução porque a equipe de suporte da Apple pode ver o que causou o problema em sua conta.
Visite o site Get Support da Apple para agendar uma conversa com a equipe de suporte. Use o Música botão para problemas com compras do Apple Music ou iTunes e use o Aplicativos e software botão para problemas da App Store.
 Siga as instruções na tela para obter o melhor suporte da Apple.
Siga as instruções na tela para obter o melhor suporte da Apple. Deixe-nos saber o que a Apple diz nos comentários para que possamos manter este post atualizado com os conselhos mais recentes.
Descubra o que você precisa fazer se o seu ID Apple estiver desativado
A Apple deve informá-lo se for esse o caso, mas há uma chance de você não conseguir concluir suas compras no iTunes ou App Store porque sua conta Apple ID está desativada.
A Apple desativa contas que suspeita terem sido vítimas de fraude. Dê uma olhada em nosso artigo para descobrir como desbloquear sua conta Apple ID desabilitada, após o qual você poderá fazer compras novamente.