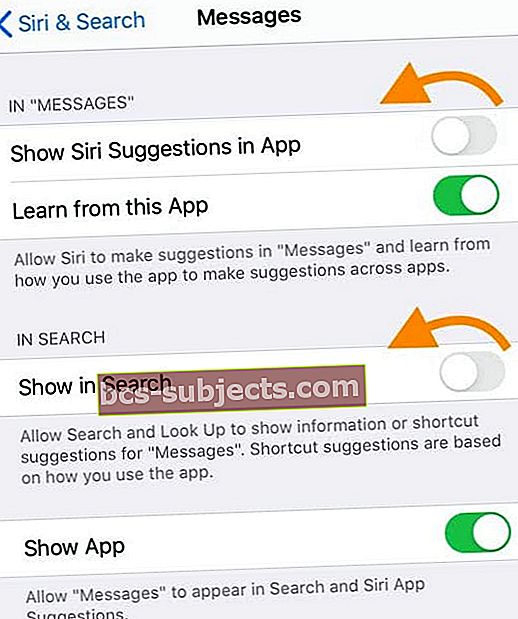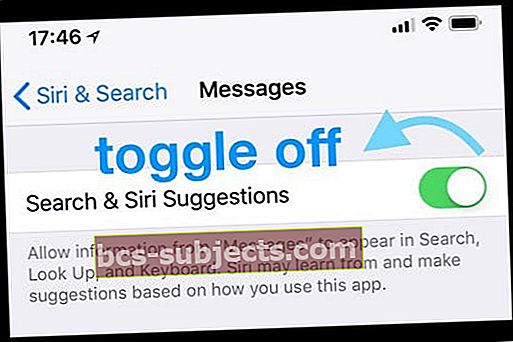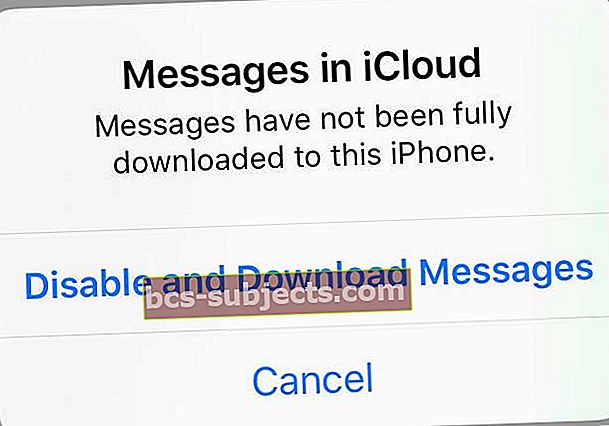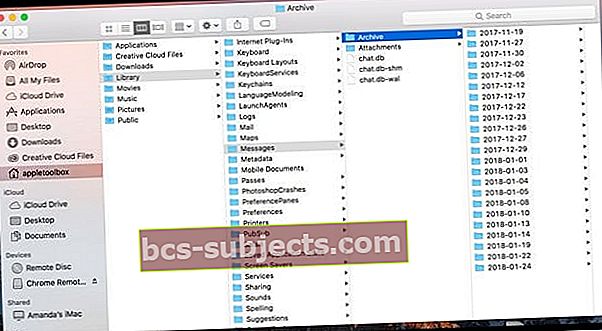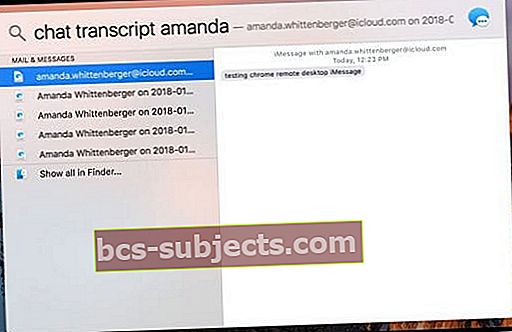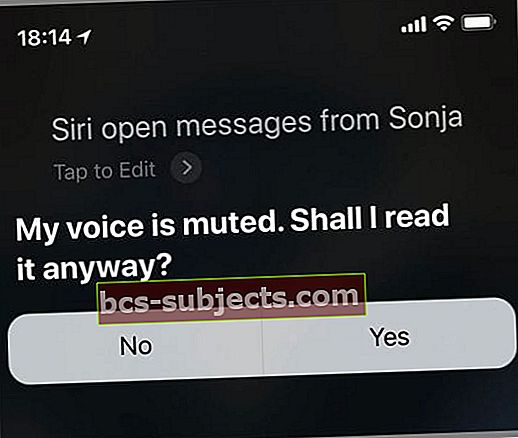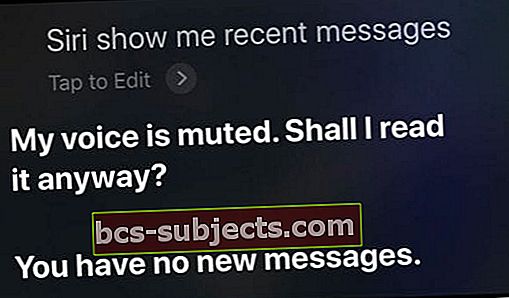Vários de nossos leitores relatam que não conseguem mais pesquisar textos e mensagens antigas após a atualização recente do iOS OU após uma restauração recente em seus iPhones, iPads e iPods Touch.
Apenas os textos enviados após a atualização ou restauração aparecem ao pesquisar no aplicativo ou via Spotlight Search, deixando muitas conversas importantes de fora!
No entanto, as mensagens ainda estão lá e você sempre pode localizá-las manualmente e lê-las. Eles simplesmente não estão aparecendo nos resultados da pesquisa. Para iFolks que têm muitos textos armazenados, não conseguir pesquisar mensagens em seus iPhones é uma grande dor de cabeça.
Parece que quando você atualiza seu iOS ou executa uma restauração, este processo redefine o índice de pesquisa do seu iDevice e apenas novas mensagens são adicionadas ao índice de pesquisa pós-atualização (ou restauração) para os resultados de pesquisa no aplicativo e os resultados de pesquisa em destaque.
Portanto, o que precisamos fazer é reconstruir esse índice de pesquisa para incluir todas as mensagens, incluindo as antigas.
Siga estas dicas rápidas para ajudar a fazer com que seu aplicativo de mensagens pesquise todos os textos, incluindo os mais antigos
- Desative o Siri e sugestões para mensagens, feche o aplicativo Configurações e ative o Siri e sugestões novamente
- Altere temporariamente o seu idioma
- Desative e ative o iMessage
- Envie uma nova mensagem para uma pessoa cujas mensagens não estão aparecendo em seus resultados de pesquisa
- Desative o Mensagens no iCloud e opte por desativar e baixar todas as suas mensagens
- Faça backup e restaure de um backup recente
- Verifique um Mac conectado com o mesmo ID Apple
- Para aplicativos de mensagens de terceiros, como WhatsApp, Facebook Messenger e outros, tente fazer backup do seu histórico de bate-papo no iCloud (ou outra opção de nuvem como DropBox) e no computador e, em seguida, exclua o aplicativo e reinstale-o
Como recuperar textos antigos em mensagens e reconstruir seu índice de pesquisa
- Vamos para Configurações> Siri e Pesquisa
- Role para baixo até o App de mensagem e DESLIGUE Mostrar sugestões do Siri no aplicativo eMostrar na pesquisa
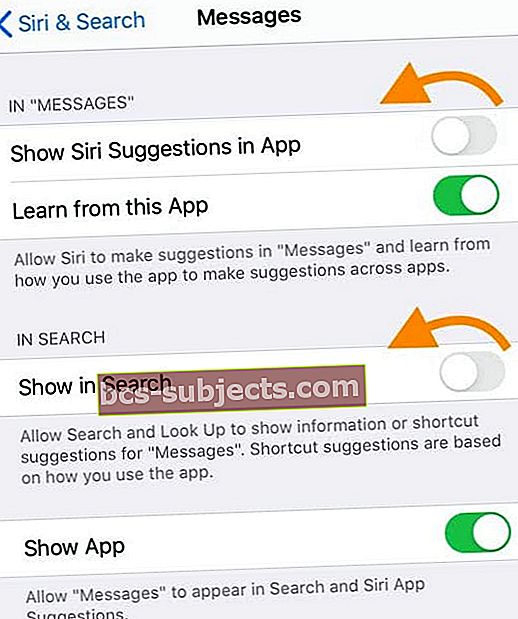
- Para iOS anterior, desative Siri e sugestões ou Pesquisa e sugestões de Siri
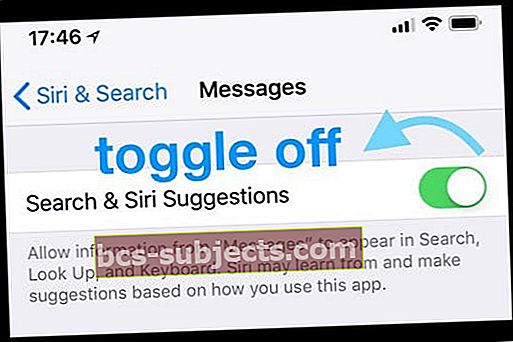
- Feche o aplicativo Configurações
- Em um iPhone ou iPad sem botão inicial na tela inicial, deslize de baixo para cima na tela e pause levemente no meio da tela
- Em um iDevice com um botão home, clique duas vezes no botão Home e deslize para a direita ou esquerda para encontrar o aplicativo que deseja fechar
- Deslize para a direita ou esquerda para localizar o aplicativo que deseja fechar
- Deslize para cima na visualização do aplicativo para fechá-lo
- Reinicie o seu dispositivo
- Volte para Configurações> Siri e Pesquisa
- Localize o aplicativo de mensagens e ligue-oMostrar sugestões do Siri no aplicativo eMostrar na pesquisa(Siri e sugestões)
- Seja paciente e aguarde 1-2 minutos para permitir que seu índice de pesquisa seja reconstruído
- Abra seu aplicativo de mensagens e veja se agora ele pesquisa mensagens mais antigas
Ainda não está vendo textos antigos na busca de aplicativos de mensagens ou na busca do Spotlight?
Se as etapas acima não resolverem seu problema, tente alterar o idioma de seu telefone temporariamente
- Vamos para Configurações> Geral> Idioma e região > mudar para algo diferente do idioma atual
- A seguir, visite Configurações> Siri e pesquisa> Idioma > mude para o mesmo idioma selecionado na etapa anterior
- Siga as etapas 1 a 7 listadas acima
- Vamos para Configurações> Geral> Idioma e região e escolha seu idioma local
- Visita Configurações> Siri e pesquisa> Idiomae atualize o idioma para o seu
Outras soluções quando a pesquisa de textos antigos em mensagens não está funcionando
Desative e ative o iMessage para reativá-lo
- Vamos para Configurações> Mensagens> iMessage e desligue, aguarde 20 segundos e ligue novamente

Envie uma nova mensagem
- Escreva e envie uma nova mensagem para uma pessoa cujas mensagens não estão aparecendo em seus resultados de pesquisa e parece que todas as conversas de mensagens mais antigas que não eram pesquisáveis antes se tornaram pesquisáveis novamente
Backup e restauração via iCloud ou iTunes / Finder
- Alguns leitores dizem que fazer backup e restaurar de um backup recente resolveu seus problemas com textos mais antigos que não apareciam. É uma solução bastante drástica sem garantia, especialmente porque alguns usuários relatam que esse problema ocorre após uma restauração. Mas se nada mais funcionar, experimente
- Faça backup no iCloud ou via aplicativo Finder / iTunes e, em seguida, redefina o dispositivo como novo e restaure a partir do backup mais recente do iCloud / iTunes / Finder
Desativar mensagens no iCloud 
Quando você desativa o Mensagens no iCloud, pode baixar todas as suas mensagens para o seu dispositivo. Depois que todas as mensagens são baixadas, ele força o aplicativo Message a indexar novamente em seu dispositivo. Assim que a indexação local for concluída, ative a Mensagem no iCloud novamente (se desejar sincronizar entre dispositivos adicionais).
Antes de iniciar este processo, certifique-se de que seu dispositivo tenha armazenamento disponível suficiente para baixar suas mensagens. Para verificar o armazenamento local, vá paraConfigurações> Geral> Armazenamento. Libere o armazenamento local do dispositivo antes de desligar o Mensagens no iCloud.
Como reindexar o aplicativo Message no seu dispositivo desativando o Mensagens no iCloud
- Vamos paraConfigurações> Apple ID> iCloud> Mensagens no iCloud
- Desative-o
- No prompt, escolha Desativar e baixar mensagens
- Qualquer outro dispositivo Apple para o qual você habilitou Mensagens no iCloud continua a armazenar o que você envia e recebe desse dispositivo no iCloud
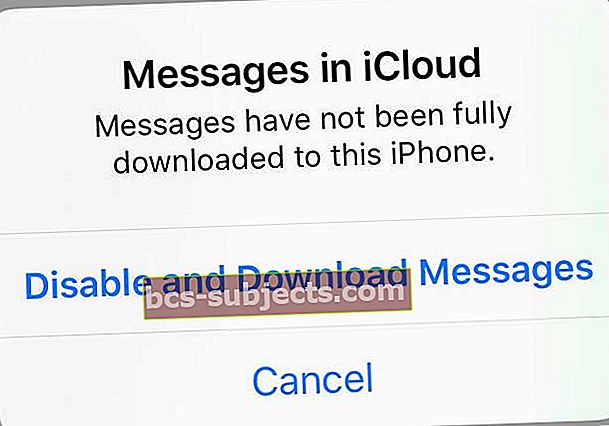
- Qualquer outro dispositivo Apple para o qual você habilitou Mensagens no iCloud continua a armazenar o que você envia e recebe desse dispositivo no iCloud
- Aguarde até que o seu dispositivo conclua o download e comece a indexar
- Assim que seu dispositivo terminar a nova indexação, verifique se suas mensagens antigas estão lá e execute alguns testes na função de pesquisa
- Se estiver satisfeito com o novo índice, faça backup do seu dispositivo primeiro e, em seguida, ative as Mensagens no iCloud novamente, se desejar
- Quando você volta com Mensagens no iCloud desativado, seu histórico de mensagens é incluído no backup do iCloud (e qualquer backup do aplicativo iTunes / Finder)
A pesquisa de mensagens do iPhone não está funcionando?
Se o seu problema for um pouco diferente, pois seu iDevice não está pesquisando nenhum dos seus textos, então é bem possível que o aplicativo Message esteja desativado no Siri & Search.
Para verificar, vá paraConfigurações> Siri e pesquisa> Mensagens> e certifique-seMostrar sugestões do Siri no aplicativo eMostrar na pesquisa estão ativados.
Se já estiver ligado, desative-o, aguarde 20 segundos e ative-o novamente.
Se você ainda estiver tendo problemas, a boa notícia é que as etapas listadas acima também devem funcionar se você descobrir que seu iPhone ou outro iDevice não está pesquisando em NENHUMA das suas mensagens.
Usar o aplicativo Message da Apple em seu Mac ou sincronizar seu iPhone ou iDevice com um Mac?
Se você tem um Mac e usa o iMessage e o iCloud, a boa notícia é que todos os seus iMessages já estão no seu Mac!
Para as pessoas que sincronizam seus iPhones com seus Macs ou que têm Mensagens habilitadas nesses Macs com o mesmo Apple ID, encontrar mensagens mais antigas por data é definitivamente mais fácil!
O aplicativo Mensagens para o seu Mac mantém registro de todo o seu histórico de mensagens de texto por meio do iMessage e SMS, fornecendo a você um arquivo substancial de todas as suas conversas.
E é muito fácil de revisar!
Como encontrar uma mensagem por data usando um Mac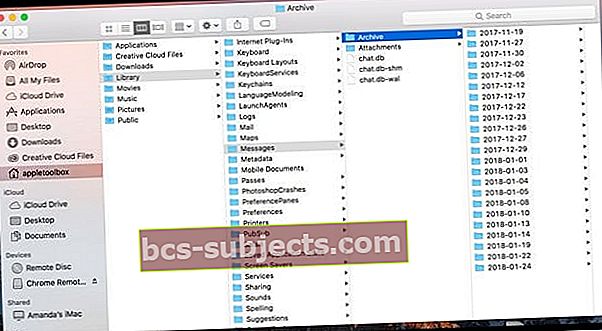
- Abrir Finder> Ir para a pastaOU o atalho Shift + Command + G
- Insira o seguinte caminho: /Comercial/[seu nome de usuário]/ Biblioteca / Mensagens / Arquivo /
- Você encontra subpastas para cada data por ano, mês e dia
- Abra a pasta da data de seu interesse para encontrar minhas mensagens mais antigas
- Clique duas vezes no arquivo .ichat para abri-lo em Mensagens
Outra opção para encontrar mensagens mais antigas no seu Mac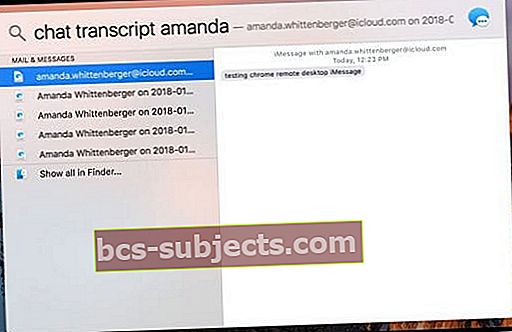
- Open Finder
- Toque em Pesquisa Spotlight (Lupa) no canto superior direito do seu Finder
- Digite “transcrição do bate-papo” MAIS o nome do contato e pressione retornar
- O Finder mostra suas mensagens desse contato
Ou use o Terminal!
Para o pessoal DIY que adora usar o Terminal, vamos abrir uma sessão do Terminal e obter todo o nosso histórico de mensagens!
Como encontrar textos antigos em mensagens usando o Terminal
- Terminal aberto
- Digite o seguinte comando:sqlite3 ~ / Library / Messages / chat.db
- Este comando abre o banco de dados do aplicativo Mensagens do seu Mac
- Digite os seguintes comandos:
- coluna .mode
- .headers em
- SELECT text, datetime (date, ‘unixepoch’, ‘+31 year’) AS cDate FROM mensagem WHERE cDate> = “2018-01-01”;
- Substitua “01-01-2018” pela primeira data em que deseja filtrar suas mensagens, mas você deve manter o “”
- Se você souber a data exata da mensagem que está procurando, substitua o >= com =
- Para um intervalo de datas, use este comando: SELECT text, datetime (date, ‘unixepoch’, ‘+31 year’) AS cDate FROM mensagem WHERE cDate> = “2017-12-01” e cDate <= “2018-01-01”;
Como pesquisar no histórico do aplicativo de mensagens
Pesquisar mensagens geralmente é fácil. Lembre-se de que a função de pesquisa apenas examina suas mensagens atuais e armazenadas.
Portanto, se você excluiu uma mensagem de texto, ela não está mais em seu dispositivo e, portanto, não pode ser exibida quando você pesquisa em seu histórico de mensagens de texto.
Você pode pesquisar seus textos usando nomes, números, palavras-chave e até mesmo frases ou outros termos de pesquisa.
Portanto, se você estiver procurando por uma mensagem específica, mas não se lembra do remetente, basta digitar algo de que se lembra e a função de pesquisa do seu iDevice geralmente encontra.
E lembre-se de que a barra de pesquisa só aparece na tela principal de mensagens, não em threads de mensagens individuais.
Infelizmente, o aplicativo de mensagens atualmente não tem uma função para pesquisar todas as mensagens em um período de tempo ou data específica.
E você também não pode pesquisar vídeos, imagens ou links.
Como pesquisar seus textos no aplicativo de mensagens do iOS
- Abra seu aplicativo Mensagens
- Olhe para a barra de pesquisa no topo
- Se você não vê, role todo o caminho para cima
- Lembre-se de que a barra de pesquisa só aparece na tela principal de mensagens, não em threads de mensagens individuais
- Toque na barra de pesquisa e digite um nome, número, palavra-chave, frase e assim por diante que você deseja pesquisar em suas mensagens
- O iOS lista todos os textos, conversas e tópicos de mensagens correspondentes
- Selecione a mensagem que deseja revisar
E não se esqueça do Siri!
Pesquisar mensagens recentes é outra tarefa que você pode transferir para o Siri. Ela vai até lê-los para você, se quiser.
Infelizmente, o Siri ainda não pesquisa todos os seus históricos de mensagens, mas localiza as conversas mais recentes.
Como verificar mensagens recentes usando Siri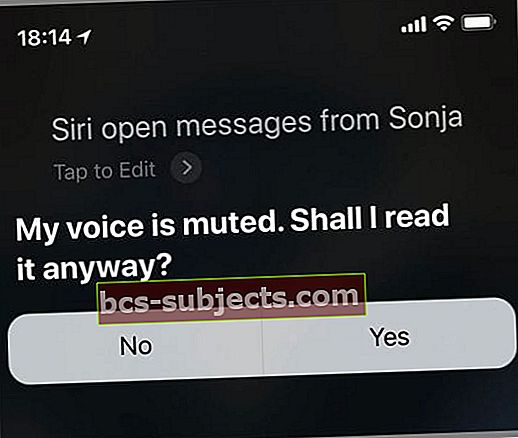
- Ative o Siri pressionando o botão lateral ou segurando o botão Home
- Peça ao Siri para “Verificar novas mensagens”, “Abrir mensagens de (pessoa)”, “Tenho alguma mensagem nova?” e assim por diante
- O Siri lê suas mensagens recentes ou avisa que você não tem nenhuma mensagem nova
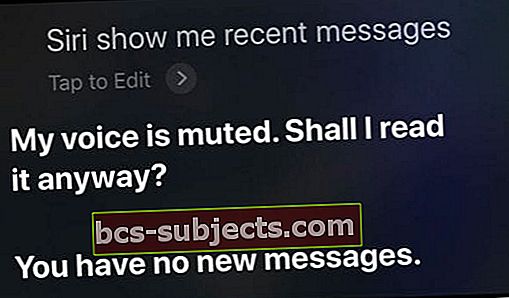
- Depois de ler, o Siri pergunta se você gostaria de responder
- Se você não entendeu todas as mensagens, peça ao Siri para “Ler novamente”.
Infelizmente, a função de pesquisa de mensagens do Siri ainda está faltando. Um dos meus maiores aborrecimentos é que o Siri só lê as mensagens mais recentes, em vez de exibi-las na tela.
Gostaria que o iOS permitisse que o Siri apenas mostrasse essas mensagens na tela, em vez de fazer com que a IA as leia em voz alta.
Além disso, como o Siri atualmente pesquisa apenas mensagens recentes, não podemos usar o Siri para localizar mensagens mais antigas - e essas geralmente são exatamente as que estamos procurando!
Não quer o Siri pesquisando suas mensagens?
Se você não gosta da ideia do Siri passando por suas mensagens recentes, pode desativar esse recurso
- Vamos paraConfigurações> Siri e Pesquisa
- Role para baixo até o aplicativo de mensagens
- DESLIGAR Mostrar sugestões de Siri no aplicativo eMostrar na pesquisa
- Se você não quiser permitir que suas mensagens de texto apareçam no Siri e nas sugestões do aplicativo de pesquisa, desative também Aprenda com este aplicativo e sugira atalhostambém