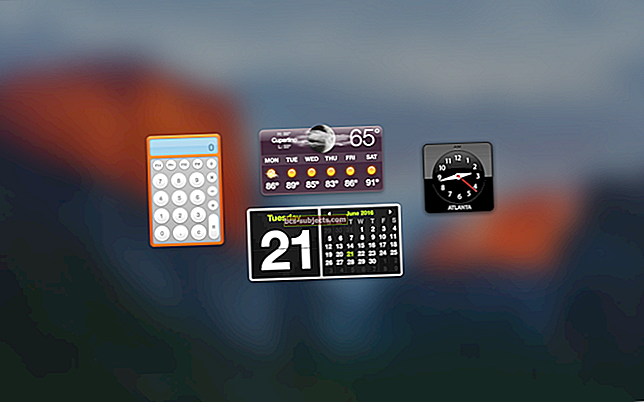Há um problema frustrante com o macOS, em que o aplicativo que você está usando para de funcionar e exibe uma mensagem de erro dizendo que não está mais aberto. Isso acontece principalmente com o Preview, mas pode afetar qualquer aplicativo em seu Mac, incluindo Finder, Safari, App Store e outros.
Quando esse erro ocorre, o aplicativo que você está usando deixa de responder e o seguinte alerta é exibido:

Apesar da mensagem de erro, seu aplicativo ainda parece estar aberto. Pode haver um ponto abaixo dele no Dock ou ainda pode haver janelas abertas. Mas você não consegue usá-lo. Com o Preview, isso significa que você não pode mais abrir PDFs, capturas de tela ou outras imagens!
Este artigo explica como corrigir esse erro e fazer seus aplicativos funcionarem novamente. Já explicamos como reinstalar totalmente o macOS, caso esse problema continue surgindo novamente.
Aqui estão as etapas básicas para corrigir a visualização quando o macOS diz que não está mais aberto. Explicamos cada etapa mais detalhadamente no artigo abaixo:
- Forçar sair da visualização usando comando + opção + escape.
- Reinicie o seu Mac, usando uma reinicialização forçada, se necessário.
- Remova suas preferências de visualização da Biblioteca.
- Atualize e reinstale o macOS usando o modo de recuperação.
Etapa 1. Forçar sair da visualização
A primeira coisa a tentar fazer - embora nem sempre funcione para esse erro - é fechar o aplicativo que não responde. Apesar da mensagem de erro informando que o Preview “não está mais aberto”, geralmente está. Mas está congelado e precisa ser reaberto.
Existem duas maneiras de forçar o encerramento de um aplicativo no macOS: usando a janela Forçar encerramento ou usando o Monitor de atividade. Se algum desses métodos funcionar, certifique-se de reiniciar o Mac antes de abrir o Preview novamente.
Como faço para fechar a visualização usando a janela Forçar saída?
- aperte o comando + opção + escape para abrir a janela Force Quit.
- Se a tecla Escape na barra de toque não responder, vá para > Forçar sair na barra de menus.
- Selecione Visualizar na lista de aplicativos.
- Clique em Forçar saída e reinicie o Mac.
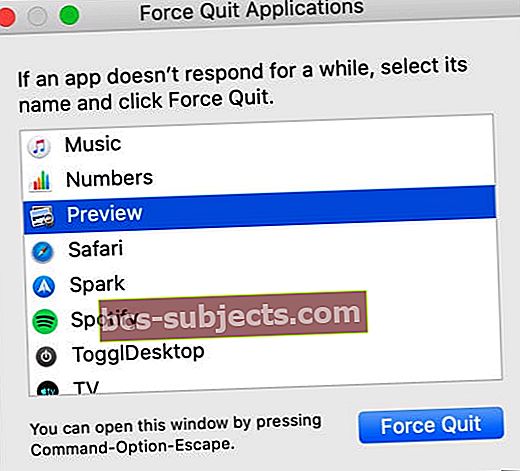 Use a janela Forçar Encerramento sempre que um aplicativo deixar de responder.
Use a janela Forçar Encerramento sempre que um aplicativo deixar de responder.
Como faço para fechar o Preview usando o Activity Monitor?
- Abra o aplicativo Activity Monitor de uma das seguintes maneiras:
- Vá para Finder> Aplicativos> Utilitários.
- Ou vá para Launchpad> Other.
- Selecione a guia CPU e clique em ‘Nome do processo’ para classificar os processos.
- Encontre e selecione Visualizar na lista de processos.
- Clique no botão de sinal de parada no canto superior esquerdo do Activity Monitor.
- Escolha Forçar Encerrar e reinicie o Mac.
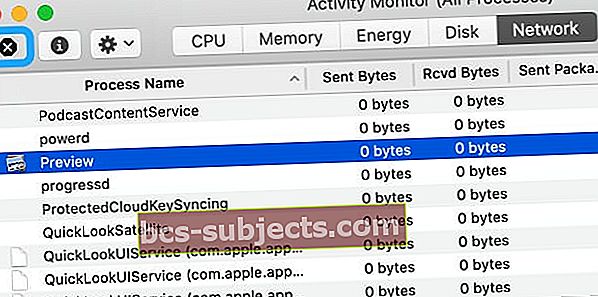 O Activity Monitor exibe todos os processos em execução no seu computador a qualquer momento.
O Activity Monitor exibe todos os processos em execução no seu computador a qualquer momento.
Etapa 2. Reinicialize seu Mac
Se não for possível fechar a Visualização usando Forçar Encerrar ou Monitor de Atividade, você pode fechá-la reiniciando o Mac. Isso força a reinicialização de todos os aplicativos que o macOS diz não estarem abertos, ignorando a mensagem de erro.
A maneira mais segura de reinicializar o Mac é reinicializar por software, mas isso pode não ser possível se o aplicativo que não responde não puder ser fechado. Se for esse o caso, você não tem escolha a não ser reiniciar o computador. Explicamos as duas reinicializações abaixo.
Como faço uma reinicialização suave do Mac?
- Na barra de menus, vá para > Desligar.
- Desmarque a caixa para reabrir as janelas ao fazer login novamente.
- Confirme que você deseja desligar.
- Espere pelo menos 30 segundos para o seu Mac desligar.
- Pressione brevemente o botão liga / desliga para ligar o Mac novamente.
 Deixe a caixa desmarcada para que a visualização não abra imediatamente após a reinicialização.
Deixe a caixa desmarcada para que a visualização não abra imediatamente após a reinicialização.
Como faço para reinicializar totalmente meu Mac?
- A reinicialização total pode resultar na perda de dados ou arquivos corrompidos. Se possível, salve seus documentos e faça backup do seu Mac primeiro.
- Pressione e segure o botão liga / desliga por 10 segundos ou mais até que a tela fique preta.
- Aguarde 30 segundos e pressione brevemente o botão liga / desliga novamente para reiniciar o Mac
- Na janela de alerta que aparece, clique em Cancelar para evitar a reabertura de qualquer aplicativo.
 Em MacBooks mais recentes, mantenha pressionado o botão Touch ID para reiniciar o Mac. Imagem da Apple.
Em MacBooks mais recentes, mantenha pressionado o botão Touch ID para reiniciar o Mac. Imagem da Apple.
Etapa 3. Remova suas preferências de visualização
Se você ainda receber a mesma mensagem de erro - ‘O aplicativo“ Preview.app ”não está mais aberto’ - pode ser necessário remover alguns de seus arquivos de preferência.
 Faça um backup do seu Mac primeiro usando o Time Machine.
Faça um backup do seu Mac primeiro usando o Time Machine. Esses são pequenos arquivos que o macOS cria automaticamente para armazenar as configurações de cada aplicativo. Normalmente, você pode removê-los sem perder dados ou causar problemas, mas recomendamos que você faça backup do seu Mac primeiro, apenas para garantir.
Siga cada uma das sugestões abaixo, testando o Preview novamente após cada uma.
Aconselhamos você a mover os arquivos de preferência para uma nova pasta em sua área de trabalho para mantê-los em segurança, dessa forma você sempre poderá colocá-los de volta se algo der errado. Se isso funcionar e seu problema for corrigido, vá em frente e exclua esses arquivos de preferência.
Como eu removo minhas preferências de visualização?
- Abra o Finder e, na barra de menus, selecione Ir> Ir para a pasta.
- Digite o seguinte local e clique em Ir:
~ / Library / Preferences / com.apple.Preview.plist
- Mova o arquivo de preferências realçado para sua área de trabalho para proteção.
- Reinicie o seu Mac e teste o Preview novamente.
- Se o erro persistir, repita as etapas acima para cada um dos seguintes arquivos:
- ~ / Library / Containers / com.apple.Preview
- ~ / Library / Containers / com.apple.quicklook.ui.helper
- ~ / Library / Preferences / com.apple.Preview.LSSharedFileList.plist
- ~ / Library / Preferences / com.apple.Preview.SandboxedPersistentURLs.LSSharedFileList.plist
- ~ / Biblioteca / Estado do aplicativo salvo / com.apple.Preview.savedState
 Se o Finder não encontrar um arquivo de preferências, significa que você não o tem.
Se o Finder não encontrar um arquivo de preferências, significa que você não o tem. Etapa 4. Atualizar ou reinstalar o macOS
Esperançosamente, isso é tudo que você precisa para resolver os erros de ‘“ Preview.app ”não está mais aberto. Mas se ainda estiver tendo problemas, pode haver um bug em seu software operacional. Você pode corrigir isso atualizando ou reinstalando o macOS.
 A Apple lança regularmente pequenas atualizações para o macOS.
A Apple lança regularmente pequenas atualizações para o macOS. Sugerimos que você atualize seu Mac para a versão mais recente do macOS primeiro. A Apple frequentemente lança atualizações de patches para corrigir bugs como este, mas você não pode se beneficiar deles se não manter sua máquina atualizada.
Se você já estiver executando a versão mais recente do macOS ou se uma atualização não resolver nada, será necessário reinstalar o macOS usando o modo de recuperação. Isso não deve afetar seus dados - embora recomendamos que você faça backup do seu Mac primeiro.
A reinstalação do macOS reescreve todas as linhas de código do software operacional do Mac.
Como faço para atualizar para a versão mais recente do macOS?
- Conecte seu Mac a uma conexão ativa com a Internet.
- Vá para Preferências do sistema> Atualização de software para verificar se há novas atualizações.
- Baixe e instale todas as atualizações que seu Mac encontrar.
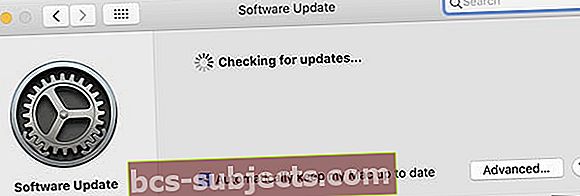 Marque a caixa na parte inferior da janela de atualização para manter seu Mac atualizado.
Marque a caixa na parte inferior da janela de atualização para manter seu Mac atualizado.
Como faço para reinstalar o macOS?
- Faça um novo backup usando o Time Machine, caso ainda não tenha feito isso.
- Use as seguintes instruções para inicializar seu Mac no modo de recuperação:
- Vá para > Desligar e confirme que deseja desligar o seu Mac.
- Aguarde 30 segundos para que o Mac desligue totalmente.
- Pressione brevemente o botão liga / desliga e segure imediatamente comando + R.
- Quando a tela do modo de recuperação for exibida, clique em Reinstalar macOS.
- Siga as instruções na tela para concluir a reinstalação do macOS.
 O modo de recuperação facilita a solução de problemas com o macOS.
O modo de recuperação facilita a solução de problemas com o macOS.
Cruze os dedos, essa é a última das mensagens ‘“ Preview.app ”não está mais aberta. Confira esta postagem se precisar de mais ajuda com o travamento de aplicativos em seu Mac.
E deixe-nos saber nos comentários se você achou essas sugestões úteis!

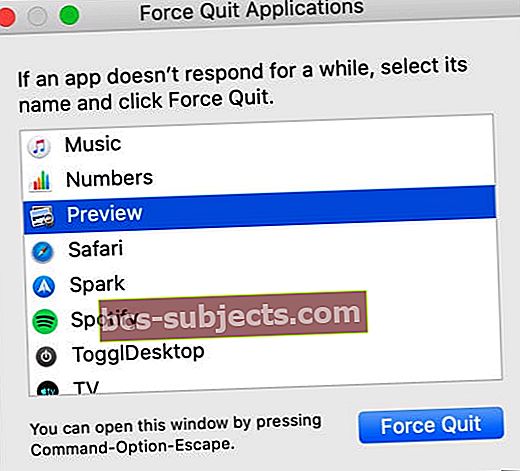 Use a janela Forçar Encerramento sempre que um aplicativo deixar de responder.
Use a janela Forçar Encerramento sempre que um aplicativo deixar de responder.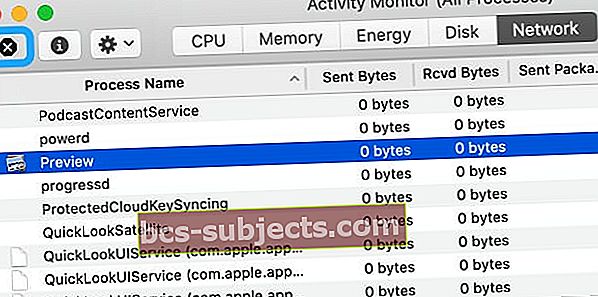 O Activity Monitor exibe todos os processos em execução no seu computador a qualquer momento.
O Activity Monitor exibe todos os processos em execução no seu computador a qualquer momento. Deixe a caixa desmarcada para que a visualização não abra imediatamente após a reinicialização.
Deixe a caixa desmarcada para que a visualização não abra imediatamente após a reinicialização. Em MacBooks mais recentes, mantenha pressionado o botão Touch ID para reiniciar o Mac. Imagem da Apple.
Em MacBooks mais recentes, mantenha pressionado o botão Touch ID para reiniciar o Mac. Imagem da Apple.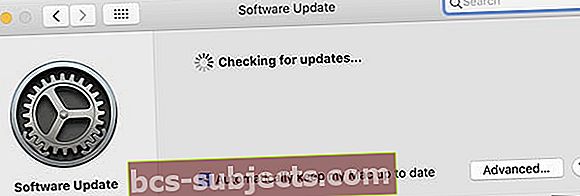 Marque a caixa na parte inferior da janela de atualização para manter seu Mac atualizado.
Marque a caixa na parte inferior da janela de atualização para manter seu Mac atualizado. O modo de recuperação facilita a solução de problemas com o macOS.
O modo de recuperação facilita a solução de problemas com o macOS.