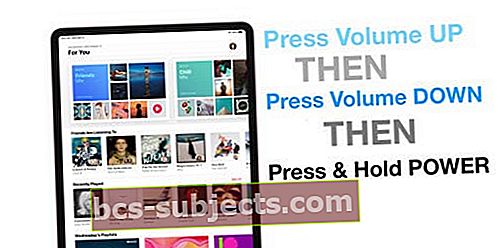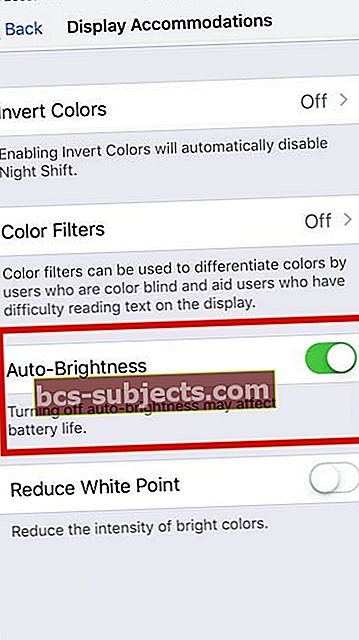Está tendo problemas e problemas com o seu iPad?
Infelizmente, em um momento ou outro, todos nós, iFolk, encontramos um erro, bug ou simplesmente uma estranheza da Apple.
E precisamos solucionar alguns problemas do iPad AGORA.
Se isso soa como você ou um ente querido, não tenha medo! Você certamente NÃO está sozinho.
E o Apple ToolBox está pronto para resolver alguns dos seus problemas e, com sorte, fazer com que tudo volte a funcionar.
Periodicamente, nossa equipe aqui tem problemas com nossos iDevices e iPads.
Portanto, para ajudar a todos nós, compilamos uma lista de sintomas comuns e dicas básicas de solução de problemas do iPad!
Essas dicas são adequadas para todos os modelos de iPad, do mais antigo ao mais novo.
Dicas e manutenção gerais para solução de problemas do iPad
- Certifique-se de ter o última versão do iTunes. Use o iTunes para fazer backup e atualizar seu software iOS, se possível. Descobrimos que o iTunes é mais estável para atualização e produz resultados consistentemente bons
- Abra a App Store everifique e veja se algum de seus aplicativos tem atualizações. Se sim, atualize seus aplicativos também
- Certifique-se de que o software do seu iPad está atualizado. Para verificar, primeiro conecte seu iPad ao computador, selecione seu dispositivo no iTunes e clique em “Verificar atualizações” na seção Resumo do iTunes. Você também pode fazer uma atualização de software sem fio (iOS 5 ou posterior) com sua conexão WiFi, toque Configurações> Geral> Atualização de software
- Certifique-se de que sua bateria esteja totalmente carregada e, em seguida, Otimize as configurações para obter mais energia da bateria
- Para aumentar a vida útil da bateria, você pode desativar o recurso que permite que os aplicativos sejam atualizados em segundo plano. Vamos para Configurações> Geral> Atualização do aplicativo em segundo plano e mude para Desligado
- Se o aplicativo Mail listar Atividade em segundo plano, você pode escolher buscar dados manualmente ou aumentar o intervalo de busca
- Limpe a tela do seu iPad - você sabe que é hora quando o seu iPad tem mais impressões digitais do que pixels
- Exclua todos os aplicativos que você não usa mais ou nunca usado!
- Cópia de segurança- apenas no caso de você precisar
- Espaço Livre com um iPad Spring Cleaning - sim, é tão importante que devemos fazer isso pelo menos uma vez por ano e de preferência MAIS
Sintomas e curas do iPad
Sintoma: por que meu iPad não liga?
Desligue e ligue o seu iPad
- Em um iPad sem botão inicial e iPhones X ou posterior: pressione e segure o botão lateral / superior / liga / desliga e qualquer botão de volume até que o controle deslizante apareça

- Em um iPad ou iPhone com um botão Home e iPod Touch: pressione e segure o botão lateral / superior / liga / desliga até que o controle deslizante apareça
- Arraste o controle deslizante para desligar o dispositivo e, após desligá-lo, pressione e segure o botão lateral / superior / liga / desliga novamente até ver o logotipo da Apple

- Com iOS 11 e superior, reinicie usando Configurações> Geral> Desligar

Reinicie ou force a reinicialização do seu iPad
- Em um iPad sem botão Home e iPhones 8 ou posterior: Pressione e solte rapidamente o botão Aumentar Volume. Pressione e solte imediatamente o botão Diminuir volume. Em seguida, pressione e segure o botão lateral / superior / liga / desliga até que o dispositivo reinicie
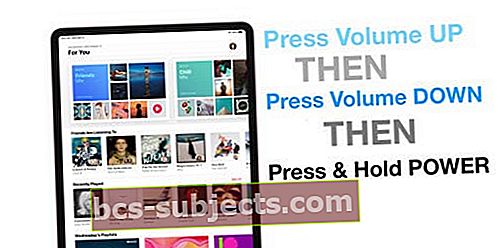
- Em um iPhone 6s e anterior, iPad com botão inicial ou iPod touch: pressione e segure os botões inicial e superior (ou lateral) por pelo menos 10 segundos, até ver o logotipo da Apple
Verificar Nossas dicas de vídeo para iPads que não ligam (inoperantes)

Sintoma: Por que meu iPad não responde ou fica lento para responder ao meu toque?
- Pode ser que sua tela esteja suja. Tente limpar sua tela
- Para fazer isso, desconecte tudo, desligue o iPad (veja acima) e, em seguida, com um pano muito macio, sem fiapos e ligeiramente úmido, limpe suavemente a tela. NÃO use limpadores de janelas e toalhas de papel
- Se você tiver qualquer folha protetora de tela, tente removê-la
Sintoma: Por que não consigo instalar a atualização mais recente do iOS / iPadOS no iPad?
- Se você conseguiu baixar a atualização do iOS, mas o botão de instalação está esmaecido, pode estar faltando um destes:
- O iPad deve ser cobrado em mais de 50%
- O modo de baixo consumo deve estar DESLIGADO
- Você não pode ser conectado por VPN
- Você deve ter uma conexão Wi-Fi (não celular)
Sintoma: por que meu iPad não aparece no iTunes quando conectado?
- Verifique se o seu Porto relâmpago está livre de qualquer poeira, detritos ou sujeira
- Certifique-se de que possui a versão mais recente do iTunes
- O iPad requer USB 2.0 ou superior para funcionar corretamente. Desconecte o iPad do computador e conecte-o a uma porta USB diferente
- Transforme o seu iPad ligado e desligado
- Desconecte o iPad do computador, desligue-o, ligue-o e reconecte-o
- Especialmente para usuários do Windows, se as etapas acima não resolverem seu problema, desinstale o iTunes completamente e reinstale a versão mais recente do iTunes
- Se você estiver no macOS Catalina no seu MacBook, você vai precisa usar o Finder para sincronizar ou restaurar seu ipad

Sintoma: Minha conexão WiFi não funciona no meu iPad, como faço para corrigir isso?
- Desligue o WiFi e ligue-o tocando Configurações> Wi-Fi
- Certifique-se de que seu roteador Wi-Fi e o modem estejam ligados
- Atualize seu software Wi-Fi para a versão mais recente.
- Desligue o iPad e ligue-o segurando o botão liga / desliga até que "deslize para desligar" seja exibido
- Desligue e ligue o roteador Wi-Fi
- Altere suas configurações de DNS para usar o DNS público do Google de 8.8.8.8 e 8.8.4.4. Saiba mais sobre como alterar seu DNS melhora o desempenho
- Tocar Configurações> Geral> Redefinir> Redefinir configurações de rede e redefinir suas configurações de rede

Por que minha senha normal de Wi-Fi não funciona depois de atualizar para o iPadOS 13 ou superior? Verifique essas dicas para corrigir problemas de Wi-Fi no iOS 13 / iPadOS +.
Sintoma: por que um aplicativo ou aplicativo da App Store não está funcionando no meu iPad?
- Atualize seu iPad para a versão iOS mais recente
- Verifique se há uma atualização para o seu aplicativo, se houver, atualize (App Store> Atualizações)
- Apenas um aplicativo com problemas? Tente fechar o aplicativo pressionando duas vezes a página inicial ou deslizando para cima a barra de gestos iniciais e deslizando para cima na visualização do aplicativo com problemas para fechá-lo Em seguida, reinicie o aplicativo e veja se funciona normalmente

- Desligue e ligue o seu iPad
- Force a reinicialização do iPad pressionando os botões Home e Power e mantenha esse botão pressionado até ver o logotipo da Apple na tela. Em seguida, solte os botões e o iPad será reiniciado
- Remova o aplicativo. Você pode querer fazer backup antes de remover qualquer aplicativo. Toque e segure o ícone do aplicativo até que os ícones comecem a balançar. Basta tocar no botão “x” para excluir um aplicativo. Depois de remover o aplicativo, vá para a App Store e reinstale-o.

Sintoma: Por que meu iPad não carrega ou está carregando muito devagar?
- Para carregar o seu iPad, você pode tentar conectá-lo a uma tomada elétrica ou conectá-lo a uma porta do computador usando o cabo de carregamento que acompanha o iPad.
- Os computadores geralmente não fornecem energia suficiente para suas portas USB para carregar um iPad. Quando isso acontece, uma mensagem “Not Charging” aparece
- Verifique se a porta Lightning do iPad e do carregador estão limpos e sem detritos, fiapos ou poeira
Sintoma: Como faço para evitar que a bateria do iPad se esgote?
- Altere suas configurações de notificação para Mostrar prévias apenas quando desbloqueado em vez de sempre
- Use fones de ouvido em vez dos alto-falantes do iPad
- Desativar atualização de aplicativo em segundo plano

- Diminua o brilho da tela do seu iPad ou faça com que o iOS gerencie as configurações de brilho viaBrilho automático
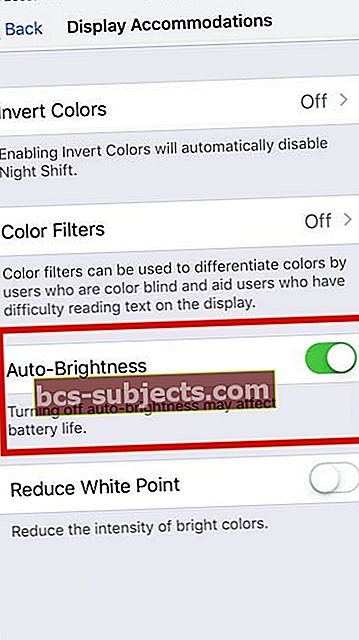
- Defina o bloqueio automático do seu iPad para 30 segundos via Configurações de tela e brilho
- Desligue a configuração de roaming de dados - Mesmo em iPads mais antigos, vimos que as configurações de wi-fi / celular podem causar o esgotamento da bateria. Desligar o roaming de dados pode ajudar a resolver esse problema.
- Se você tiver o iPad Wi-Fi / Celular, toque em Configurações> Dados da rede celular> Desativar. Faça o mesmo para as outras opções móveis, ou seja, Dados da rede celular> Opções de dados da rede celular> Ativar LTE desativado e o Roaming de dados desativado
- Depois de definir as configurações como desativadas; em seguida, você pode alterná-los de volta para LIGADO. Essa mudança simples de opções relacionadas ao celular pode, muitas vezes, corrigir problemas de bateria em um iPad que tem Wi-Fi e celular
Às vezes, o iPad consome bateria em excesso se houver um processo no modo travado
Tente fazer uma reinicialização forçada no iPad.
Deixe o aparelho carregar até 100% e depois comece a usá-lo para ver se fez diferença na sua situação.
Sintoma: Meu iPad travou em um ciclo de reinicialização! Como faço para evitar que meu iPad reinicie?
As chances são de que o seu iPad não tenha bateria suficiente para inicializá-lo
Normalmente, os iPads não tentam reiniciar até que haja bateria suficiente.
Mas para você (e alguns outros azarados), algo está dizendo ao iPad para tentar inicializar, embora a bateria não possa durar o suficiente para terminar.
Conseqüentemente, o loop que você experimenta - carregando um pouco, tentando uma inicialização, desligando, carregando um pouco, tentando inicializar e assim por diante repetidas vezes.
Precisamos ter seu iPad suficientemente carregado para completar um ciclo de inicialização normal e completo
- Conecte o iPad a uma fonte de alimentação. O ideal é usar o carregador que acompanha o iPad. NÃO o conecte ao seu computador
- Próximo, mantenha pressionado o botão home e o botão liga / desliga simultaneamente pelo maior tempo possível- quanto mais tempo, melhor - e de preferência pelo menos 30 minutos a 1 hora
- Manter esses dois botões pressionados evita o ciclo de loop. Isso permite que o seu iPad carregue um pouco. Pense criativamente sobre como manter esses botões pressionados por um período de tempo
- Assim que você solta esses botões, o iPad tenta inicializar. Se você não segurar Home and Power por tempo suficiente para uma carga suficiente, o padrão de loop continua
- Portanto, tente manter pressionados esses botões por tanto tempo quanto possível - ou crie algumas ferramentas improvisadas para ajudar - mantenha-os suaves, para que não causem outros danos