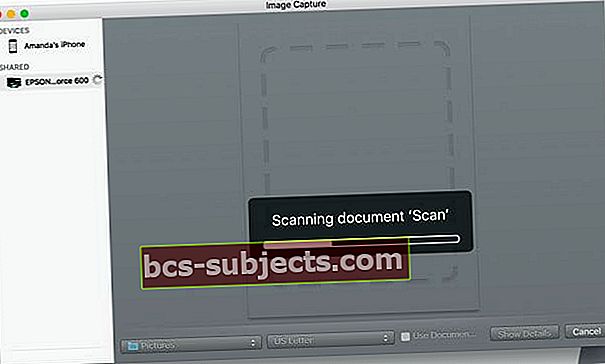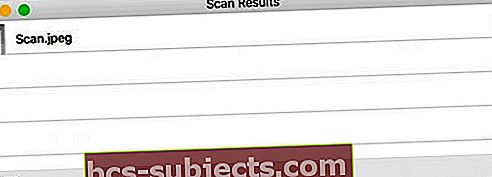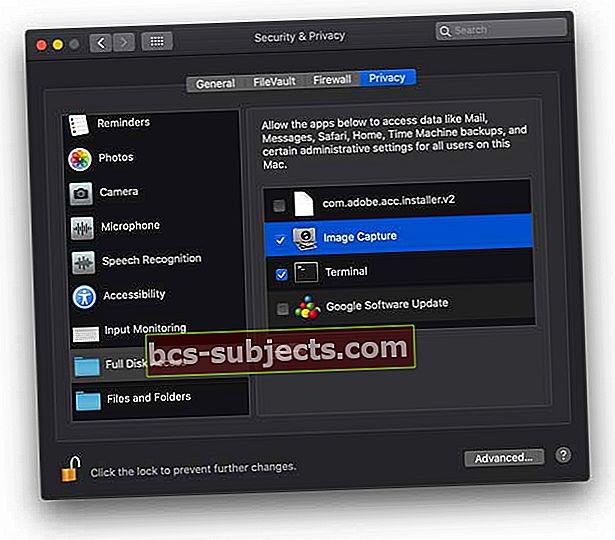Se sua família for parecida com a minha, há uma tonelada de fotos antigas guardadas em caixas, baús e bolsas em seu sótão, porão, garagem ou unidade de armazenamento alugada. E provavelmente há pouca ou nenhuma organização. Uma vez que estas provavelmente foram todas tiradas na época pré-digital, a tarefa de digitalizá-las é árdua e demorada.
Para aqueles de nós com Mac e iPhones, iPads ou algum outro iDevice, gostaríamos de colocar algumas dessas fotos antigas em nossa biblioteca de fotos digitais para mantê-las em segurança. E é aí que entram nosso aplicativo Fotos e a digitalização.

Aplicativo de fotos e scanners, não é um grande par!
Fotos e o agora obsoleto iPhoto fazem parte do conjunto de aplicativos da Apple incluído em qualquer Mac adquirido. Essa combinação de programas contém coisas como Garageband, iMovie, Mensagens, FaceTime, Photo Booth e o pacote de software de produtividade iWork.
Embora o Photos (ou o antigo iPhoto) tenha muitos recursos excelentes para organizar e editar sua biblioteca completa de fotos, digitalizar diretamente para o Photos ou iPhoto não é um deles. Mas, como sempre com Macs, existem soluções alternativas para isso!
Como digitalizar em um computador Mac
Software Check para digitalizar fotos / imagens usando iPhoto ou Photos
Antes de prosseguirmos, verifique se o seu scanner está instalado corretamente. Primeiro, conecte seu scanner ao Mac e ligue o scanner, se ainda não estiver ligado. Em seguida, abra o aplicativoCaptura de imagem da pasta principal de aplicativos.
Se o seu scanner aparecer na coluna à esquerda, está tudo ok. Se o seu scanner não aparecer, você deve (re) instalar o driver do scanner que é específico para o seu scanner. Verifique no site do fabricante os drivers, se o seu Mac não conseguir localizá-los.
Use o Image Capture para digitalizar imagens diretamente para o Fotos
- Abrir Captura de imagem de seu dock ou da pasta de aplicativos.
- Selecione Mostrar detalhese mude o Digitalizar para: para Fotos (se você não vir o aplicativo Fotos, escolha Outro, navegue e selecione o aplicativo Fotos na pasta Aplicativos)

- Coloque a foto que deseja digitalizar voltada para baixo no vidro do scanner
- Se você quiser ajustar as configurações como DPI, tamanho e formato, clique no botão ‘Mostrar detalhes’. O scanner mostra uma visualização e você ajusta as configurações como desejar
- Aperte o botão Varredura
- Após a conclusão do scanner, a imagem é importada automaticamente para o Fotos
- Encontre sua (s) foto (s) clicando em Última Importação (coluna à esquerda em Fotos)
Digitalize normalmente usando o Image Capture e importe o arquivo para o Photos
- Abrir captura de imagem
- Selecione o seu scanner na barra lateral esquerda
- Procure em Compartilhado para impressoras conectadas por Wi-Fi e Ethernet
- Para alterar DPI e outras configurações, selecione oBotão Mostrar Detalhes
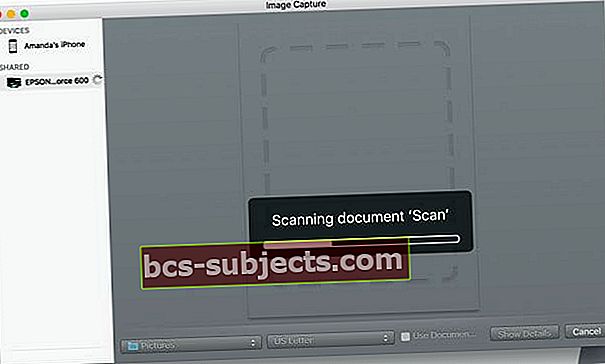
- Coloque a foto ou o conteúdo que deseja digitalizar voltado para baixo no vidro do scanner e escolha o Botão de digitalização
- Depois de concluído, uma janela de resultados de varredura aparece com sua varredura atual
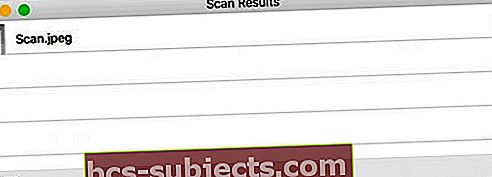
- Toque na lupa para localizar a imagem digitalizada, renomeie e abra-a
- Image Capture funciona com sua biblioteca de fotos do sistema
- Verifique se a verificação é realizada conforme o planejado
- Verifique os detalhes, dimensões e pixels do arquivo (DPI)
- Se não for aceitável, exclua a verificação atual e verifique novamente com quaisquer configurações revisadas
- Toque na lupa para localizar a imagem digitalizada, renomeie e abra-a
- Para alterar a localização das verificações, selecione o Botão Mostrar Detalhes e mudar o Digitalizar para pasta para sua área de trabalho ou local de escolha ou crie uma pasta de fotos digitalizadas
- Abrir fotos de seu dock ou pasta de aplicativos
- Clique no menu Fotos Arquivo> Importar, selecione a (s) imagem (ns) que deseja importar e clique em Revisão para importação
- Sua foto digitalizada agora está em sua biblioteca de fotos

Quer outro método para digitalizar fotos / imagens?
Outra forma é arraste e solte os arquivos diretamente nas fotos. Encontre sua (s) foto (s) em Fotos na coluna esquerda de Fotos sob o título Última importação.
Arrastar e soltar segue quaisquer preferências de importação definidas em seu aplicativo de fotos. Portanto, se você configurar sua Biblioteca de Fotos para Copiar ao importar, mover suas digitalizações segue esta mesma regra.
As varreduras são importadas, e agora?
Depois que suas imagens forem importadas para o Fotos, aproveite as ferramentas úteis como a ferramenta de apresentação de slides (Fotos> Arquivo> Criar apresentação de slides.) Ou crie rapidamente uma apresentação de slides clicando na seta no canto superior direito. Com a apresentação de slides, você pode personalizar o tema e a música. E ajuste as configurações de tempo de exibição e transições.
As ferramentas de edição de fotos também são ótimas para aprimorar suas imagens. Você pode redimensionar, girar e cortar a foto.
Outros recursos são a redução de olhos vermelhos, alinhando a posição horizontal e melhorando o equilíbrio de cores da imagem. Experimente e experimente todas as incríveis ferramentas de fotos. Não tenha medo, porque você sempre pode voltar à imagem original!
E não se esqueça de compartilhar com os amigos
Use o botão Compartilhar do aplicativo Fotos para enviar suas fotos para amigos, família e mídias sociais via Mensagens, Facebook, Twitter, Compartilhamento de fotos iCloud, Mail e muito mais.
Biblioteca de fotos do iCloud
Outro recurso para aproveitar é a Biblioteca de fotos do iCloud. Este recurso armazena com segurança toda a sua coleção de fotos para que você possa acessá-la de qualquer lugar, incluindo todos os seus dispositivos e em iCloud.com. Para ativar a Biblioteca de fotos do iCloud, vá para Fotos> Preferências > e selecione a guia iCloud. Marque a caixa para iCloud Photo Library.

A beleza de uma biblioteca de fotos do iCloud é que quando você edita e organiza imagens no aplicativo Fotos em qualquer dispositivo, suas alterações são mantidas atualizadas e visíveis em todos os dispositivos, incluindo icloud.com. Apenas certifique-se de que você está conectado com o mesmo ID Apple em todos os seus dispositivos.
A única desvantagem é que suas fotos contam para o armazenamento total do iCloud, portanto, se você tiver o plano de 5 GB grátis, pode ser necessário atualizar para um plano de maior capacidade para acomodar sua biblioteca de fotos.

Não consegue digitalizar para o seu Mac?
Se o Image Capture não relacionar o seu scanner, verifique se você atualizou o firmware e o driver do scanner.
Verifique com o site de suporte do fabricante do seu scanner para encontrar as atualizações apropriadas para o seu dispositivo e sistema operacional do seu computador.
Erros de digitalização comuns
Ocorreu um erro de comunicação com o scanner, -9923
Vários leitores apontaram que, apesar de usarem o scanner junto com o Mac, eles costumam apresentar um código de erro -9923, onde diz que ocorreu um erro de comunicação com o scanner.
Se você vir esse erro, poderá resolvê-lo diretamente de seu Mac seguindo estas etapas:
- Clique em > Preferências do Sistema
- Escolha a rede
- Clique em ‘Avançado…’ no canto inferior direito da tela
- Clique na guia TCP / IP no topo
- Altere Configurar IPv6 para automaticamente
- Clique em OK e confirme
Se já estava definido para IPv6, altere para ‘link-local’, confirme e altere novamente para automaticamente. Essa ação de alternância no IPv6 resolve esse problema para a maioria dos usuários.
Não é possível importar fotos Erro 9912
Experimente um cabo diferente. O erro 9912 geralmente indica um problema de conexão entre o dispositivo e o Mac. Veja se a troca do cabo resolve o problema para você!
Erro de captura de imagem 9956
Vemos esse erro em Macs usando macOS Mojave +. A Apple introduziu um procedimento atualizado de segurança e privacidade. A boa notícia é que é fácil de fazer.
- Vamos para Preferências do sistema> Segurança e privacidade
- Se estiver bloqueado, toque no ícone de cadeado no canto inferior e digite sua senha
- EscolherAcesso total ao disco da barra lateral
- Toque no sinal de adição para adicionar um novo aplicativo
- Navegue até a pasta de aplicativos e toque em Captura de imagem para adicioná-la à lista
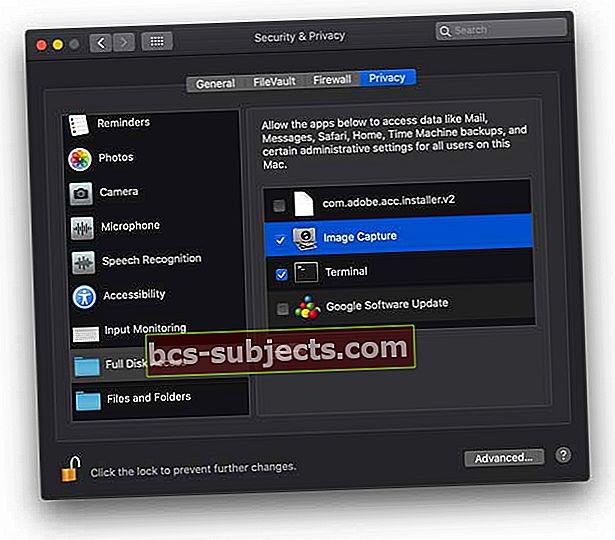
- Quando terminar, toque no cadeado para evitar alterações
Erro de captura de imagem 9934
Este erro aparece quando você tenta importar fotos para uma pasta ou local em que o usuário atual não tem permissão para gravar. Por padrão, o Image Capture salva suas fotos e vídeos na pasta Imagens do usuário. Para as pessoas que estão tentando salvar suas imagens em outro lugar, certifique-se de gravar nessa pasta ou diretório designado antes de salvar suas imagens.