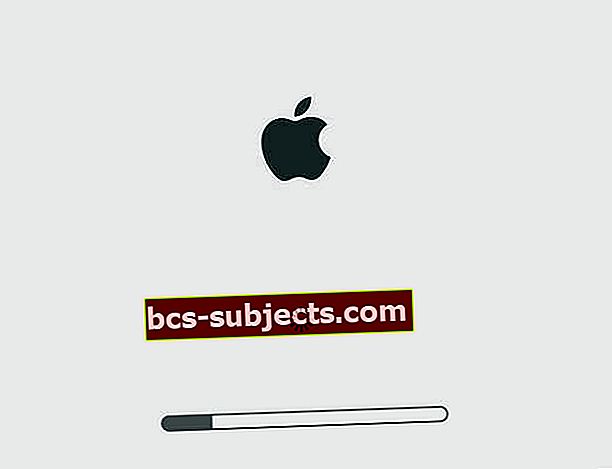O MacBook da Apple é uma bela peça de hardware em comparação com seus concorrentes no mercado. É incrivelmente rápido, fácil de usar, seguro, organizado e simples de usar. O hardware e o software, macOS ou MAC OS X, tornam a máquina incrível.
No entanto, não deixa de ser uma máquina e, infelizmente, às vezes funciona mal.
Alguns problemas podem não ser tão significativos, mas se ele não inicializar ou tudo o que você vê é uma roda girando, então isso é um assunto sério. Hoje, olhamos para um desses problemas: Mac ou MacBook preso no logotipo da Apple.
Siga estas dicas rápidas para ajudar quando o seu Mac ou MacBook ficar preso no logotipo da Apple
- Desconecte todos os periféricos e reinicie
- Para MacBooks, tente desconectar o carregador também, se possível
- Use o gerenciador de inicialização para escolher sua unidade de inicialização
- Inicialize no modo de segurança
- Reparar disco usando utilitários de disco
- Execute o teste ou diagnóstico de hardware Apple
Você está no Boot Loops!
Muitos usuários de Mac descobrem que suas máquinas estão presas no logotipo da Apple ou comumente conhecido como loop de inicialização e geralmente não fazem a menor ideia sobre isso.
Há um conjunto de coisas que você pode tentar em seu Mac para fazê-lo funcionar normalmente de novo ou pelo menos descobrir o que deu errado.
Este artigo discute alguns truques básicos que você pode executar em seu Mac e um deles, provavelmente, funcionará para você.
Nota: falhas de inicialização são problemas sérios. Pode ser uma indicação de que algo está errado com o hardware do seu sistema.
É uma prática inteligente fazer backup de todos os seus dados antes de tentar essas etapas.
Backup primeiro
A primeira etapa para lidar com uma falha de inicialização é proteger seus dados. Se você não faz backup rotineiramente ou não tem pelo menos um backup atual, tente fazer o backup de sua unidade antes de fazer qualquer outra coisa. Você deve ter um disco rígido externo para fazer o backup.Existem várias maneiras de fazer backup de um Mac que não está inicializando.
Use a partição de recuperação do seu Mac
- Primeiro, tente inicializar na partição de recuperação do seu Mac pressionando as teclas Command + R ou a partir de um backup do Time Machine, se disponível, pressionando a tecla de opção na inicialização
- Quando a tela macOS Utilities for exibida, inicie o Disk Utility

- Siga as instruções na tela para fazer backup em um disco rígido externo
Experimente o modo de disco de destino
Se você tiver acesso a outro Mac e ambos os Macs tiverem portas FireWire ou Thunderbolt, você poderá conectá-los para que um deles apareça como um disco rígido externo no outromodo de disco alvo
- Use o outro Mac para copiar os dados do Mac com problema para outra unidade
- Infelizmente, o modo de disco de destino só funciona com Thunderbolt ou FireWire e NÃO USB, Ethernet, WiFi ou Bluetooth
Desligando seu Mac
- A primeira e mais importante coisa que você pode fazer é desligar seu Mac
- Desconecte todos os periféricos que estavam conectados a ele externamente, exceto aqueles necessários para inicializar o sistema
- Alguns de nossos leitores até removeram o carregador do MacBook! Portanto, se o seu MacBook tiver carga suficiente, tente remover o carregador também
Reinicializar o sistema agora pode fazer com que o Mac funcione normalmente. Se isso acontecer, qualquer um desses periféricos (ou uma combinação) estava criando a dificuldade.
Disco de reparo
Pode haver um problema de hardware, por isso é uma boa ideia inicializar no modo de recuperação (Command + R) e tentar reparar seu disco rígido usando o Utilitário de disco e primeiros socorros.
Para isso, você precisa desligá-lo primeiro.
No OS X 10.8 Mountain Lion ou versões avançadas, pressionar e segurar as teclas Command e R juntas e ligá-lo novamente irá inicializar o Mac no modo de recuperação.
Em seguida, escolha Utilitários de disco e primeiros socorros.

Use o gerenciador de inicialização
aperte o Opção + Teclas de energia juntos para iniciar seu Mac no Gerenciador de Inicialização e escolher de qual disco de inicialização inicializar.
Se o seu Mac estiver usando uma senha de firmware, você precisará inserir essa senha primeiro.
Experimente o modo de segurança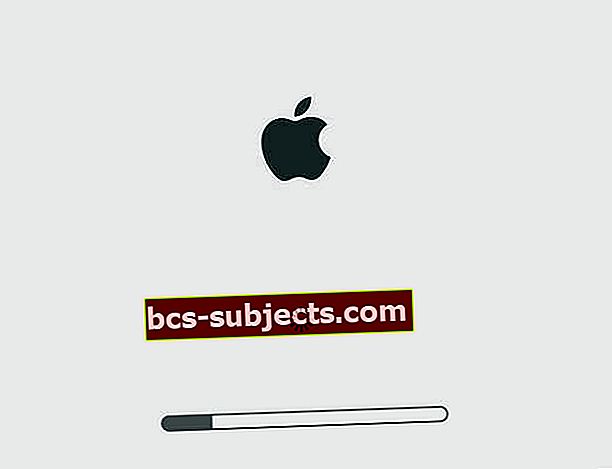
Se desconectar periféricos não resolver, você precisa ser um pouco técnico com o seu Mac.
A prática mais comum é inicializar seu Apple no modo de segurança
- Para inicializá-lo no modo de segurança, você precisará desligá-lo se estiver ligado
- Uma vez feito isso, inicie-o novamente enquanto segura o Tecla Shift
Trabalhar no modo de segurança pode exigir um pouco de paciência e concessões. O Modo de segurança é muito mais lento do que o modo normal e alguns dos recursos podem não funcionar, por exemplo, conectar-se a uma rede, etc.
É provavelmente por isso que é chamado de modo de segurança. Se o sistema também não inicializar no Modo de segurança, pule esta etapa e pule para a próxima dica.
Se ele inicializar, verifique se o volume de inicialização tem 9 GB ou mais de espaço disponível.
Você deve disponibilizar pelo menos 9 GB de espaço em seu volume de inicialização, caso ainda não esteja.
Você pode fazer isso esvaziando a lixeira e copiando alguns arquivos em outro volume. Depois disso, desligue o Mac e reinicie normalmente.
Experimente a recuperação da Internet
Se sua partição de recuperação não estiver funcionando, tente o Internet Recovery, que carrega remotamente a recuperação dos servidores da Apple
- Com o Internet Recovery, reinstale o macOS ou OS X para solucionar problemas quando o disco de inicialização do Mac não estiver funcionando
- A recuperação da Internet funciona com novos modelos de Macs e alguns modelos mais antigos, verifique o site da Apple para compatibilidade
- A recuperação do macOS (OS X) pela Internet, o utilitário Reinstall macOS e o utilitário Get Help Online requerem uma conexão com a Internet
- O Modo de recuperação da Internet reinstala a versão do macOS ou OS X que veio originalmente com o computador na ocasião da compra.
- Portanto, use a recuperação da Internet apenas se o disco interno do seu Mac estiver danificado ou inoperante
Para inicializar manualmente a partir do macOS ou do OSX Recovery pela Internet, mantenha pressionadoOption-Command-R ou Shift-Opção-Comando-R na inicialização.
- Vá para Utilitários de disco assim que vir uma tela chamada Mac OS ouUtilitários OS X
- Agora que você está aqui, selecione o volume de inicialização e pressione Primeiro socorro e depois Disco de reparo botão
- Mostra alguns problemas que seu volume pode ter. Continue fazendo isso até que não apareça nada
- Pode ser que sua unidade não funcione corretamente e você deve substituí-la. Se sim, siga seu Mac
Execute o diagnóstico de hardware da Apple! 
- Desconecte todos os dispositivos externos, exceto teclado, mouse, tela, conexão Ethernet (se aplicável). Se você não desconectar todos os dispositivos, poderá ver uma mensagem de erro ao executar o teste
- Certifique-se de que o seu Mac esteja em uma superfície de trabalho rígida, plana, estável e bem ventilada
- Desligue o seu Mac
- Ligue o Mac e imediatamente pressione e segure a tecla D. Mantenha essa posição até ver o ícone do Apple Hardware Test na tela e, em seguida, solte
- Ou mantenha pressionada a Opção-D na inicialização para iniciar a partir do Apple Hardware Test pela Internet
- Selecione seu idioma e clique na seta para a direita ou tecla de retorno
- Para testar, toque no botão Testar, pressione T ou pressione Retornar
- Selecione “Executar teste estendido” para executar um teste mais completo. O teste estendido leva mais tempo para ser concluído
- Quando o teste termina, os resultados do teste aparecem no canto inferior direito
- Para sair do Apple Hardware Test, clique em Reiniciar ou Desligar na parte inferior da janela
Alguns Macs mais antigos com discos de inicialização que não contêm AHT iniciam automaticamente o Apple Hardware Test pela Internet.
Se você estiver usando o OS X Lion 10.7 ou anterior e não conseguir iniciar o AHT, localize o disco de instalação do OS X chamado “Disco 2 de instalação de aplicativos”. Insira o disco em seu drive de CD / DVD interno ou SuperDrive externo antes de seguir os passos acima.
Se estiver usando um MacBook Air (final de 2010), conecte o pen drive Reinstall do software MacBook Air na porta USB antes de seguir as etapas acima.
Terminal de alavancagem
- Inicialize no modo de recuperação, se possível (segure as teclas CMD + R para inicializar)
- Navegue até o menu Utilitários na parte superior da tela
- Escolha Terminal da lista
- Digite esses dois comandos no Terminal
- cd / Volumes / Macintosh \ HD / var / db / caches / opendirectory
- mv ./mbr_cache ./mbr_cache-old
- Sair do Terminal
- Reiniciar
Este processo força seu Mac a reconstruir um arquivo chamado mbr_cache.
É basicamente o arquivo de cache para seu registro mestre de inicialização - o arquivo que seu Mac precisa para inicializar.
Esteja preparado para que a primeira reinicialização seja extremamente lenta conforme ocorre a reconstrução do cache.
Está vendo o erro “Operação não permitida” no macOS Mojave e superior?
Se você não conseguir executar comandos de terminal, é provável que sua proteção de integridade do sistema macOS (abreviado SIP) esteja bloqueando você.
Para contornar isso, você precisa fornecer acesso ao Terminal para todo o seu disco, alterando algumas configurações nas Preferências do Sistema
Abra Preferências do Sistema> Segurança e Privacidade> Guia Privacidade
- Selecione Full Disk Access na barra lateral esquerda
- Se você não puder fazer alterações, desbloqueie o disco pressionando o ícone de cadeado no canto inferior esquerdo e digite sua senha de administrador
- Toque no símbolo +
- Adicione o aplicativo ou terminal aos seus aplicativos aprovados com acesso total. Feche o aplicativo se ele já estiver em execução e adicione-o à lista

- Reinicie o aplicativo ou terminal e veja se ele agora aceita seus comandos
- Para aplicativos, ao reabrir, conceda a ele acesso para fazer alterações em seu computador, se necessário
- Você só deve precisar fazer isso UMA VEZ para cada aplicativo ou Terminal
Para obter mais informações sobre SIP e macOS Mojave, consulte este artigo.
Sem tempo? Confira nossas dicas de vídeo