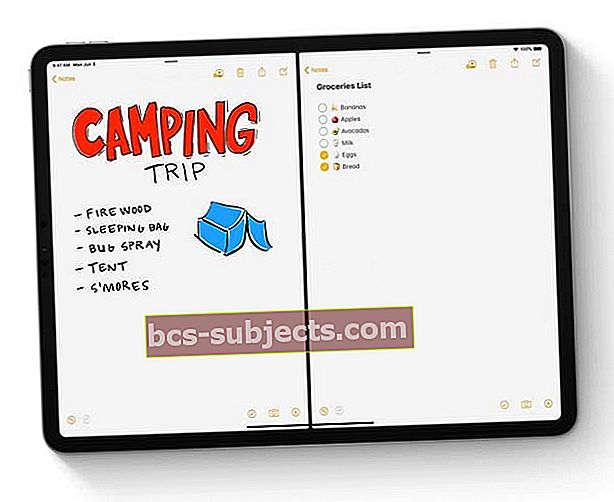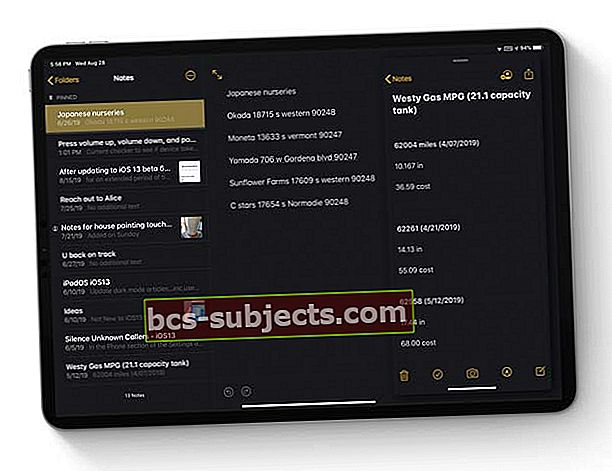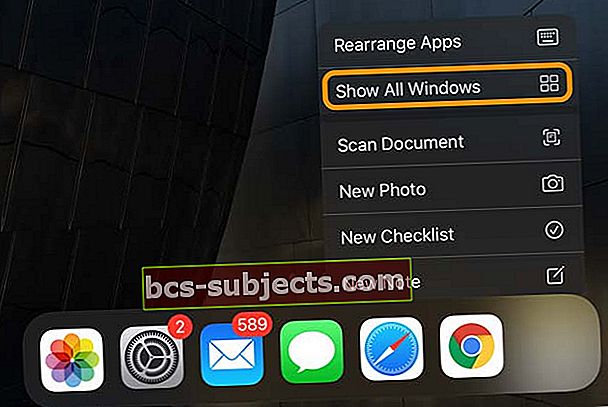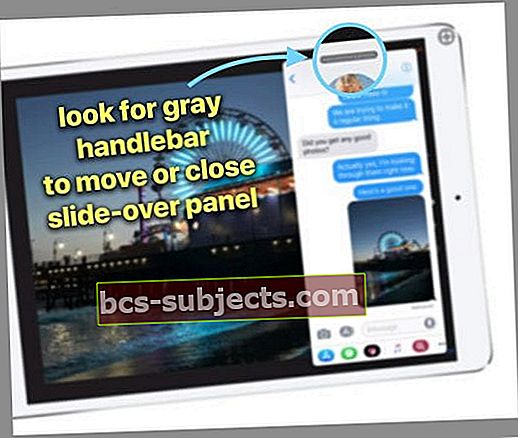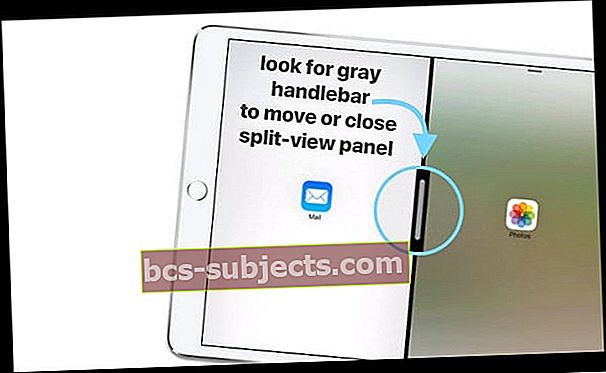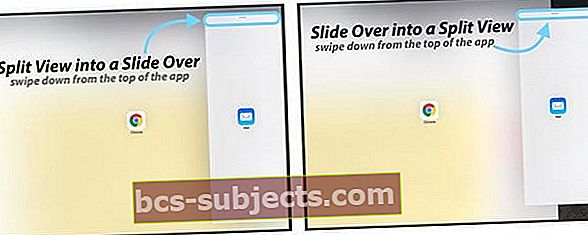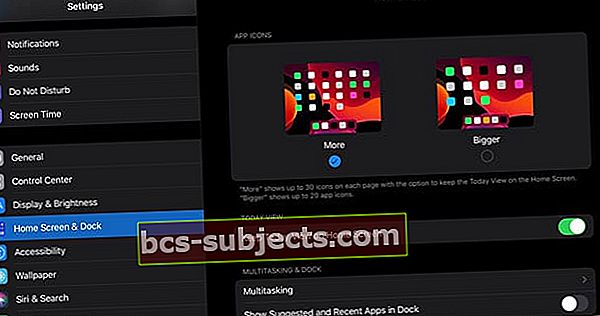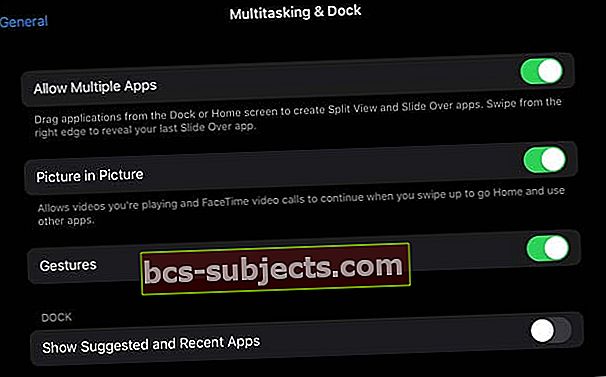Ok, eu admito. Eu sou uma daquelas pessoas que odiava o iPad Dock no começo. Mas com o tempo, passei a gostar muito dos recursos multitarefa do iOS e iPadOS. Eu me pego usando isso o tempo todo, especialmente quando arrasto e solto conteúdo entre aplicativos. Isso é fantástico!
Mas uma coisa ainda está me deixando um pouco maluco e é assim que diabos eu fecho (ou dispenso) aplicativos quando em uma sessão multitarefa para voltar a um único aplicativo na tela?
Simplesmente não consigo entender como fechar os aplicativos na visualização dividida ou deslizante da Multitarefa do iPad. Depois de todo esse tempo, ainda é um acerto ou erro - às vezes funciona e às vezes não. Então eu acho que não estou sozinho neste problema ... ou pelo menos espero que não!
Siga estas dicas rápidas para desligar a tela dividida e deslizar no seu iPad
- Para iPadOS vá para Configurações> Tela inicial e encaixe> Multitarefa
- Para versões mais antigas do iOS, vá para Configurações> Geral> Multitarefa e Dock
- Feche um aplicativo Slide Over deslizando a borda esquerda totalmente para fora do lado direito da tela
- Feche um aplicativo Split View tocando e segurando o guidão cinza central e deslizando para fora da tela (esquerda ou direita)
Atualizações para multitarefa de iPad com iPadOS 
iPadOS traz algumas mudanças incríveis de multitarefa!
Com o iPadOS, alternar entre aplicativos é mais fácil e muito mais intuitivo. Aqui está uma olhada rápida nessas atualizações.
Recurso Slide Over no iPadOS
- Mantenha vários aplicativos abertos no Slide Over
- Mova-se entre os aplicativos Slide Over deslizando ao longo da alça inferior
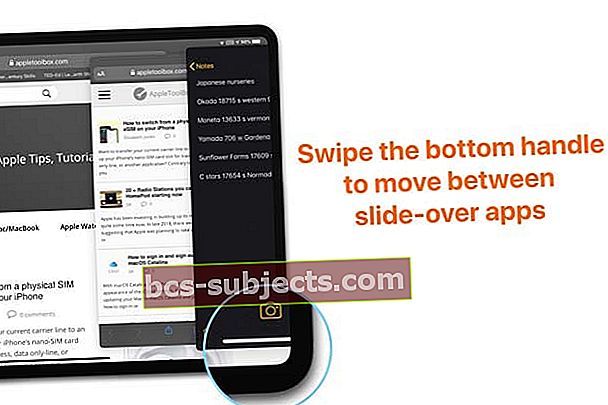
- Deslize para cima na alça inferior no Slide Over para ver todos os aplicativos em um Deslize sobre o alternador de aplicativos- e feche os aplicativos usando o alternador deslizante de aplicativos, movendo a visualização do aplicativo para cima
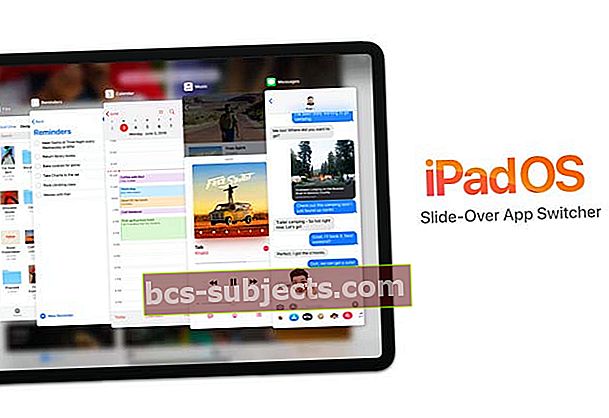 Passe o dedo na alça inferior do slide-over para abrir o alternador de aplicativo slide-over. Passe o dedo na visualização do aplicativo para fechar
Passe o dedo na alça inferior do slide-over para abrir o alternador de aplicativo slide-over. Passe o dedo na visualização do aplicativo para fechar - Alterar um aplicativo Slide Over para tela cheia arrastando o slide sobre a alça superior do aplicativo para baixo até que o ícone do aplicativo apareça e, em seguida, soltando o ícone do aplicativo na parte superior central da tela
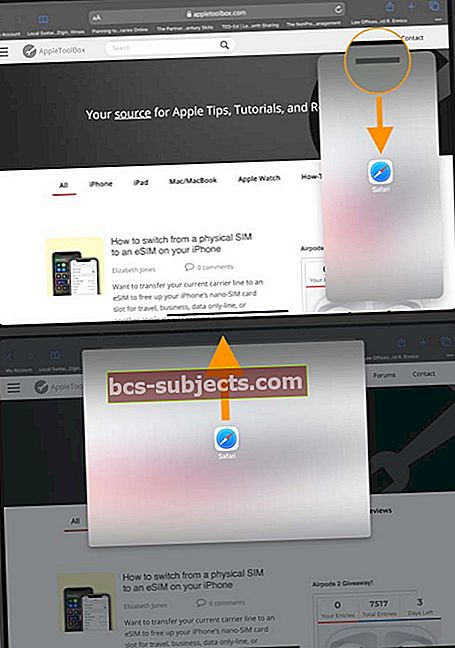 Deslize para baixo na alça superior e arraste para a parte superior central da tela e solte para expandir o aplicativo deslizante para tela inteira
Deslize para baixo na alça superior e arraste para a parte superior central da tela e solte para expandir o aplicativo deslizante para tela inteira
Recursos de Split View no iPadOS 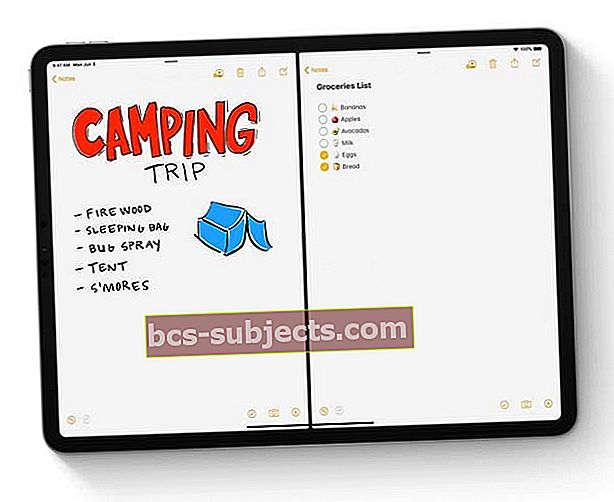
- Abra qualquer aplicativo em qualquer um dos lados da visualização dividida (ambos os lados)
Abra várias instâncias do mesmo aplicativo em Split View ou Slide Over 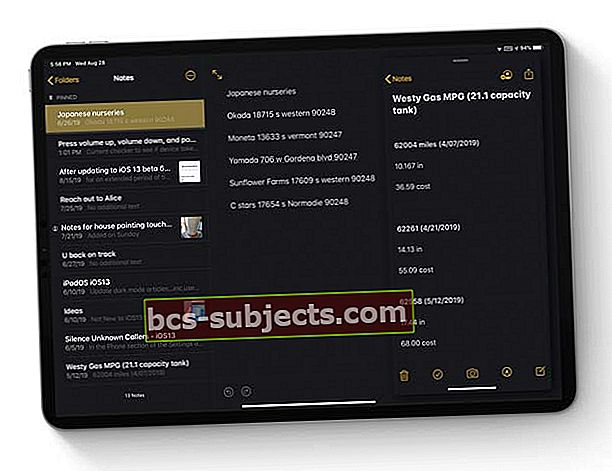
- Use várias janelas do mesmo aplicativo em Split View ou Slide Over
- Por exemplo, trabalhe em duas notas ou documentos do Pages diferentes, visualizando dois ou mais mapas da Apple ou páginas da web do Safari ou organizando arquivos no aplicativo Arquivos
App Exposé para iPad
- Veja todas as janelas abertas de um aplicativo tocando em seu ícone no Dock para abrir o menu Quick Actions
- Escolher Mostrar todas as janelaspara ver todas as instâncias abertas desse aplicativo, incluindo aplicativos em visualização dividida e deslizamento
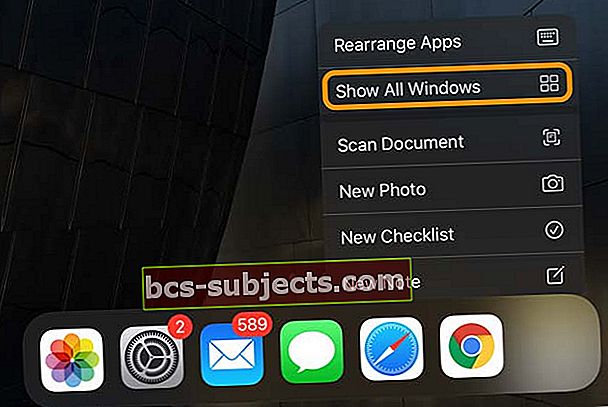
O time dos sonhos de multitarefa do seu iPad: Split View, Slide-Over e Picture-in-Picture
Temos três incríveis recursos multitarefa disponíveis no iOS (11 e 12) e no iPadOS, então qual é a diferença? Vamos revisar cada um para que estejamos na mesma página.
Abra aplicativos com o Slide Over
Deslizar sobre faz flutuar um único aplicativo na frente de qualquer aplicativo aberto, como se o segundo aplicativo estivesse sobreposto ao aplicativo original.
Você pode flutuar um aplicativo para o lado esquerdo ou direito da tela - o padrão é o lado direito. O Slide Over só funciona em iPad Pros, iPads (5ª geração +), iPad Airs ou iPad mini 2 +.
Como abrir o Slide Over
- Abra um aplicativo
- Deslize para cima para abrir seu Dock
- No Dock, pressione e segure o aplicativo que você deseja deslizar
- Solte para flutuar para a direita da tela
- Para flutuar sobre o lado esquerdo, pressione e segure o guidão cinza superior OU a borda direita e mova horizontalmente para a tela à esquerda
Como fechar o slide over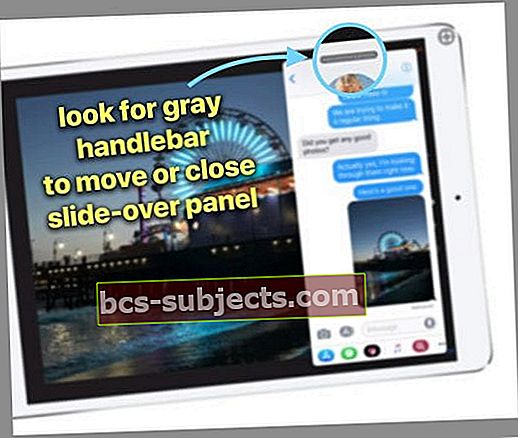
- Toque e segure o guidão cinza superior OU a borda esquerda e arraste para a direita até que o aplicativo fique totalmente fora da tela -você só pode deslizar um slide na borda direita da tela! Não a esquerda - não me pergunte por quê!
- Se você quiser ver esse aplicativo novamente, coloque seus dedos fora da tela à direita e deslize para a esquerda
- Se tocar no guiador cinza abrir a visualização dividida em vez disso, use a borda esquerda para deslizar o aplicativo para fora da tela
Movendo seu slide ao redor
Isso é o que sempre, SEMPRE, me tropeça.
- Quando no modo Deslizar, se desejar movê-lo do lado direito da tela para o lado esquerdo da tela, toque e segure a BORDA DIREITA da tela ao lado do painel Deslizar. Em seguida, mova-o para a esquerda, em um movimento amplo
- Para mover da esquerda para a direita, toque e segure a BORDA ESQUERDA da tela ao lado do painel Deslizante. Em seguida, mova-o para a direita, em um movimento amplo
Você pode usar o guidão cinza, MAS certifique-se de deslizar horizontalmente. Mesmo um leve mergulho para baixo coloca seu Slide-Over em Split-View.
É onde eu tenho problemas. Sempre que uso o guidão cinza para mover meu Slide-Overs, ele sempre o coloca no Spit-View em vez de mover o painel Slide-Over!
Abra aplicativos com Split View
Split View coloca aplicativos lado a lado. Você pode colocar um aplicativo no lado esquerdo ou direito da tela. A visualização dividida está disponível nestes modelos: iPad Pros, iPad (5ª geração +), iPad Air 2+ ou iPad mini 4+.
Como abrir a visualização dividida
- Abra um aplicativo
- Deslize para cima para abrir seu Dock
- No Dock, toque e segure o aplicativo que você está na visualização dividida
- Arraste-o para a extremidade direita ou esquerda da tela, quase fora da tela
- Solte quando o aplicativo entrar no lugar e reposicionar o aplicativo original na tela
- Se o aplicativo abrir no Slide Over, pressione e segure o guidão cinza superior e deslize para baixo
Ajustar o tamanho da Split View
- Arraste o guiador cinza central na linha divisória do aplicativo e deslize para a esquerda ou direita para alterar AMBOS os tamanhos da janela do aplicativo
Como fechar a tela Split View no iPad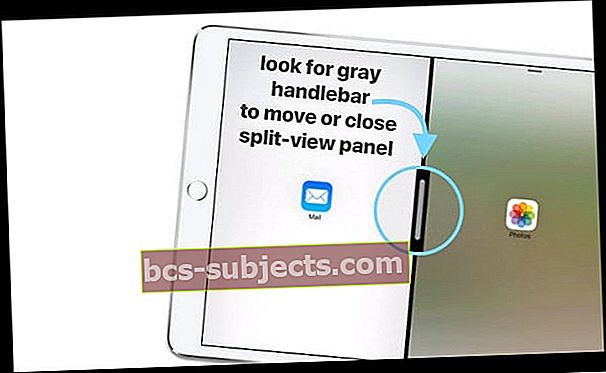
- Arraste o guiador cinza central totalmente para a esquerda ou direita até que fique fora da tela
- Apenas aplicativos flutuantes reaparecem ao deslizar da borda direita
Movendo sua Split View
Ao contrário do Slide-Over, você pode usar APENAS o guiador cinza superior para mover uma visualização dividida para a esquerda ou direita. NOVAMENTE, certifique-se de deslizar horizontalmente. Mesmo com um leve mergulho, você entra no Slide-Over.
Mudar de Slide para Split View ou vice-versa
- Para transformar uma visualização dividida em um slide, deslize de cima para baixo no aplicativo
- Para transformar um slide em uma visualização dividida, deslize de cima para baixo no aplicativo
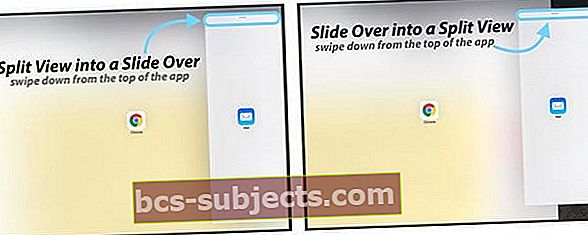
Usando Split-View E Slide-View ao mesmo tempo?
Sim, você pode abrir vários painéis multitarefa de uma vez.
Se você estiver trabalhando com dois aplicativos em Split View e quiser abrir outro aplicativo no Slide Over, abra seu Dock, arraste o terceiro aplicativo e solte-o no topo do divisor de aplicativos. Nem todos os aplicativos são compatíveis com esse modo.
Abra aplicativos com imagem na imagem
Com o Picture in Picture (PiP), você pode ler ou responder a e-mails enquanto assiste a um vídeo ou usa o FaceTime. Um aplicativo permite picture-in-picture quando você vê o ícone PiP:
Se um aplicativo for compatível com PiP, toque no ícone e esse aplicativo será dimensionado para um canto da tela.
Abra seu aplicativo de e-mail ou qualquer aplicativo que desejar e seu vídeo continuará a ser reproduzido na tela menor. Para retornar seu vídeo à tela inteira, toque no símbolo PiP novamente.
Você também pode mover o vídeo! Basta arrastá-lo para qualquer canto.
O iPad travou na tela dividida ou deslizante? Odeio os recursos multitarefa do seu iPad?
- Para desligar os recursos de multitarefa, no iPadOS, vá para Configurações> Tela inicial e dock> Multitarefa
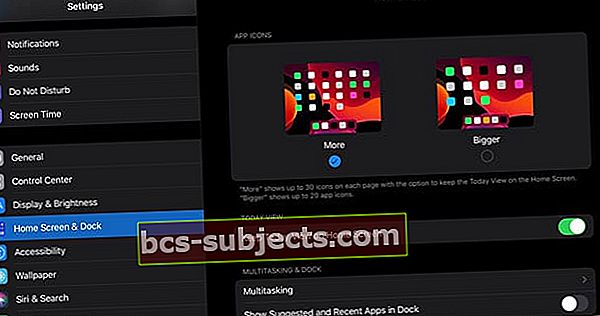
- Para versões mais antigas do iOS, vá para Configurações> Geral> Multitarefa e Dock e desligar esses recursos disponíveis
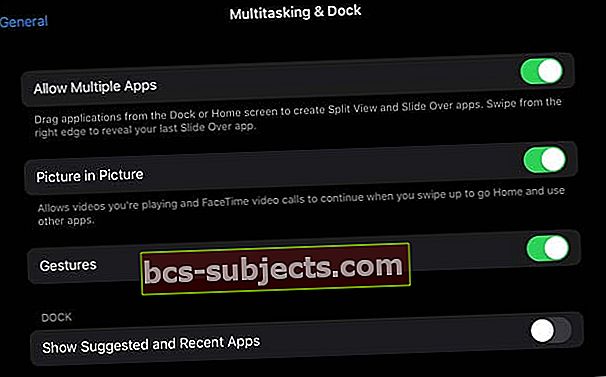
- Permitir vários aplicativos: Desative se não quiser usar Slide Over ou Split View
- Picture in Picture (ou Sobreposição de Vídeo Persistente): Permite que vídeos e chamadas do FaceTime continuem sendo reproduzidos em sobreposição, mesmo quando desliza para ir para Casa ou usar outros aplicativos. Desative este recurso se não quiser usar Picture in Picture
- Gestos:Desative esta configuração para remover qualquer um dos seus gestos multitarefa: beliscar para a tela inicial, deslizar para cima para alternar aplicativos e deslizar para a esquerda ou direita entre os aplicativos
- Mostrar aplicativos sugeridos e recentes: Desligue para que os aplicativos usados recentemente não apareçam em seu Dock
Embrulhar
Todas as opções de multitarefa levam tempo para se acostumar.
É como ioga - uma prática que cresce com a experiência e os erros. Depois de semanas usando o Dock e essas opções de multitarefa, ainda obtenho resultados mistos! Então, aqui está minha folha de referências para aqueles que procuram um lembrete rápido, quando precisarem.
Folha de referências multitarefa do iPad
- Para mover para a esquerda ou direita, deslize o guidão cinza horizontalmente em um movimento amplo
- Feche o slide deslizando a borda esquerda totalmente para fora do lado direito da tela
- Feche sua visualização dividida tocando e segurando o guidão cinza central e deslizando-o para fora da tela (esquerda ou direita)
- Alterne de divisão para slide ou vice-versa puxando para baixo o guiador cinza na parte superior


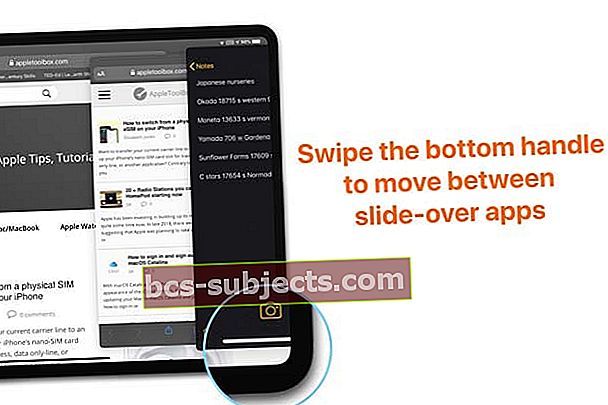
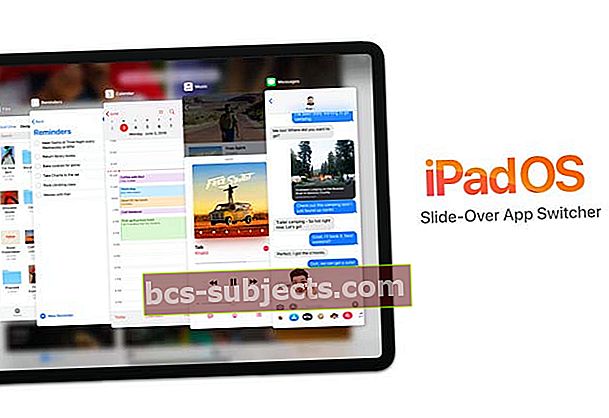 Passe o dedo na alça inferior do slide-over para abrir o alternador de aplicativo slide-over. Passe o dedo na visualização do aplicativo para fechar
Passe o dedo na alça inferior do slide-over para abrir o alternador de aplicativo slide-over. Passe o dedo na visualização do aplicativo para fechar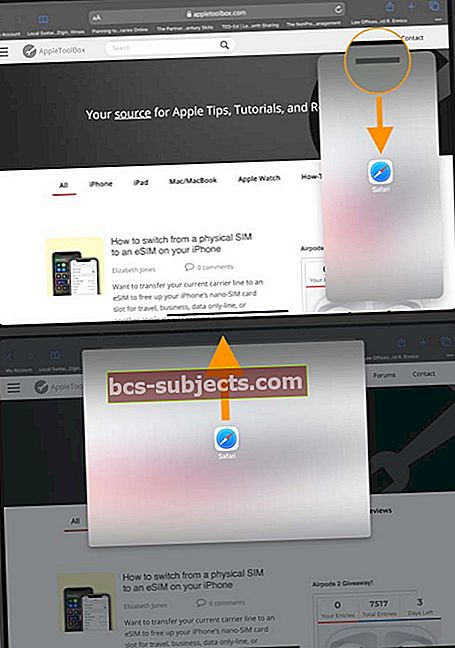 Deslize para baixo na alça superior e arraste para a parte superior central da tela e solte para expandir o aplicativo deslizante para tela inteira
Deslize para baixo na alça superior e arraste para a parte superior central da tela e solte para expandir o aplicativo deslizante para tela inteira