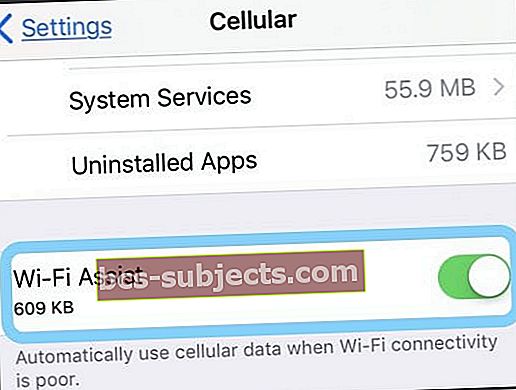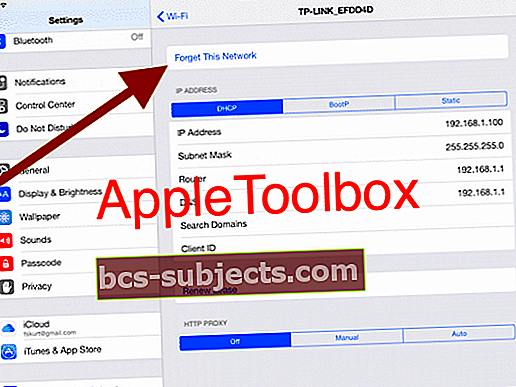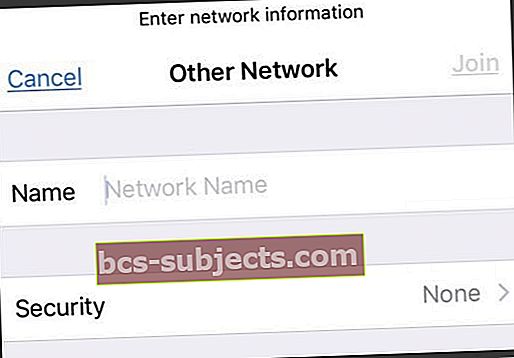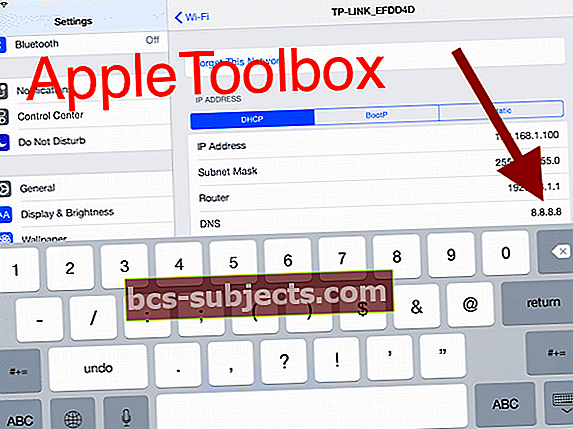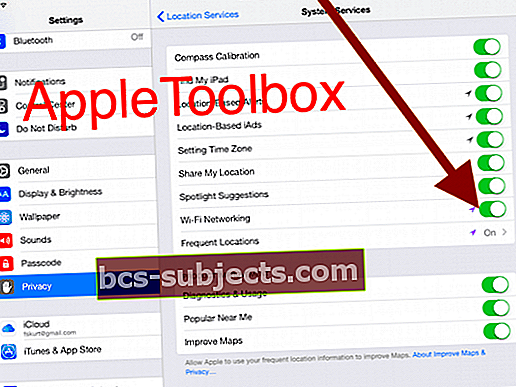Vários proprietários de iPad Air relataram uma variedade de problemas de WiFi do iPad Air 2. Isso inclui problemas de conectividade de rede sem fio (Wi-Fi), variando de Wi-Fi lento a conexões perdidas. Se você está tendo problemas de conectividade Wi-Fi ao usar seu iPad Air, veja como você pode solucionar o problema.
Corrija os problemas de Wi-Fi do seu iPad Air 2: etapas fáceis
- Se você usa um amplificador, repetidor ou amplificador de WiFi, desligue-o e veja se isso faz alguma diferença.
- Reinicie o seu iPad. Para fazer isso, simplesmente pressione e segure o botão liga / desliga até ver o controle deslizante vermelho, deslize o controle e pressione novamente e mantenha pressionado o botão liga / desliga até ver o logotipo da Apple.
- DESLIGUE o Wi-Fi Assist emConfigurações> Celular> WiFi Assist(role para baixo os aplicativos anteriores para encontrar esta configuração)
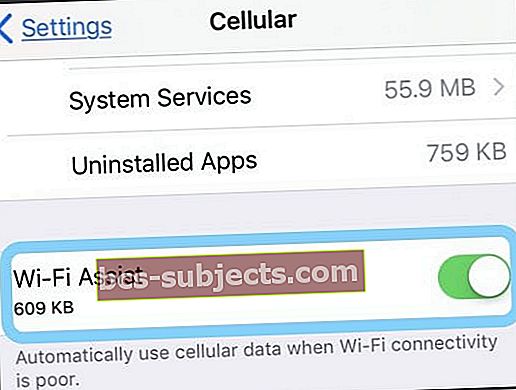
- Se você inserir a senha correta e vir uma mensagem de não é possível entrar na rede ou uma mensagem de senha incorreta, mesmo quando a senha está correta, reinicie todos os seus dispositivose tente inserir sua senha novamente.
- Desligue e volte a ligar o seu Wi-Fi indo para Configurações> Wi-Fi.
- Tocar Configurações> Wi-Fi e localize sua rede Wi-Fi na lista e toque no botão (i) e, em seguida, esqueça esta rede.
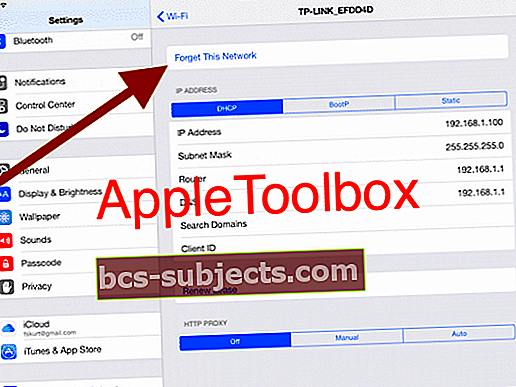
- Redefina as configurações de rede tocando Configurações> Geral> Redefinir> Redefinir configurações de rede. Entenda que redefinir as configurações de rede apagará suas senhas salvas.
- Experimente a opção “Outro…” nas configurações de WiFi. Vamos paraConfigurações> Wi-Fi> Selecionar outro ... Em seguida, digite manualmente o nome da sua rede WiFi e a senha de segurança.
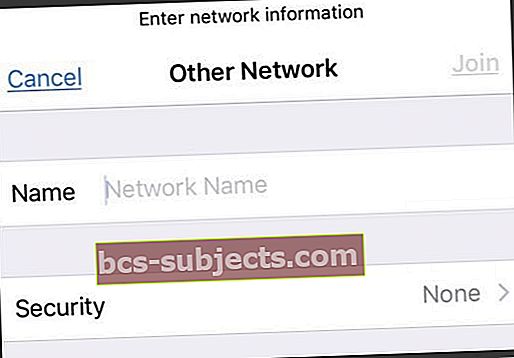
- How-To Join WiFi with Other ...
- Selecione 'Outro'.
- Digite o nome da rede (SSID)
- Selecione o tipo de segurança
- Digite o código de segurança / senha
- Selecione ‘Participar’
- How-To Join WiFi with Other ...
Corrija os problemas de Wi-Fi do seu iPad Air 2: etapas avançadas
- Tente mudar os servidores DNS em seu iPad. Você pode tentar o DNS do Google. Basta tocar Configurações> Wi-Fi em seguida, encontre sua rede Wi-Fi e toque no ícone (i), &toque nos números DNS para editar e digite 8.8.8.8, 8.8.4.4
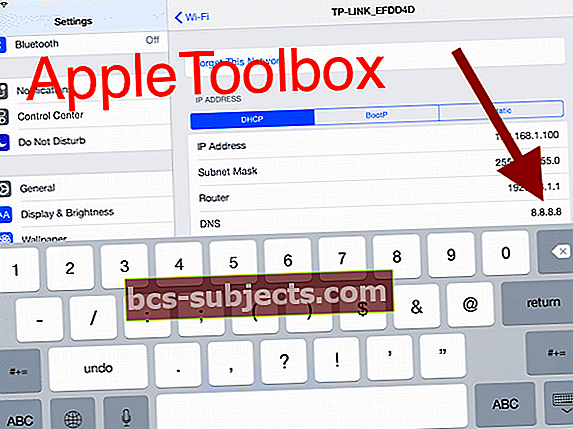
- Desative os serviços de rede Wi-Fi acessando Configurações> Privacidade> Serviços de localização> Serviços do sistema> Rede Wi-Fi.
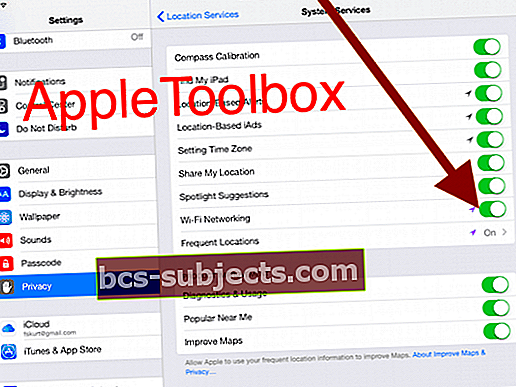
- Reinicie (ou reinicie) seu roteador Wi-Fi.
- Desligue o roteador WiFi por pelo menos 1 minuto sem nenhum cabo de alimentação conectado. Conecte-o de volta na alimentação e ligue-o. Espere mais 2-3 minutos e tente conectar o seu iPad.
- Faça login no painel de controle do roteador e no painel de configuração de controle sem fio. Altere a configuração da segurança da sua rede WiFi para Nenhum. Tente fazer login no iPad sem nenhuma senha. Se funcionar, volte para a configuração do controle sem fio e altere a opção de segurança de volta para WPA2 (ou qualquer outra coisa que você tinha antes). Em seguida, faça login novamente no WiFi no iPad, usando sua senha. (Se isso não funcionar, lembre-se de ativar essas opções de segurança novamente - você não quer acesso gratuito à sua rede, mesmo que ela não esteja funcionando para você!)
Dicas do leitor
- O leitor Andy descobriu uma maneira diferente de fazer seu iPhone funcionar em sua rede Wi-Fi doméstica. Primeiro, ele acessou seu roteador wi-fi e adicionou manualmente um dispositivo olhando para os dispositivos na página de configuração do roteador e, em seguida, usando “Adicionar um dispositivo manualmente.” Finalmente, ele adicionou o nome de seu iPhone e seu endereço wi-fi (encontre isso em Configurações> Geral> Sobre> Endereço WiFi) e, por fim, salve todas as alterações. Assim que Andy voltou à seleção de wi-fi no telefone e digitou a senha novamente, ele se conectou com sucesso à sua rede wi-fi!