O modo de recuperação é uma ferramenta poderosa que você pode usar para corrigir problemas com seu iPhone, iPad ou iPod touch. Ele reinstala o software em seu dispositivo, resolvendo uma ampla gama de problemas relacionados ao software no processo.
Seu iPhone, iPad ou iPod touch pode entrar no modo de recuperação após uma falha na atualização do software. Outras vezes, você pode optar por colocá-lo no modo de recuperação como uma solução de solução de problemas. De qualquer maneira, você pode seguir as instruções neste guia para restaurar o software e fazer com que o dispositivo volte ao normal.
O que é o modo de recuperação?
Um iPhone, iPad ou iPod touch em modo de recuperação mostra um ícone do iTunes ou computador na tela, solicitando que você o conecte a um computador. Ao fazer isso, você pode escolher Atualizar ou Restaurar o software em seu dispositivo.
Qualquer uma das opções reinstala o software operacional mais recente disponível da Apple, mas o Restaurar O botão também apaga todo o conteúdo e dados do seu dispositivo. Depois disso, você pode optar por recuperar um backup ou configurá-lo como novo.
 Um dispositivo em modo de recuperação solicita que você o conecte a um computador.
Um dispositivo em modo de recuperação solicita que você o conecte a um computador. Como sair do modo de recuperação
No modo de recuperação, seu iPhone, iPad ou iPod touch não responde totalmente. Você não pode acordá-lo, receber chamadas ou usá-lo de qualquer outra forma. Você pode conseguir sair do modo de recuperação segurando o botão Repousar / Despertar ou seguindo estas instruções para forçar a reinicialização do dispositivo.
Como forçar uma reinicialização do seu iDevice
- Modelos de iPhone 8 e superior e iPad com ID facial: Pressione e solte rapidamente o botão Aumentar volume. Pressione e solte rapidamente o botão Diminuir volume. Em seguida, pressione e segure o botão liga / desliga (superior ou lateral) até que o dispositivo reinicie
- iPhone 7, iPhone 7 Plus e iPod touch 7ª geração +: Pressione e segure o botão Superior (ou Lateral) e os botões Diminuir Volume até ver o logotipo da Apple
- iPad com botão Home, iPhone 6s ou anterior e iPod touch (6ª geração) ou anterior: Pressione e segure os botões Home e Top (ou Lateral) até ver o logotipo da Apple
No entanto, se houver um problema com o software operacional do dispositivo, pode ser impossível sair do modo de recuperação. Neste caso, você precisa atualizar ou restaurar o software para consertar o seu dispositivo.
Que problemas o modo de recuperação corrige?
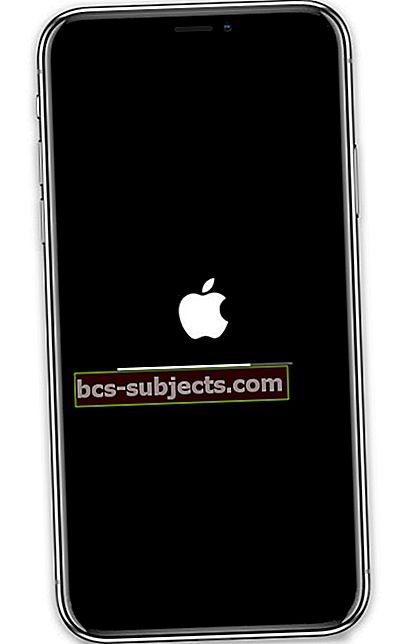 Um loop de inicialização ocorre quando seu iPhone, iPad ou iPod touch não consegue passar do logotipo da Apple.
Um loop de inicialização ocorre quando seu iPhone, iPad ou iPod touch não consegue passar do logotipo da Apple. Como o modo de recuperação reinstala o software em seu dispositivo, é uma solução eficaz para qualquer problema relacionado ao software que você possa encontrar. Para citar alguns, isso inclui atualizações com falha, loops de inicialização, telas sensíveis ao toque que não respondem e até mesmo vida útil da bateria fraca.
Se você tiver os mesmos problemas de software após usar o modo de recuperação, pode haver um problema com o backup. Restaure seu dispositivo com o modo de recuperação novamente, mas configure-o como novo depois. Se isso também não funcionar, restaure usando o modo DFU ou procure um reparo de hardware.
Faça um backup antes de usar o modo de recuperação
O modo de recuperação dá a você a escolha de Atualizar ou Restaurar seu dispositivo. Se você escolher Restaurar, ele também apaga seu conteúdo e configurações. Isso inclui todas as fotos, mensagens, aplicativos e outros dados em seu dispositivo.
Mesmo se você quiser apenas atualizar seu dispositivo, faça um backup antes de colocá-lo em modo de recuperação. Não é possível fazer backup do seu iPhone, iPad ou iPod touch quando ele está no modo de recuperação e você pode perder todos os seus dados de outra forma.
Como colocar seu dispositivo em modo de recuperação
Para colocar um iPhone, iPad ou iPod touch no modo de recuperação, você precisa conectá-lo a um computador e forçar a reinicialização do dispositivo. Quando você faz isso corretamente, um computador ou ícone do iTunes aparece na tela. Seu computador também reconhece um dispositivo em modo de recuperação.
Selecione seu dispositivo na lista abaixo para acessar as instruções corretas:
- iPhone 8, iPhone X ou posterior
- iPhone 7
- iPhone 6S, iPhone SE ou anterior
- iPad com Face ID
- iPad com botão Home
- iPod touch (7ª geração) ou posterior
- iPod touch (6ª geração) ou anterior
iPhone 8, iPhone X ou posterior / iPad com Face ID

- Conecte seu dispositivo a um computador usando um cabo USB certificado pela Apple.
- Pressione e solte rapidamente o botão Aumentar volume.
- Pressione e solte rapidamente o botão Diminuir volume.
- Pressione e segure o botão lateral ou superior.
- O seu iPhone ou iPad irá reiniciar, mantenha pressionado o botão lateral ou superior até entrar no modo de recuperação. Escolha atualizar ou restaurar seu dispositivo.
iPhone 7 / iPod touch (7ª geração) ou posterior

- Conecte seu dispositivo a um computador usando um cabo USB certificado pela Apple.
- Pressione e segure o botão Repousar / Despertar com o botão Diminuir Volume.
- Seu iPhone ou iPod touch irá reiniciar, mantenha pressionados os dois botões até entrar no modo de recuperação. Escolha atualizar ou restaurar seu dispositivo.
iPhone 6S, iPhone SE ou anterior / iPod (6ª geração) ou anterior / iPad com o botão Home

- Conecte seu dispositivo a um computador usando um cabo USB certificado pela Apple.
- Pressione e segure o botão Repousar / Despertar com o botão Início.
- Seu iPhone, iPad ou iPod touch irá reiniciar, mantenha pressionados os dois botões até entrar no modo de recuperação. Escolha atualizar ou restaurar seu dispositivo.
Como atualizar ou restaurar no modo de recuperação
Seu computador deve reconhecer um iPhone, iPad ou iPod touch no modo de recuperação e abrir automaticamente o Finder ou iTunes, dependendo do software do seu computador.
 Você deve ver esta mensagem no iTunes ou Finder quando o dispositivo está no modo de recuperação.
Você deve ver esta mensagem no iTunes ou Finder quando o dispositivo está no modo de recuperação. Escolha se você deseja Atualizar ou Restaurar o software em seu dispositivo. Ao atualizá-lo, você não deve perder nenhum conteúdo. Ao passo que escolher restaurar o software também apaga todo o conteúdo e configurações.
Após 15 minutos, seu dispositivo pode sair automaticamente do modo de recuperação. Se isso acontecer, repita as instruções acima para colocá-lo no modo de recuperação novamente e conclua a atualização ou restauração do software.
E se o modo de recuperação não funcionar
Não há muitos problemas que você não pode resolver restaurando seu iPhone, iPad ou iPod touch com o modo de recuperação. Mas se não funcionou, há uma restauração ainda mais profunda que você pode fazer em seu lugar.
O modo de atualização do firmware do dispositivo - ou modo DFU, para abreviar - reinstala o firmware em seu dispositivo e também o software. Se o problema persistir após usar o modo de recuperação, restaure seu dispositivo com o modo DFU.


