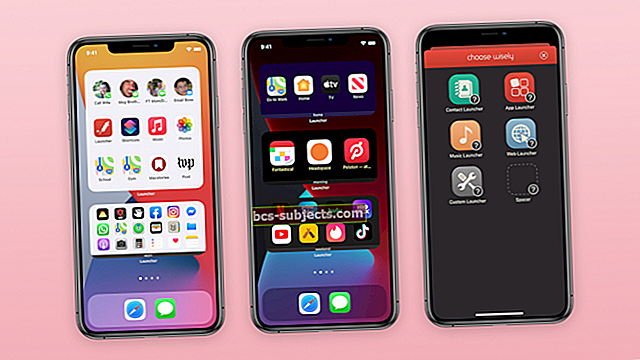A Internet deve ser rápida como um relâmpago. Já passamos muito dos dias de espera pelas fotos carregar linha por linha - então, o que está acontecendo com o Safari recentemente? Quando o Safari demora para carregar páginas da web, parece que todo o Mac parou de funcionar!
Quer o seu cursor pareça uma bola de praia girando ou a barra de carregamento parou de se mover na metade, ninguém tem paciência para esperar por um navegador lento. É por isso que tantos usuários mudam do Safari para outro quando ele fica lento.
Mas essa não é a única opção. O navegador nativo da Apple deve ser rápido; costumava ser rápido! E podemos ajudá-lo a voltar a essas velocidades.
 Com pouco tempo e sabe o que está fazendo? Aqui está um rápido resumo de como acelerar o Safari em seu Mac:
Com pouco tempo e sabe o que está fazendo? Aqui está um rápido resumo de como acelerar o Safari em seu Mac:
- Atualize seu Mac com o software mais recente.
- Mude seu DNS para uma alternativa de código aberto.
- Desative todas as extensões e plug-ins no Safari.
- Exclua suas preferências do Safari da Biblioteca.
- Limpe o cache, o histórico e os dados de preenchimento automático do Safari.
- Use o modo de recuperação para reinstalar o macOS.
Você já experimentou outro navegador da web?
Comecemos pelo princípio: vamos descartar quaisquer problemas com sua conexão à Internet. Baixe e instale um dos navegadores de terceiros listados abaixo:
 Teste sua conexão à Internet com um navegador diferente antes de culpar demais o Safari. Imagem da Wikipedia.
Teste sua conexão à Internet com um navegador diferente antes de culpar demais o Safari. Imagem da Wikipedia. Agora use esse navegador para carregar algumas páginas da web diferentes. Certifique-se de testar páginas “ricas”, como a página do MacBook Pro da Apple com todas as suas imagens de alta resolução.
O seu Mac ainda está carregando as páginas lentamente? Nesse caso, o problema não tem a ver com o Safari, mas com a conexão com a Internet que você está usando.
Reinicie o Mac e o roteador. Em seguida, entre em contato com o seu provedor de serviços de Internet para obter ajuda para corrigir uma conexão lenta. E deixe um comentário para nos contar o que eles falam!
Por que o Safari está carregando as páginas tão lentamente no meu Mac?
Algumas das coisas que tornam o Safari lento para carregar páginas da web em seu Mac incluem bugs de software, arquivos corrompidos ou extensões ruins. Mas esta é apenas uma pequena amostra do que pode dar errado com o navegador.
Na verdade, é quase impossível dizer Por quê O Safari é lento sem testar seu Mac específico. A maneira mais simples de descobrir é tentar consertá-lo. Quando o Safari acelera novamente, a última coisa que você mudou deve ter corrigido o problema.
Como posso acelerar o Safari no meu Mac?
Qualquer uma das sugestões abaixo pode acelerar o Safari para o seu Mac, etapas diferentes serão eficazes para pessoas diferentes. Deixe-nos saber nos comentários qual deles funciona para você.
Comece pelo topo da lista, com o problema mais comum e simples de resolver: software desatualizado. Em seguida, desça e teste novamente o Safari após cada etapa. A sugestão final é uma reinstalação completa do Safari e macOS, esta deve ser uma solução infalível.
Certifique-se de fazer backup do seu Mac antes de começar. Você pode perder dados importantes durante o processo, mas com um novo backup instalado, você está sempre protegido.
 Faça backup do seu Mac usando o Time Machine para que seus dados fiquem protegidos.
Faça backup do seu Mac usando o Time Machine para que seus dados fiquem protegidos. 1. Atualize seu Mac com o software mais recente
A Apple lança atualizações de software para produtos o tempo todo. Às vezes, eles são enormes transformadores de jogo, como se espera que o sistema operacional do iPad seja, outras vezes eles oferecem melhorias subjacentes que mal notamos.
Se o Safari estiver carregando as páginas lentamente no seu Mac, é possível que o software esteja desatualizado. Você pode estar sofrendo de um erro de software que foi corrigido na atualização mais recente.
- Vamos para > Preferências do sistema ...> Atualização de software.
- Seu Mac verificará se há atualizações para macOS e Safari.
- Baixe e instale qualquer um que encontrar.
 A Apple lança novas atualizações de software o tempo todo, certifique-se de que seu Mac esteja atualizado.
A Apple lança novas atualizações de software o tempo todo, certifique-se de que seu Mac esteja atualizado. Além disso, verifique se há atualizações para outro software de terceiros que você usa no seu Mac. Pode parecer não relacionado, mas muitos aplicativos podem tornar o Safari lento. Coisas como VPN, antivírus ou software de limpeza são particularmente problemáticas.
- Abra o Loja de aplicativos e clique Atualizações na barra lateral.
- Baixe e instale as atualizações disponíveis para todos os seus aplicativos.
- Visite o site do desenvolvedor para aplicativos que você baixou em outro lugar.
- Baixe e instale as versões mais recentes.
 Atualize seus aplicativos da App Store na janela Atualizações.
Atualize seus aplicativos da App Store na janela Atualizações. 2. Mude seu DNS para uma alternativa de código aberto
Você não deve ficar surpreso ao saber que humanos e computadores processam informações de maneira diferente. Uma dessas diferenças é como lemos as informações. Um computador gosta de ver 104.25.157.25, enquanto nós preferimos ler a mesma coisa que www.appletoolbox.com.
Seu Sistema de Nomes de Domínio (DNS) é como um dicionário de idioma estrangeiro para o seu computador. Ele traduz nomes de domínio (www.appletoolbox.com) em endereços IP (104.25.157.25) para que sejam compreensíveis para o seu computador.
Por padrão, seu DNS é definido pelo seu provedor de Internet, mas não há nada que o impeça de alterá-lo para uma alternativa potencialmente mais rápida. Alguns dos provedores de DNS gratuitos mais populares incluem Cloudflare, OpenDNS e Google DNS.
- Vamos para > Preferências do sistema ...> Rede.
- Clique Avançado…> DNS.
- Selecione seus servidores DNS existentes e clique em Menos (-) para excluí-los.
- Clique Mais (+) para adicionar seus novos servidores DNS.
- Para Cloudflare (outros estão disponíveis), adicione os seguintes servidores DNS:
- 1.1.1.1
- 1.0.0.1
- 2606:4700:4700::1111
- 2606:4700:4700::1001
- Clique OK> Aplicar.
 Altere seu DNS nas Preferências do sistema Mac.
Altere seu DNS nas Preferências do sistema Mac. 3. Desative todas as extensões e plug-ins do Safari
As extensões do Safari adicionam uma série de funcionalidades extras ao navegador da Apple. Você pode bloquear anúncios, armazenar senhas, compartilhar nas redes sociais, traduzir para outros idiomas, obter códigos de desconto, corrigir sua gramática e muito mais usando as extensões do Safari.
Compreensivelmente, um número excessivo de extensões pode tornar o Safari lento no carregamento de páginas em seu Mac. Mas mesmo que você use apenas uma ou duas extensões, um problema com elas ainda pode fazer com que as páginas carreguem lentamente.
Semelhante às extensões, os plug-ins do Safari permitem o sites você visita para fazer mais. Isso pode significar executar animações interativas ou acessar sua câmera para um bate-papo por vídeo.
A única maneira de descobrir se suas extensões ou plug-ins estão tornando o Safari lento é desativando-os. Se o Safari acelerar, reintroduza cada extensão e plug-in um de cada vez para descobrir qual causa o problema.
- Abra o Safari, vá para Safari> Preferências…> Extensões.
- Desmarque a caixa de cada uma de suas extensões.
- Vou ao Sites guia, seus plug-ins estão na parte inferior da barra lateral.
- Desmarque a caixa de cada um de seus plug-ins.
- Se o Safari ainda estiver lento, Desinstalar ou Remover cada extensão e plug-in.
 Desative suas extensões do Safari desmarcando a caixa ao lado delas.
Desative suas extensões do Safari desmarcando a caixa ao lado delas. 4. Exclua suas preferências do Safari da Biblioteca
macOS cria plist arquivos para armazenar suas preferências particulares para aplicativos diferentes. Esses arquivos são criados automaticamente e às vezes ficam corrompidos. Se o seu Safari plist os arquivos estão corrompidos, o que pode explicar por que as páginas da web estão carregando tão lentamente. Você pode deletar corruptosplistarquivos e o macOS criará novos arquivos automaticamente.
Quando você deleta seu Safariplist arquivos, todas as suas preferências do Safari serão redefinidas. Isso pode incluir coisas como sua página inicial, onde seus downloads são salvos ou o que acontece quando você abre uma nova guia. Você pode defini-los de volta ao normal novamente na janela Preferências do Safari.
- Clique na sua área de trabalho para destacar Localizador.
- Segure opção e na barra de menu selecioneVá> Biblioteca.
- Abra o Preferências pasta.
- Encontre todos os arquivos que começam com com.apple.Safari e terminar com .plist.
- Mova esses arquivos para sua área de trabalho, dessa forma você pode colocá-los de volta se precisar.
 Encontre e remova suas preferências do Safari da Biblioteca.
Encontre e remova suas preferências do Safari da Biblioteca. 5. Limpe o cache, o histórico e os dados de preenchimento automático do Safari
Quando você carrega uma página da web, o Safari salva alguns dos dados da página, como imagens, em um cache para que a página em particular carregue mais rápido na próxima vez que você visitá-la. O Safari também mantém um registro de seu histórico de navegação e suas senhas de login enquanto você navega na web.
Todos esses dados podem prejudicar o Safari, tornando seu Mac muito lento para carregar páginas da web. A solução é limpar o cache, o histórico e os dados de preenchimento automático para aliviar a carga do navegador.
Claro, isso significa que você não pode navegar para trás em seu histórico ou usar o login de preenchimento automático novamente. Portanto, não limpe os dados de preenchimento automático, a menos que você saiba sua senha de login para cada site!
- Abra o Safari, vá para Safari> Preferências…> Privacidade.
- Clique Gerenciar dados do site ...> Remover tudo> Remover agora.
- Clique Feito
- Agora vá para o Senhas aba.
- Digite sua senha de login do Mac.
- Selecione uma entrada na lista e pressione comando + A para selecionar todos eles.
- Clique Remover e confirme que você quer Remover essas senhas.
 Remova seu histórico, cache e outros dados do site nas preferências do Safari.
Remova seu histórico, cache e outros dados do site nas preferências do Safari. 6. Use o modo de recuperação para reinstalar o macOS
Uma boa dica de solução de problemas para qualquer dispositivo com um aplicativo problemático é remover o aplicativo, fazer o download e instalá-lo novamente. Mas você não pode remover o Safari porque ele está integrado ao software operacional do seu Mac. Em vez disso, você precisa reinstalar todo o software operacional.
Isso deve ser possível sem perder nenhum dado em seu Mac usando o modo de recuperação. Ainda assim, você definitivamente deve fazer backup do seu Mac no Time Machine primeiro.
 Faça backup do seu Mac antes de restaurar o macOS com o modo de recuperação.
Faça backup do seu Mac antes de restaurar o macOS com o modo de recuperação. O processo de reinstalação pode levar algumas horas para ser concluído. Você não pode usar seu Mac durante esse período, então planeje seu tempo adequadamente.
- Vamos para > Desligar ... e escolher Desligar seu Mac.
- Agora reinicie e segure comando + R até ver um logotipo da Apple, um globo girando ou um prompt de senha.
- Na janela macOS Utilities, selecione Reinstale o macOS.
- Clique Prosseguir e siga as instruções para reinstalar o software.
 O Safari é completamente reinstalado junto com tudo o mais com o macOS.
O Safari é completamente reinstalado junto com tudo o mais com o macOS. Esperamos que você tenha achado este artigo útil. Informe-nos nos comentários abaixo se você teve sucesso em acelerar o Safari em seu Mac. E diga-nos qual dica funcionou melhor para você!