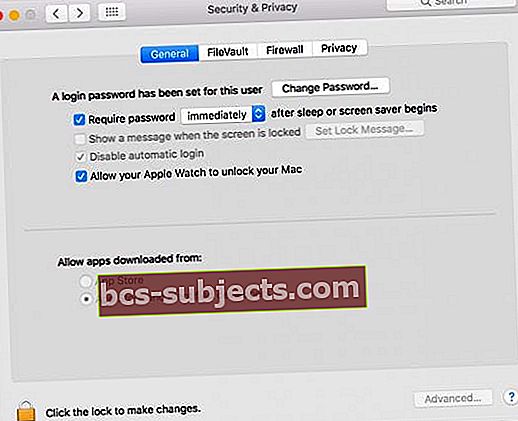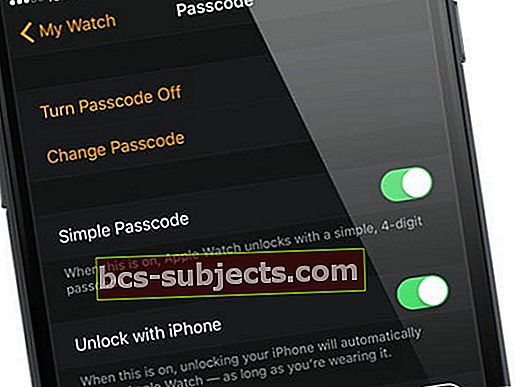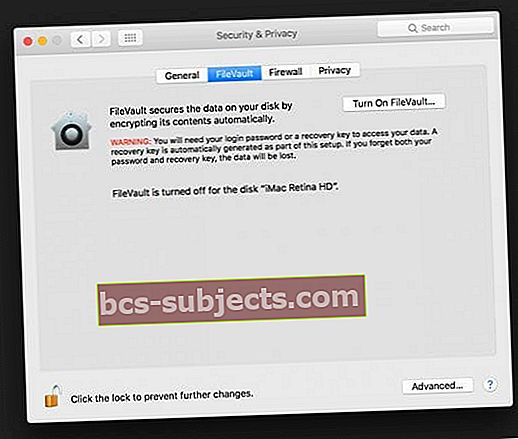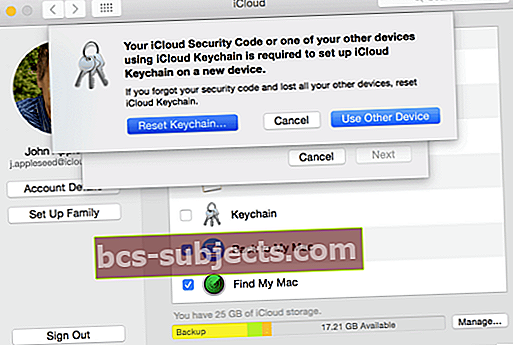A tecnologia vestível é verdadeiramente revolucionária, pois oferece essa conveniência aos usuários. E o Apple Watch não é diferente.A melhor parte - se você também possui um Mac, desbloqueie-o com seu relógio - quão conveniente é isso?
Forneça suas credenciais de login ao ligar o Mac e, depois disso, o relógio fará isso toda vez que você ligar o Mac.
Tudo que você precisa é usar o relógio e estar perto de sua máquina. Mas, como na vida, surgem problemas - e para o Apple Watch e Macs, o erro de não conseguir se comunicar com o Apple Watch é muito testemunhado.
Alguns usuários enfrentaram um erro ao tentar configurar esse recurso no relógio.
A mensagem de erro “Seu Mac não conseguiu se comunicar com seu Apple Watch” continua aparecendo quando você tenta configurar meu Watch para desbloquear seu Mac ou MacBook. Embora não haja uma resposta certa sobre o que causa esse erro, temos algumas sugestões e soluções que corrigem o problema.
Cumpra as condições para desbloquear seu Mac com seu Apple Watch
Existem certas coisas que você precisa garantir antes de configurar o recurso Autolock para Mac.
- Seu ID Apple está usando autenticação de dois fatores
- Tanto o WiFi quanto o Bluetooth no Mac estão ativados
- O mesmo Apple ID é usado no Mac e no relógio
- Apple Watch tem uma senha
- Em seu Mac, marque “Permitir que seu Apple Watch desbloqueie seu Mac”. Esta opção está localizada em Sistema e Preferências. Clique em Menu Apple, Preferências do Sistema e, por fim, Segurança e Privacidade.
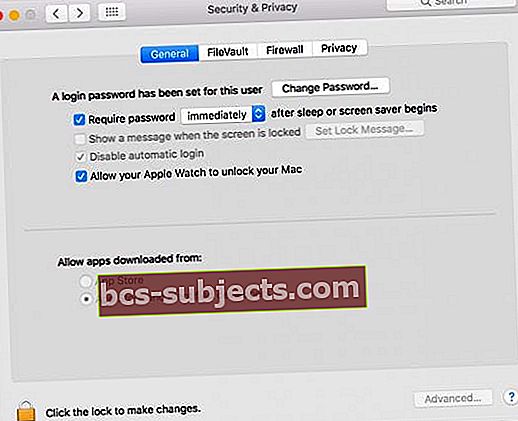
Se todas essas condições forem atendidas e seu relógio estiver próximo ao Mac, você não deverá ter problemas.
Verifique novamente se você usa a mesma rede Wi-Fi para todos esses dispositivos, ou seja, Mac, iPhone e o relógio. O uso de diferentes redes WiFi resulta neste erro.
Correções para Macbook incapazes de desbloquear ou se comunicar com seu Apple Watch
Reativar Handoff
Alguns usuários que enfrentam esse problema encontraram alívio com a opção de transferência. Desativá-lo e ativá-lo novamente resolve.
- No seu iPhone, vá para Configurações> Geral> Handoff.
- Desative-o, aguarde um pouco e ative-o novamente.
- Então vá para o App Apple Watch> Geral> Habilitar Handoff e alternar entre ativar e desativar.

- Por fim, verifique também se o Handoff está habilitado em seu Mac: Preferências do sistema> Geral> Marque a opção Permitir transferência entre este Mac e seus dispositivos iCloud

desbloqueio de iPhone
Desativar a opção de usar o iPhone para desbloquear o relógio também pode resolver o problema de não ser possível conectar com o Mac.
- Para fazer isso, inicie o Assistir aplicativo no seu iPhone.
- Então vá para Senha> Desativar desbloqueio com iPhone.
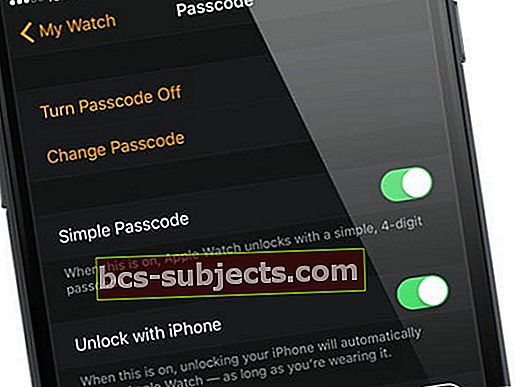
FileVault
Talvez o FileVault esteja causando o problema do lado do Mac das coisas.
Tente desativar o FileVault e veja se isso resolve
- Vamos para Preferências do sistema> Segurança e privacidade> FileVault e desligue-o.
- Desativar o FileVault significa que os dados do seu Mac não são criptografados automaticamente, então prossiga com cuidado.
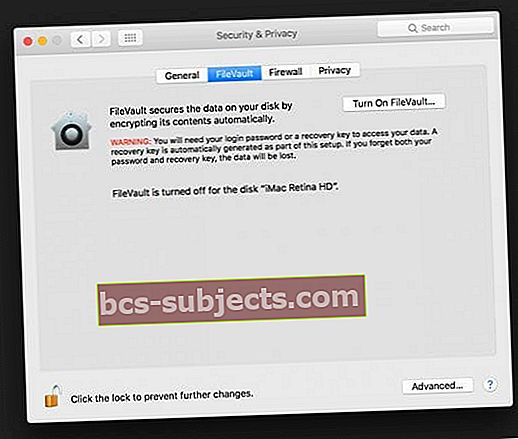
Verifique o seu WiFi
Leitores com problemas semelhantes, mas descobriram que seu iPhone (emparelhado com seu relógio) estava em uma rede WiFi diferente de seu MacBook. Se você tiver várias redes disponíveis, use um extensor de alcance ou um roteador de banda múltipla, verifique se você se conecta à mesma rede em todos os dispositivos e Macs.
Olhe para o chaveiro
Desative e ative as Chaves do iCloud no seu iPhone emparelhado
- Vamos para Configurações> ID Apple (para macOS mais antigos, toque em iCloud) e role para baixo até Keychain.
- Toque nele e desligue o iCloud Keychain e ligue-o novamente.
- Ele pergunta se você deseja desativar o Preenchimento automático do Safari para senhas, selecione Manter em Meu iPhone.
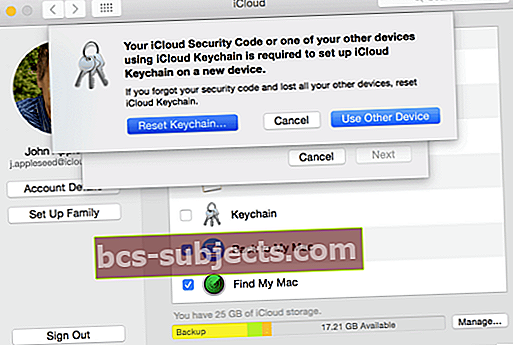
Certifique-se de que seu login do Keychain e as senhas de login da conta do usuário CORRESPONDEM
Eles TÊM que corresponder para que esse recurso funcione. Para corrigir isso, abra o Spotlight, pesquise “Keychain Access” e abra o aplicativo. Clique com o botão direito em “login” à esquerda sob o ícone do cadeado grande e selecione a opção “Alterar senha” e defina-a com a mesma senha de sua conta de usuário.
Certifique-se de que a senha que você digitou é segura.
Seu Mac avisa quando não é seguro o suficiente. Assim que uma nova senha for salva, vá para Preferências do Sistema> Contas e Grupos do Usuário e altere a senha da sua conta de usuário para corresponder à que você acabou de inserir no Acesso às Chaves.
Última atualização watchOS
Certifique-se de ter o sistema operacional mais recente instalado no Mac e no Watch. Verifique a versão do seu watchOS abrindo o aplicativo Watch no seu iPhone e, em seguida, toque em My Watch e vá para Configurações> Geral> Atualização de software.
O Desbloqueio automático é um recurso muito interessante do relógio que o torna útil também com o seu Mac. Você pode desbloquear o Mac com muito pouco esforço, pois o relógio faz isso por você. Uma dessas soluções deve eliminar o problema e permitir que você use esse recurso.
Dicas do leitor
- Isso funcionou para mim: desemparelhar meu relógio da apple, remover meu relógio da apple da minha conta do ID da Apple, consertar meu relógio com meu iPhone, reiniciar tudo (Mac, Watch, iPhone) e habilitar o desbloqueio automático
- Colocar meu telefone no modo avião e, em seguida, conectar o relógio por meio de configurações no Mac foi o que finalmente funcionou para mim. Depois de conectar o relógio, tirei o telefone do modo avião e tudo ainda estava funcionando como esperado
- Certifique-se de que as chaves estejam LIGADAS nas configurações do iCloud do iPhone. Assim que liguei novamente, tudo funcionou
- Saia do iCloud no iPhone e MacBook e, em seguida, faça login novamente no aplicativo Apple watch
- Vá para as configurações de Bluetooth do seu Mac e pareie o iPhone com o Mac
- Apenas alternar o Modo avião no meu relógio várias vezes parece ter resolvido para mim
- Esqueça o seu WiFi no iPhone e no Mac. Em seguida, desative o Bluetooth no iPhone. Junte-se à mesma rede WiFi no iPhone e Mac. E, finalmente, ligue o Bluetooth novamente no telefone