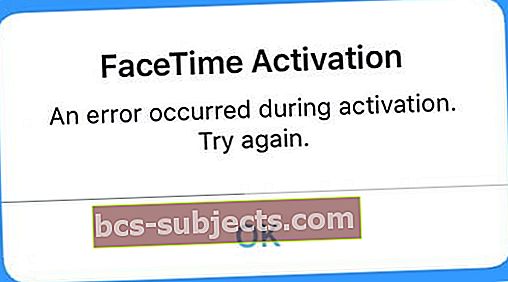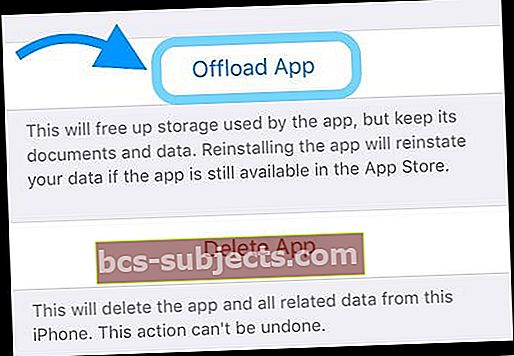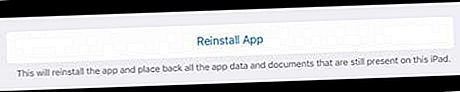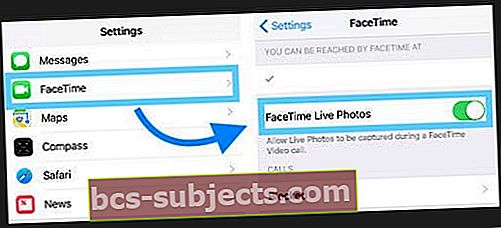Adoro usar o FaceTime para bater um papo com amigos e familiares que não moram perto. Então, quando o FaceTime não está funcionando ou mostra que não está disponível, é um problema real na minha casa!
Se o FaceTime não está funcionando para você, você não está sozinho!
Aprenda o que fazer quando você simplesmente não consegue fazer o FaceTime funcionar.
Experimente estas dicas rápidas e faça o FaceTime funcionar novamente!
- Certifique-se de que os servidores FaceTime da Apple estão funcionando!
- Verifique sua conexão com a Internet e talvez altere seu DNS
- Reinicie ou force o reinício do seu dispositivo
- Verifique as configurações de data e hora
- Para Macs, verifique as configurações e portas do Firewall
- Certifique-se de fazer login com seu ID Apple ou verifique se seu ID Apple está correto
- Ative o modo avião, conecte-se a uma rede WiFi e tente o FaceTime novamente
- Para dispositivos com serviço de dados móveis / celulares, vá para Configurações> Celular e ative o FaceTime para permitir que ele use seu plano de dados móveis
- Verifique seu e-mail e número de telefone listados nas configurações do FaceTime
- Desative o FaceTime, aguarde 20-30 segundos e ative-o novamente para atualizar sua conexão com os servidores FaceTime da Apple
- Verifique se você não tem nenhuma restrição ativada no tempo de tela (iOS 12+)
- Exclua ou descarregue o aplicativo FaceTime e reinstale
- Se sua câmera mostrar uma tela preta em vez de você, tente fechar todos os aplicativos abertos e reiniciar o FaceTime
Para problemas com iOS 13 ou iPadOS FaceTime travando na “conexão” ao tentar fazer um vídeo ou áudio FaceTime, ligue para uma versão anterior do iOS, atualize para iOS e iPadOS versão 13.4.1 e superior (que a Apple diz que corrige esse problema)
Esta o artigo descreve dicas básicas de solução de problemas do FaceTime. Para um aprendizado mais aprofundado com versões específicas do iOS, selecione nossos artigos relacionados.
Usando uma versão específica do iOS?
- Para iOS 12, 13 e iPadOS, confira este artigo
- Consulte este artigo para problemas com iOS 11 FaceTime
- E se você ainda estiver usando o iOS 10, confira este artigo para corrigir seus problemas do FaceTime do iOS 10
Nem todos os países suportam FaceTime
Infelizmente, o FaceTime não está disponível em todos os países (como os Emirados Árabes Unidos).
Além disso, com o FaceTime, você faz chamadas de vídeo e áudio SÓ com outro iPhone (4ª geração ou posterior), iPad (2ª geração ou posterior), iPod Touch (4ª geração) ou Mac usando uma conexão de dados celular ou WiFi.
Visite este site da Apple para saber quais serviços e empresas oferecem suporte ao FaceTime em seu país!
E, claro, o FaceTime só funciona com produtos Apple!
O FaceTime não é compatível com telefones Android, tablets ou computadores Windows.
O FaceTime fica travado na conexão? Não é possível chamar um dispositivo iOS legado usando o Facetime? 
As pessoas que atualizaram para o iOS 13.4 descobriram que seus dispositivos não podiam mais se conectar a dispositivos iOS mais antigos executando iOS 9.3.6 e anterior ou Mac com OS X El Capitan ou anterior. Alguns de nossos leitores nos dizem que esse problema também está presente quando tentamos ligar para pessoas que usam as versões 10 do iOS. E outros encontraram esse problema ao usar um Mac com macOS Catalina 10.15.4 para versões mais antigas do iOS e do OS X.
Com esse problema, o Facetime fica preso na "conexão" para chamadas de entrada e de saída.
Para corrigir esses problemas, atualize para iOS e iPadOS 13.4.1 ou superior. Para Macs que executam macOS Catalina, atualize seu macOS para a versão mais recente do macOS (a Apple lançou uma atualização suplementar para macOS Catalina 10.15.4.)
A Apple diz que o problema foi corrigido nesta versão e superior.
O FaceTime não está disponível para uma pessoa específica?
Se você vir um aviso de indisponibilidade ao tentar ligar para uma pessoa específica usando o FaceTime, é possível que a pessoa não esteja atendendo chamadas no momento.
Existem vários motivos pelos quais uma pessoa aparece como indisponível no FaceTime
- O telefone está sem bateria ou desligado
- Não perturbe está ativado
- A pessoa não atendeu sua chamada após 10 toques
- Fora de alcance ou não conectado a WiFi ou dados de celular
- Em outra chamada FaceTime
- A pessoa para quem você liga não tem o FaceTime habilitado em seu dispositivo
Quando você vê FaceTime indisponível, geralmente indica um problema ao receber a chamada.
Tente entrar em contato com a pessoa usando um método diferente (como enviar mensagens de texto por meio do Deixe um recado ícone no FaceTime, ligando através do aplicativo de telefone ou enviando um e-mail) e informe que você não pode fazer o FaceTime com eles.
Por que o meu FaceTime não funciona no meu iDevice ou Mac?
Existem vários motivos pelos quais o FaceTime não funciona no seu iPhone, iPad, iPod ou Mac.
Estamos descrevendo os principais motivos neste artigo E fornecemos as ferramentas para consertar o FaceTime quando ele está mal.
1. Verifique os servidores Apple
Às vezes, até a Apple cai.
Portanto, é uma boa ideia verificar o Status do sistema da Apple para ver se há algum problema de serviço em andamento com o FaceTime e serviços associados, como iMessage e iCloud.
2. Ative e desative o WiFi ou mude para dados da rede celular
Atualize sua conexão com a Internet desativando e reativando o WiFi. Vamos paraConfigurações> WiFie desative-o. Aguarde 30 segundos e ative-o novamente.
Alternativamente, se estiver usando um dispositivo com dados LTE, vá paraConfigurações> Celular eative e desative os Dados da rede celular.
3. Experimente um iMessage
Peça a alguém para lhe enviar um iMessage antes de tentar o FaceTime.
Isso geralmente ajuda os servidores Apple, seu roteador e seu iDevice a fazer as coisas andarem!
4. Altere seu DNS
- Para iDevices, toque em Configurações> WiFi> NOME DA SUA REDE> Configurar DNS> Manual> Adicionar servidor> digite 8.8.8.8 e 8.8.4.4> Salvar
- Certifique-se de excluir seu DNS atual tocando no sinal de menos vermelho e pressionando Delete

- Certifique-se de excluir seu DNS atual tocando no sinal de menos vermelho e pressionando Delete
- Para Macs, clique emPreferências do sistema> Rede> Selecione o NOME DA SUA REDE> Avançado> Guia DNS> clique no botão + para adicionar Google DNS, digite 8.8.8.8 e 8.8.4.4
- Clique em OK e depois em Aplicar

- Clique em OK e depois em Aplicar
- Se você não gosta do DNS público do Google, tente OpenDNS ou Cloudfare
5. Reinicie o seu dispositivo
A reinicialização geralmente corrige esses tipos de problemas em Macs e iDevices. E se a reinicialização não ajudar, tente uma reinicialização forçada.
Para reiniciar um Mac
- Vou ao Menu Apple> Reiniciar(ou desligue e ligue novamente)
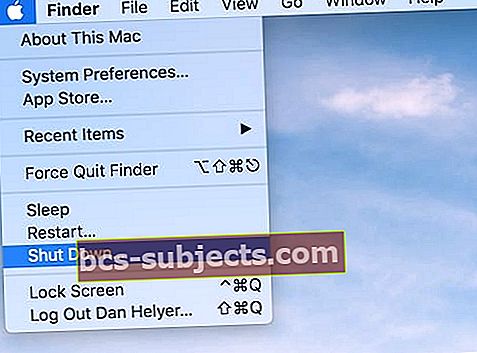 Desligue o seu Mac a partir do menu Apple
Desligue o seu Mac a partir do menu Apple
Reinicie um iDevice
- Para iDevices, pressione o botão liga / desliga até que o controle deslizante apareça e deslize para desligar. Ligue normalmente
- Para reiniciar um iPhone X Series e dispositivos sem um botão home, siga estas instruções
- Pressione e segure o botão de volume E o botão Liga / Desliga / Superior / Lateral até que o controle deslizante apareça
- Arraste o controle deslizante para desligá-lo completamente
- Depois que o dispositivo desligar, pressione e segure o botão Liga / Desliga / Superior / Lateral novamente até ver o logotipo da Apple

- Para quem usa iOS 11 e superior, há outro método por meio do menu Configurações
- AbrirConfigurações> Geral
- Role para baixo e toque em Desligar

- Ligue após um período de descanso de 20-30 segundos
Como executar uma reinicialização forçada em iDevices
- Em um iPhone 6S ou inferior, além de todos os iPads com botões de início e iPod Touch de 6ª geração e inferior, pressione Home e Power ao mesmo tempo até ver o logotipo da Apple
- Para iPhone 7 ou iPod 7ª geração: Pressione e segure os botões Lateral e Diminuir Volume por pelo menos 10 segundos, até ver o logotipo da Apple
- Em um iPhone ou iPad sem casa ou iPhone 8 e superior: Pressione e solte rapidamente o botão Aumentar Volume. Em seguida, pressione e solte rapidamente o botão Diminuir volume. Por fim, pressione e segure o botão lateral até ver o logotipo da Apple

6. Defina a data e hora do seu iDevice e Mac para Automático
- Para iDevices, é melhor ligar Definido automaticamente dentro Configurações> Geral> Data e hora

- Para Macs, vá para Preferências do sistema> Data e hora> selecione Definir data e hora automaticamente
Muitos problemas do FaceTime são devidos a datas ou horas incorretas em seus dispositivos.
Se os servidores da Apple encontrarem uma incompatibilidade entre a data ou hora do seu dispositivo e a hora do servidor do FaceTime para sua localização atual, o FaceTime, o iMessage e outros serviços da Apple não funcionarão e a verificação falhará
7. Desative todas as restrições
Se usar qualquer restrição ou controle dos pais no dispositivo, desative-os temporariamente, até que o FaceTime volte a funcionar.
Para verificar se as restrições estão habilitadas
- Usando o iOS 11 e anterior, vá paraConfigurações> Geral> Restrições
- Com iOS 12 e superior, vá paraConfigurações> Tempo de tela> Restrições de conteúdo e privacidade

- Para Macs. vamos paraMenu Apple> Preferências do Sistema> Controles dos Pais
8. Usando um Firewall no seu Mac?
Verifique se você habilitou as seguintes portas para FaceTime ao usar um firewall.
Portas de firewall FaceTime
- 80 (TCP)
- 443 (TCP)
- 3478 a 3497 (UDP)
- 5223 (TCP)
- 16384 a 16387 (UDP)
- 16393 a 16402 (UDP)
O FaceTime não funciona: problemas de ativação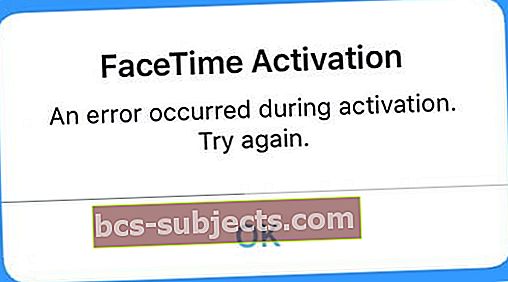
Se você não conseguir ativar o FaceTime, tente o seguinte:
- Certifique-se de que você tem uma conexão de internet via Wi-Fi ou dados de celular
- Com um plano de dados de celular, você pode usar o FaceTime sem Wi-Fi em um iPhone 4s ou posterior e iPad (3ª geração ou posterior)
- Se o FaceTime não ativar no WiFi, tente o celular. Ou vice-versa, se não ativar no celular, tente o WiFi
- Tente redefinir todas as configurações. Vamos para Configurações> Geral> Redefinir> Redefinir todas as configurações
- Remove senhas de WiFi e todas as configurações personalizadas do iDevice

- Remove senhas de WiFi e todas as configurações personalizadas do iDevice
- Verifique se há problemas com o ID Apple
- Certifique-se de que seu ID da Apple lista o número de telefone do seu iPhone e NÃO um número de telefone fixo (se você tiver um)
- Vamos para Configurações> Perfil de ID da Apple> Nome, número de telefone, e-mail> Acessível em
- Edite as informações, se necessário, para que seu iPhone e e-mail sejam listados
- Depois de atualizado, desligue o FaceTime e ligue-o novamente
- Certifique-se de ter um ID Apple válido. Você pode criar um novo ID da Apple ou ir para sua conta do ID da Apple para fazer alterações visitando e usando a seção “Gerenciar sua conta”
- Se você esqueceu seu nome de usuário ou senha, selecione o link “Esqueci minha ID ou senha da Apple” ou visite o site iForgot da Apple
- Certifique-se de que seu ID da Apple lista o número de telefone do seu iPhone e NÃO um número de telefone fixo (se você tiver um)
- Tocar Configurações> FaceTime para ver se a Apple verificou seu endereço de e-mail. Se o seu status estiver dizendo "verificando" ou travando na conexão (a roda giratória); em seguida, tente ativar e desativar o FaceTime (Configurações>Facetime OU FaceTime para Mac: FaceTime> Preferências)
O FaceTime não funciona: dicas para fazer ou receber chamadas do FaceTime
- Tente desligar o FaceTime e ligá-lo novamente usando o seguinte (iOS: Configurações> FaceTime OU FaceTime para Mac: FaceTime> Preferências)
- Certifique-se de que a câmera do FaceTime não está restritaConfigurações> Tempo de tela> Restrições de conteúdo e privacidade (para iOS mais antigo, vá paraConfigurações> Geral> Restrições)
- TocarConfigurações> Geral> Data e hora para verificar se a data e a hora estão definidas corretamente
- Certifique-se de que está usando o método correto para ligar para a pessoa. Usuário do iPhone: use o número de telefone. Para usuários de iPad, iPod touch ou FaceTime para Mac: Use o endereço de e-mail

O FaceTime não funciona: está usando o iOS 10 e superior?
- Exclua e reinstale o aplicativo FaceTime
- Toque e segure o ícone do aplicativo FaceTime até que ele comece a balançar e, em seguida, toque no X para removê-lo
- Para reinstalar o FaceTime, abra a App Store, procure FaceTime e toque no ícone da nuvem. O FaceTime é baixado e reaparecido na tela inicial
- Adicione seu ID Apple e credenciais de número de telefone novamente para reativar o FaceTime

Usando o iOS 11 e superior? Experimente descarregar!
Para quem usa iOS 11, a Apple oferece um novo recurso chamado offloading, que é semelhante ao delete.
No entanto, em vez de remover o aplicativo e seus dados, o offload remove apenas aquele aplicativo, mas mantém todos os documentos e dados do aplicativo.
Para descarregar um aplicativo
- Vamos paraConfigurações> Geral> Armazenamento
- Espere até que todos os aplicativos apareçam na lista
- Role a lista de aplicativos e localize o FaceTime
- Toque FaceTime
- Escolha descarregar
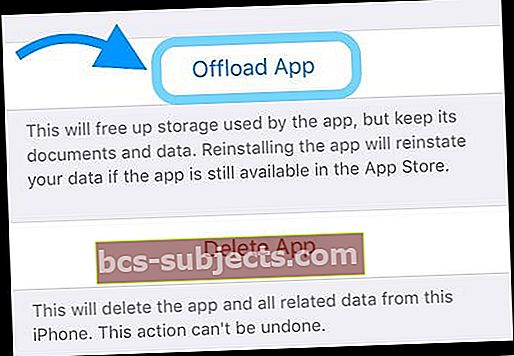
- Reinicie o seu iDevice
- Para reinstalar, volte paraConfigurações> Geral> Armazenamento> FaceTime
- Selecione Reinstalar
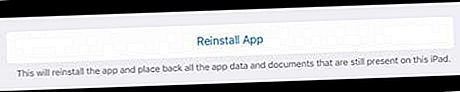
A câmera FaceTime não está mostrando você?
Alguns de nossos leitores nos dizem que as câmeras de seus iPhones param de funcionar durante as ligações do FaceTime. Na maioria dos casos, os usuários podem ver seus amigos, mas seus amigos não podem vê-los. Em vez disso, sua câmera mostra uma tela preta.
Se você tiver esse problema ao fazer chamadas FaceTime, feche todos os aplicativos suspensos no alternador de aplicativos que têm acesso à sua câmera pressionando duas vezes Início ou deslizando para cima a Barra de Gestos de Início e depois deslizando para cima nas visualizações de aplicativos de todos os aplicativos que usam a câmera. Feche a visualização do aplicativo FaceTime também!
Em seguida, reinicie o FaceTime e veja se sua câmera agora mostra seu lindo rosto para quem liga!
O Live Photos não funciona no FaceTime?
- Para funcionar, todos na chamada devem usar o macOS High Sierra ou iOS 11 para capturar uma foto ao vivo no FaceTime
- Live Photos não foi incluído como um recurso no iOS 12.0 - atualização para um iOS mais recente e retornos de Live Photos!
- O FaceTime Live Photos requer que você abra seu aplicativo Fotos pelo menos uma vez antes de tentar tirar uma foto do FaceTime Live
- O Live Photos precisa que o aplicativo Photos tenha uma biblioteca padrão para funcionar
- Verifique se todos os membros da chamada habilitam Live Photos em seus dispositivos.
- Vamos paraConfigurações> FaceTime> Ativar FaceTime Live Photos
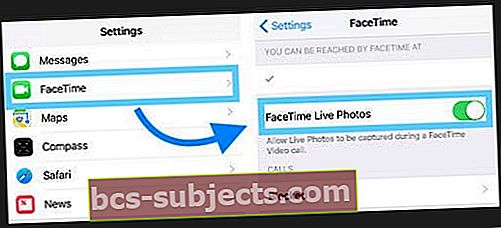
- Para Macs, abra o FaceTime e vá para FaceTime> Preferências e marque a caixa de seleção ao lado de “Permitir que fotos ao vivo sejam capturadas durante chamadas de vídeo”

- Vamos paraConfigurações> FaceTime> Ativar FaceTime Live Photos
Quando o recurso Live Photo do FaceTime funciona, você e as pessoas para quem você liga recebem uma notificação de que uma Live Photo foi tirada. Em seguida, essa Live Photo salva diretamente em sua biblioteca de fotos.
O FaceTime do grupo não está funcionando?
Se o grupo FaceTime não estiver funcionando, verifique as dicas em nosso artigo sobre solução de problemas do FaceTime para iOS 12+ e iPadOS.
O FaceTime não reconhece o seu número de telefone?
- Vá para os contatos, altere o seu número de telefone de CASA para Telefone, desligue o FaceTime e ligue-o novamente
- Vamos para Configurações> Configurações gerais> Redefinir> Redefinir todas as configurações
- Nenhum dado é perdido, mas as senhas de WiFi e as preferências de configuração pessoal são redefinidas
- Corrija o código de área em sua conta Apple ID
- Verifique se você não tem dívidas pendentes com a App Store, iTunes ou qualquer produto / serviço da Apple
- Remova o cartão SIM, espere alguns minutos e substitua-o. Ou coloque o cartão SIM de outra pessoa e veja se o FaceTime reconhece o e-mail e o número de telefone
- Se outro SIM funcionar, você precisará de um novo cartão SIM. Entre em contato com sua operadora
- Saia de todos os serviços da Apple que exigem ID e senha da Apple
- Forçar reinicialização (mantendo pressionado Ligar e desligar ou Diminuir volume até o logotipo da Apple aparecer)
- Faça login novamente no FaceTime com a Apple ID
- Saia de todos os serviços da Apple que exigem ID e senha da Apple E redefina as configurações de rede (você perde todas as senhas de WiFi, então anote-as primeiro)
- Para redefinir a rede, vá para Configurações> Geral> Redefinir> Redefinir configurações de rede
- Forçar reinicialização
- Faça login em sua rede
- Faça login no FaceTime
O FaceTime não toca quando alguém liga?
Se você vir chamadas FaceTime perdidas, mas não ouvir o toque, verifique se “Push” está habilitado nas configurações do Mail.
Vamos para Configurações> Senhas e contas (para iOS mais antigo, verifique contas e senhas ou e-mail) e certifique-se de que Buscar novos dados esteja definido como Empurrar.
Se ativado, desative-o, aguarde alguns segundos e ative-o novamente.
Os servidores da Apple precisam ter um endereço de Internet recente para que a "localização" do seu iDevice funcione!
Observe essas outras configurações quando o FaceTime não tocar
- Verifique se o som está alto e se o mudo não está ativado no botão lateral (se aplicável)
- Dê uma olhada e veja se não perturbe (DND) está habilitado viaConfigurações> Não perturbe
- Se você quiser DND ativado, verifique se você permite chamadas do FaceTime
- Vamos para Configurações> Não perturbe> Telefone> Permitir chamadas de> Todos ou Todos os contatos
Sem notificações do FaceTime?
Vamos para Configurações> Notificações> FaceTime> Permitir notificações
Confira este artigo para obter mais dicas sobre solução de problemas de alertas e notificações ausentes.
Está faltando o aplicativo FaceTime?
- Atualize para a versão mais recente do iOS
- Vamos para Configurações> Tempo de tela> Restrições de conteúdo e privacidade (para iOS mais antigo, vá paraConfigurações> Geral> Restrições) e verifique se o FaceTime e a câmera estão ligados. Desativar a câmera desativa o FaceTime também
- E se você ainda estiver tendo problemas, tente reiniciar seu dispositivo ou executar uma reinicialização forçada
- Para iPhones e iPads sem botão home, iPhone 8 ou iPhone 8 Plus: Pressione e solte rapidamente o botão Aumentar Volume. Pressione e solte imediatamente o botão Diminuir volume. Em seguida, pressione e segure o botão lateral até ver o logotipo da Apple
- Em um iPhone 7 ou iPhone 7 Plus: Pressione e segure os botões Lateral e Diminuir Volume por pelo menos 10 segundos, até ver o logotipo da Apple
- Para um iPhone 6s e anterior, iPad com botão inicial ou iPod touch: pressione e segure os botões Início e Superior (ou Lateral) por pelo menos 10 segundos, até ver o logotipo da Apple
Dicas do leitor 
- Alguns leitores descobriram isso quando mudaram suas senhas de ID da Apple e o FaceTime funcionou! Lembre-se de atualizar todos os seus dispositivos com a nova senha - seus Macs também e iTunes em um PC com Windows




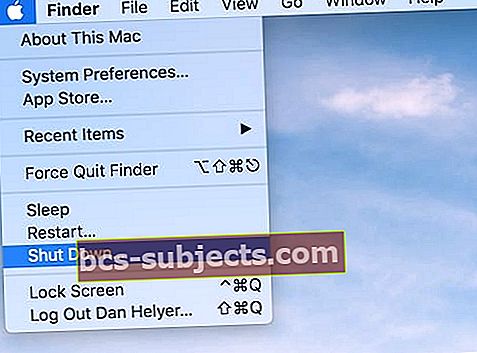 Desligue o seu Mac a partir do menu Apple
Desligue o seu Mac a partir do menu Apple