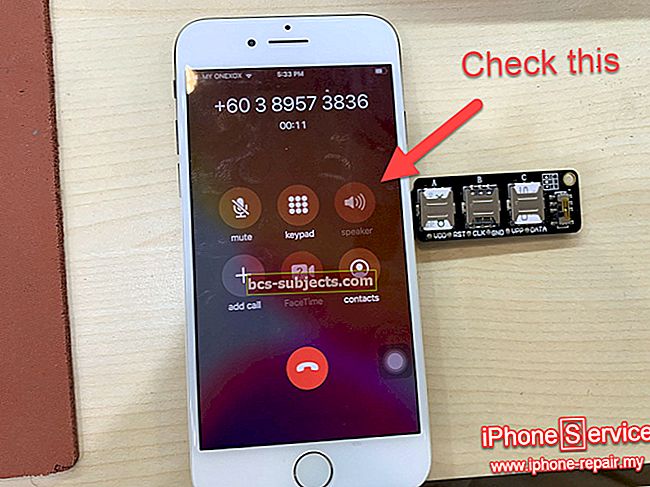Uma das mudanças que vêm com o iPadOS e o iOS 13 é a capacidade de conectar um disco rígido externo ao seu iPhone ou iPad. Isso oferece um aumento de produtividade particularmente grande para usuários do iPad Pro que desejam substituir totalmente um computador por seu tablet elegante.
Claro, você pode precisar de um adaptador para conectar uma unidade externa ao seu dispositivo (esse é apenas o mundo em que vivemos atualmente), mas depois de fazer isso, você pode ler ou gravar dados usando o aplicativo Arquivos.
É surpreendentemente fácil acessar dados em seu armazenamento externo com o novo software e oferece uma grande variedade de possibilidades: crie backups, transfira dados ou visualize o conteúdo diretamente da unidade. Não há necessidade de copiar arquivos para o seu dispositivo!
Aprenda tudo o que há para saber sobre o uso de discos rígidos externos com iPadOS e iOS 13 abaixo.
Dicas rápidas  Siga estas dicas rápidas se o seu disco rígido externo não estiver funcionando com o seu iPad ou iPhone no iPadOS ou iOS 13+:
Siga estas dicas rápidas se o seu disco rígido externo não estiver funcionando com o seu iPad ou iPhone no iPadOS ou iOS 13+:
- Certifique-se de que seu dispositivo e sua unidade externa estejam conectados a uma fonte de alimentação diferente do iPad / iPhone / iPod - este é o fator mais importante para fazer isso funcionar! Se estiver usando um hub, certifique-se de que ele tenha sua própria fonte de alimentação também!
- Certifique-se de que seu disco rígido externo esteja no formato correto (exFAT, HFS, FAT32 ou APFS)
- Os usuários relatam o maior sucesso usando APFS ou HFS
- Use um adaptador que permite conectar seu iPhone ou iPad na alimentação ao mesmo tempo - como o adaptador de câmera relâmpago da Apple
- Inspecione seu disco rígido externo, cabos e portas em busca de sinais de danos físicos
- Atualize o software no seu iPhone ou iPad para a versão mais recente disponível
- Desligue seu iPhone, iPad ou iPod, conecte o drive externo e reinicie-o
- Tente conectar sua unidade a um hub com alimentação própria e, em seguida, conecte esse hub ao adaptador Lightning para USB
Conectando um disco rígido externo ao seu iPhone ou iPad
 Use um adaptador para conectar sua unidade externa ao iPhone, iPad ou iPod
Use um adaptador para conectar sua unidade externa ao iPhone, iPad ou iPod Conectar um disco rígido externo aos seus dispositivos iPadOS ou iOS 13 é tão simples quanto conectá-lo à porta na parte inferior. Claro, isso só é simples se o armazenamento externo corresponder ao tipo de conector.
A última geração do iPad Pro possui uma porta de carregamento USB-C, permitindo que você conecte qualquer acessório USB-C com facilidade. Mas aqueles de nós sem o novo iPad Pro ou sem discos rígidos USB-C precisam usar adaptadores para conectar nosso armazenamento.
Se você deseja conectar um cartão SD ao seu iPhone ou iPad, você precisa de um USB-C para leitor de cartão SD ou um leitor de câmera Lightning para cartão SD, dependendo do conector do seu dispositivo.
 O adaptador Lightning para câmera USB 3 permite que você conecte um cabo lightning ao mesmo tempo. Imagem da Apple.
O adaptador Lightning para câmera USB 3 permite que você conecte um cabo lightning ao mesmo tempo. Imagem da Apple. No entanto, a maioria das pessoas provavelmente deseja conectar uma unidade externa usando um conector USB. Para isso, você precisa de um adaptador Lightning para USB. Recomendamos o adaptador USB 3 que permite fornecer energia ao mesmo tempo.
Depois de conectar sua unidade externa, você pode acessar seu conteúdo por meio do aplicativo Arquivos. Explicamos como fazer isso um pouco mais adiante.
Se sua unidade externa não estiver funcionando no iPadOS ou iOS 13, clique aqui para pular para nossas dicas de solução de problemas abaixo.
Vendo "não é possível usar o acessório: requer muita energia?"

Muitos leitores descobriram que suas unidades não estavam funcionando com nenhum adaptador de câmera de terceiros, principalmente porque esses produtos de terceiros não forneciam energia para suas unidades.
Mudar para o adaptador de câmera da marca Apple resolveu o problema, pois ele fornece energia para um dispositivo conectado!
Quais adaptadores ou hubs eu preciso?
 A Apple oferece muitos adaptadores diferentes atualmente.
A Apple oferece muitos adaptadores diferentes atualmente. O adaptador específico de que você precisa para conectar um disco rígido externo ao seu iPhone ou iPad depende da sua unidade específica e do seu dispositivo específico.
Olhe para o conector na parte inferior do seu iPhone ou iPad, deve ser uma porta Lightning ou uma porta USB-C. Dispositivos mais antigos da Apple usavam um conector de 30 pinos, mas a maioria deles não existe mais.
Agora, olhe para o conector de sua unidade externa. É um cartão SD? Um cabo USB? Um conector USB-C ou Thunderbolt?
Seja o que for, você geralmente precisa de um adaptador para conectá-lo ao seu iPhone ou iPad. Recomendamos escolher um adaptador que também permite fornecer energia, se possível. Dessa forma, seu dispositivo não ficará sem bateria e sua unidade externa terá mais chances de funcionar.
Você só precisa de um hub USB se estiver planejando conectar vários acessórios ao seu dispositivo ao mesmo tempo. Isso é perfeitamente possível - alguns usuários conectaram três ou mais unidades externas ao mesmo tempo - mas recomendamos que você encontre um hub com alimentação para fazer isso.
Quais unidades externas são compatíveis?
 Você deve conseguir usar qualquer dispositivo de armazenamento externo com seu iPhone ou iPad. Imagem do Pixabay.
Você deve conseguir usar qualquer dispositivo de armazenamento externo com seu iPhone ou iPad. Imagem do Pixabay. A Apple não divulgou nenhuma informação de compatibilidade sobre discos rígidos externos para iPadOS e iOS 13. Independentemente da marca ou estilo do seu disco, há uma boa chance de ele funcionar com seu iPhone e iPad.
Teoricamente, você pode conectar qualquer coisa, desde um cartão SD a um pen drive, a um SSD ao seu dispositivo Apple sem problemas. Mas você precisa garantir que seu disco rígido receba a energia de que precisa e esteja no formato certo.
Unidades externas com alimentação ou sem alimentação
Todas as unidades externas precisam de energia para funcionar. Mas unidades externas maiores precisam de tanta energia que não conseguem extrair através do cabo do seu dispositivo e você precisa conectá-las à rede elétrica.
Quando você conecta o disco rígido, ele informa ao iPhone ou iPad a quantidade de energia necessária. Se o seu dispositivo não fornecer tanta energia, um alerta aparecerá na tela e a unidade não funcionará.
Para alguns usuários, isso acontece mesmo se a unidade não precisar de uma fonte de alimentação externa.
Muitas vezes, você pode ignorar esse alerta mantendo seu iPhone ou iPad conectado à alimentação ao conectar seu disco rígido externo. Você precisa do adaptador certo para fazer isso.
Quais formatos de unidade externa são compatíveis?
 Todos os formatos criados com o Utilitário de Disco funcionam no iPadOS ou iOS 13.
Todos os formatos criados com o Utilitário de Disco funcionam no iPadOS ou iOS 13. Pense no formato do seu armazenamento externo como o idioma em que está escrito. Se o seu iPhone ou iPad não falar esse idioma, a unidade não funcionará. Você pode alterar o formato de uma unidade usando um Mac ou PC com Windows, mas fazer isso geralmente apaga tudo que está nela.
Qualquer formato não criptografado que você possa criar com o Utilitário de Disco no macOS funciona com iPadOS e iOS 13. Isso inclui:
- Mac OS Extended (HFS +)
- Sistema de arquivos Apple (APFS)
- MS-DOS (FAT 32)
- ExFAT
As duas últimas opções funcionam com Windows e Mac OS. Portanto, você pode usar o mesmo disco rígido para seu PC, Mac, iPhone e iPad! O iPadOS e o iOS 13 também reconhecem partições em seu armazenamento, vendo cada partição como uma unidade individual.
Um problema é que o iPadOS e o iOS 13 não podem acessar unidades criptografadas. Nenhuma opção aparece para desbloquear unidades criptografadas em seu iPhone ou iPad, então você não consegue acessar o conteúdo. Esperançosamente, isso muda com atualizações futuras.
Posso reformatar minha unidade usando um iPad ou iPhone?
Se sua unidade externa estiver gravada em um formato incompatível, você precisará usá-la em um Mac ou PC para alterá-la. Infelizmente, ainda existem algumas coisas para as quais você precisa usar um computador.
Mesmo com o iPadOS, o iPad ainda não pode controlar tudo!
Posso acessar o conteúdo do meu computador conectando-o?
Conecte acessórios que possuem armazenamento embutido para visualizar seu conteúdo com seu iPhone ou iPad. Coisas como ditafones ou câmeras funcionam muito bem. Mas você não pode ver o conteúdo de um computador conectando seus dispositivos.
Claro, a maioria de nós fica feliz em usar o próprio computador para visualizar seu conteúdo. E você ainda pode transferir dados para o seu iPhone ou iPad usando o iTunes ou o Finder, como sempre fez.
Como eu ejeto uma unidade externa do meu iPhone ou iPad?
 Sua unidade externa é realmente um dispositivo plug-and-play com iPadOS e iOS13 +
Sua unidade externa é realmente um dispositivo plug-and-play com iPadOS e iOS13 + Você deve ter notado que não há botão de ejetar para discos rígidos externos no aplicativo Arquivos. Ao contrário de um computador, você não recebe uma notificação de erro desagradável se desconectar uma unidade inesperadamente. Na verdade, é assim que se espera que você faça!
Contanto que você não esteja no meio de copiar, colar ou criar novos arquivos em uma unidade externa, você pode simplesmente desconectar o cabo quando terminar de usá-lo.
Por que nem sempre poderia ser tão simples?
Se você estiver super preocupado, pode sempre desligar o seu iDevice e, em seguida, remover manualmente a unidade externa.
Usando uma unidade externa no seu iPhone ou iPad
 É fácil fazer muitas coisas diferentes no novo aplicativo Arquivos.
É fácil fazer muitas coisas diferentes no novo aplicativo Arquivos. Depois de conectar uma unidade externa ao seu iPhone ou iPad, você pode visualizar seu conteúdo usando o aplicativo Arquivos. Este aplicativo é a melhor maneira de gerenciar arquivos em seu dispositivo, em seus serviços de armazenamento em nuvem e agora em seus discos rígidos externos.
Com o Files, você pode visualizar, renomear, abrir, copiar, mover e excluir documentos e pastas. No iOS 13 ou iPadOS e posterior, é possível compactar e descompactar arquivos diferentes. Você pode até assistir a vídeos e ouvir música dentro do aplicativo usando seu reprodutor de mídia integrado.
O iPadOS e o iOS 13 oferecem privilégios de leitura e gravação em discos rígidos externos. Isso significa que é possível criar e editar arquivos em sua unidade, em vez de apenas ver o que já está lá. Você pode até mesmo gravar em unidades externas usando aplicativos de terceiros.
Como encontro minha unidade externa no aplicativo Arquivos?
Abra o aplicativo Arquivos em seu iPhone ou iPad e toque em Locais para ver sua unidade externa. Se você não vir o botão Locais, continue tocando em Navegar no canto inferior direito da tela para voltar.
Na página Locais, você deve ver sua unidade externa listada ao lado de outras opções de armazenamento. Toque nele para visualizar e editar o conteúdo.
Preciso de aplicativos de terceiros para abrir os arquivos da minha unidade externa?
Você não precisa de um aplicativo de terceiros para acessar o conteúdo do seu disco externo; em vez disso, você pode usar o aplicativo integrado Arquivos. Dito isso, você pode usar um aplicativo de gerenciamento de arquivos de terceiros, como Documents by Readdle, se preferir.
Posso ver fotos, ouvir música e assistir a filmes em meu disco rígido externo?
 Acesse todos os tipos de mídia dentro do próprio aplicativo Arquivos.
Acesse todos os tipos de mídia dentro do próprio aplicativo Arquivos. Você pode abrir uma grande variedade de documentos no aplicativo Arquivos. Isso significa que você não precisa copiar o conteúdo do armazenamento externo para o iPhone ou iPad para abri-lo. Reproduza vídeos, ouça música e veja fotos usando o reprodutor de mídia embutido em Arquivos.
Você pode até abrir e marcar documentos PDF.
Mas ainda existem alguns formatos especializados, como arquivos .psd do Photoshop, que ainda precisam de aplicativos de terceiros para funcionar. Para esses formatos, você normalmente precisa movê-los para o seu dispositivo e abri-los em um aplicativo específico.
Como faço para salvar fotos, músicas e filmes em meu dispositivo?
Transfira o conteúdo de sua unidade externa para o dispositivo para disponibilizá-lo mesmo quando a unidade não estiver conectada. Existem duas maneiras de fazer isso:
- Mova os arquivos para On My [iDevice].
- Salve o conteúdo em fotos da planilha de compartilhamento.
 Salve imagens ou vídeos no aplicativo Fotos a partir da planilha de compartilhamento.
Salve imagens ou vídeos no aplicativo Fotos a partir da planilha de compartilhamento. Toque em Selecionar e use o ícone de pasta para mover arquivos ou pastas para o seu dispositivo dentro do aplicativo Arquivos. Você pode adicioná-los a pastas específicas ou simplesmente movê-los para No Meu iPhone ou No Meu iPad.
Como alternativa, selecione a foto ou vídeo que deseja salvar e toque no botão Compartilhar. Na planilha de compartilhamento, escolha Salvar imagem ou Salvar vídeo. Você pode encontrar o conteúdo salvo no aplicativo Fotos do seu dispositivo.
Como faço para mover o conteúdo de uma unidade externa para outra?
 A tela dividida aprimorada no iPadOS torna mais fácil arrastar e soltar arquivos para onde você quiser.
A tela dividida aprimorada no iPadOS torna mais fácil arrastar e soltar arquivos para onde você quiser. Com iPadOS e iOS 13, você pode transferir conteúdo de um sistema de armazenamento externo para outro sem salvar nada em seu dispositivo.
Para fazer isso, você normalmente precisa de um adaptador multiporta ou um hub USB que permite conectar vários discos rígidos ao dispositivo ao mesmo tempo. Em seguida, use a função Mover em Arquivos para mover o conteúdo de uma unidade diretamente para outra.
Para mover conteúdo usando Arquivos, toque em Selecionar e escolha os arquivos ou pastas que deseja mover. Toque no ícone da pasta e escolha o destino para o qual deseja mover os arquivos. Você pode usar esse mesmo processo para enviar arquivos para um serviço de armazenamento em nuvem.
Como alternativa, arraste e solte um arquivo em um novo local no aplicativo Arquivos. Isso é ainda mais fácil usando os recursos aprimorados de tela dividida do iPadOS!
Posso liberar armazenamento salvando conteúdo em uma unidade externa?
 Mova arquivos e pastas para uma unidade externa se o armazenamento estiver quase cheio.
Mova arquivos e pastas para uma unidade externa se o armazenamento estiver quase cheio. A capacidade de acessar unidades externas de seu iPhone ou iPad é um salva-vidas para aqueles que estão com pouco espaço de armazenamento. Basta conectar uma unidade externa ao seu dispositivo e copiar seus arquivos ou pastas maiores para ela. Em seguida, exclua esses arquivos do seu iPhone ou iPad.
Claro, os dados salvos em sua unidade externa não podem ser acessados sem conectar a unidade. Mas é um ótimo lugar para armazenar arquivos e pastas raramente usados de que você provavelmente não precisará em breve.
Você pode até usar o mesmo método para mover o conteúdo de um serviço de armazenamento em nuvem para uma unidade externa. Claro, você precisa esperar o download primeiro. Mas uma vez feito isso, você pode excluir esse conteúdo da nuvem para liberar ainda mais armazenamento.
E é fácil trazer o conteúdo de volta para o seu dispositivo posteriormente. Basta conectar o disco rígido externo novamente.
Nota importante:
Como sempre, se houver conteúdo insubstituível em seu armazenamento externo, certifique-se de fazer backup em outro lugar. As unidades externas são fáceis de perder e podem falhar tão facilmente quanto qualquer outra coisa. Há um ótimo ditado para a era digital para ajudar a lembrar disso:
Dois é um e um é nenhum.
O que fazer se o seu disco rígido externo não estiver funcionando para iPadOS e iOS 13
 iPadOS e iOS 13 ainda estão em seus estágios iniciais, junto com macOS Catalina e TVOS 13. Imagem da Apple.
iPadOS e iOS 13 ainda estão em seus estágios iniciais, junto com macOS Catalina e TVOS 13. Imagem da Apple. Felizmente, você pode conectar e usar sua unidade externa sem problemas. No entanto, como iPadOS e iOS 13 são novo, pode não ser o caso para muitos usuários.
A Apple deve resolver a maioria dos problemas quando o iPadOS e o iOS 13 forem lançados publicamente no outono. Enquanto isso, verifique nossas dicas de solução de problemas abaixo se seu disco rígido externo não estiver funcionando no iPadOS ou iOS 13.
Este acessório requer muita energia
O problema mais comum quando uma unidade externa não está funcionando no iPadOS ou iOS 13 é um alerta que aparece dizendo: Este acessório requer muita energia.
 Ao ver uma mensagem sobre uma unidade externa que exige muita energia, use um adaptador que forneça energia adicional para a unidade
Ao ver uma mensagem sobre uma unidade externa que exige muita energia, use um adaptador que forneça energia adicional para a unidade Isso acontece quando sua unidade externa não recebe energia suficiente para funcionar corretamente. Normalmente, você pode consertar fornecendo mais energia para a unidade ou para o dispositivo Apple.
Sugerimos o uso de um adaptador com uma porta de carregamento separada para o seu dispositivo, como o Adaptador Lightning para câmera USB 3. Além disso, certifique-se de ligar o dispositivo a partir da fonte de alimentação, não da porta USB de um computador.
 Alguns discos rígidos precisam de uma fonte de alimentação para funcionar.
Alguns discos rígidos precisam de uma fonte de alimentação para funcionar. Se sua unidade externa requer energia elétrica, certifique-se de tê-lo conectado e ligado.
Se isso não funcionar, alguns usuários consertaram conectando um hub USB ao iPhone ou iPad e, em seguida, conectando a unidade externa a esse hub. Isso parece ignorar quaisquer limites de software gravados na própria unidade.
Algum conteúdo está indisponível
 Uma unidade particionada pode tornar algum conteúdo indisponível.
Uma unidade particionada pode tornar algum conteúdo indisponível. Outros usuários receberam uma mensagem de erro avisando que o conteúdo da unidade externa não estava disponível. A causa mais comum desse erro é quando seu disco rígido externo está escrito em um formato incompatível que não funciona no iPadOS e no iOS 13.
Dê uma olhada na seção acima para ver todos os formatos compatíveis com iPadOS e iOS 13. Se o seu disco rígido externo estiver escrito em um formato diferente, você não poderá visualizar o conteúdo usando um iPhone ou iPad.
Você precisa usar um Mac ou PC para reformatar a unidade para um formato compatível. Quando você faz isso, geralmente apaga todo o conteúdo, portanto, faça primeiro um backup.
Você também pode receber essa mensagem de erro se o seu disco rígido externo tiver uma partição em um formato incompatível. Nesse caso, você pode ignorar a mensagem e ainda usar as partições que ainda podem ser lidas.
Este acessório não é compatível
 Alguns usuários descobriram que seu disco rígido Glyph não funciona com iPadOS e iOS 13. Imagem de Sweetwater.
Alguns usuários descobriram que seu disco rígido Glyph não funciona com iPadOS e iOS 13. Imagem de Sweetwater. Algumas unidades externas ainda não são compatíveis. Não está claro por que essas unidades não estão funcionando com o iPadOS ou iOS 13, uma vez que a Apple não divulgou nenhuma informação sobre a compatibilidade da unidade. Essa mensagem de erro também pode aparecer quando sua unidade externa está com defeito ou danificada.
Se sua unidade externa estiver no formato correto, vale a pena verificar se há danos físicos. Inspecione as portas, cabos e gabinete para sinais de qualquer coisa que possa causar problemas.
Os discos giratórios antiquados quebram facilmente se forem derrubados e praticamente todos os discos rígidos quebram quando são molhados.
Além disso, tome cuidado para não confundir os conectores Thunderbolt e USB-C. Apesar de parecerem iguais, eles são sutilmente diferentes. Certifique-se de usar o adaptador correto para o seu dispositivo e acessórios, sem misturar Thunderbolt e USB-C juntos.
 Esta tabela útil de Akitio explica algumas das diferenças entre USB-C e Thunderbolt.
Esta tabela útil de Akitio explica algumas das diferenças entre USB-C e Thunderbolt. Conte-nos sua experiência nos comentários abaixo. A sua unidade externa está funcionando no iPadOS ou iOS 13 ou não? Para que você planeja usá-lo? Ou você já teve outros problemas? Faremos o nosso melhor para manter este post atualizado e obter a ajuda de que você precisa!
Dicas para leitores
- Para o meu iPad Pro de 1ª geração. A solução foi dupla
- Use o adaptador de relâmpago de porta dupla da Apple com uma porta conectada à alimentação CA (isso fornece alimentação para o iPad)
- Para a segunda porta do adaptador da Apple, conectei um cabo do meu hub de viagem USB. Esse hub também foi conectado separadamente à energia. Em seguida, conectei minha unidade externa ao hub. Agora está tudo funcionando!
- Embora a Apple diga que as unidades exFAT e FAT32 são compatíveis, ninguém que eu conheço as fez funcionar. Pela minha experiência, os únicos formatos confiáveis para suas unidades externas e iPadOS / iOS 13+ são macOS Extended com registro E APFS. Ambos me permitem ler e escrever sem problemas. Esperançosamente, a Apple corrige este problema de compatibilidade no futuro
- O Dr. 3 recomenda usar um hub alimentado e conectar seus dispositivos a esse hub e, em seguida, o hub ao iPad / iPhone. Trabalhou com seu iPhone 11 Max, iPad 8ª geração e iPad Pro
- Tente nomear a pasta de início em sua unidade portátil DCIMe, em seguida, crie uma subpasta para 100APPLE. Este é o truque que finalmente funcionou para mim e fez meu iPad ver meu disco rígido externo
- Descobri que só funcionou conectar meu pen drive usando um hub como intermediário entre o iPad e o drive. Não funcionou quando o conectei diretamente usando meu adaptador lightning para USB - foi assim que o configurei: iPad> Adaptador Apple Lightning para câmera USB> Hub USB> unidade flash externa

 Siga estas dicas rápidas se o seu disco rígido externo não estiver funcionando com o seu iPad ou iPhone no iPadOS ou iOS 13+:
Siga estas dicas rápidas se o seu disco rígido externo não estiver funcionando com o seu iPad ou iPhone no iPadOS ou iOS 13+: