Esquivando-se da autocorreção! Para sempre frustrando nosso texto com “correções” errôneas. Bem, você não precisa se preocupar, este post irá mostrar como corrigir problemas de autocorreção de uma vez por todas - no iOS ou macOS.
É fácil pensar na correção automática como mais um aborrecimento do que uma economia de tempo. As freqüentes correções erradas são hilárias e irritantes, mas o recurso questionável foi introduzido por um bom motivo.
Acredite ou não, a correção automática provavelmente corrige mais erros do que causa.
O tamanho em miniatura, a sensação suave e o uso distraído dos teclados dos smartphones nos tornam propensos a incontáveis erros de digitação. E as habilidades das pessoas em um computador não são necessariamente melhores: todos nós vimos e-mails ou documentos cheios de erros de digitação que se beneficiariam de alguma correção automática.
Provavelmente ninguém reclamará se hprse é corrigido para cavalo No entanto, todo mundo sabe que a autocorreção raramente é tão perfeita. Nosso uso da linguagem é complexo, evolutivo e, em última análise, imprevisível. Combine isso com o agrupamento de letras semelhantes do teclado QWERTY - U, I e O, por exemplo - e é fácil ver como a correção automática dá errado.
Veja a frase abaixo:
“Estou preso atrás de um hrse.”
Você poderia dizer com certeza se o escritor quis dizer cavalo ou carro fúnebre? A correção automática precisa tomar essa decisão, mas geralmente só notamos quando ela está errada.
Autocorreção no iOS
Se você já está perdendo o juízo, pode simplesmente desligar a correção automática. No entanto, pode ser melhor ensinar a correção automática quais palavras você está tentando usar.
Predição e correção automática no iOS
Enquanto você digita em um dispositivo iOS, uma seleção de palavras previstas aparece em caixas cinza acima do teclado. Essas palavras mudam dependendo do que você digita. A qualquer momento, você pode tocar em uma das opções para preencher a palavra. Isso, com o tempo, ensinará a correção automática de quais palavras você está tentando usar.
Esse recurso de previsão geralmente oferece três opções. No centro está o que o iOS pensa que você deseja digitar e à esquerda está o que você realmente digitou entre aspas. O certo é normalmente uma segunda chance do que você pode querer.
Tocar na barra de espaço permite que o iOS substitua o que você está digitando pelo que está na caixa central. Isso às vezes acontece quando você está no final de uma palavra que o iOS não reconhece, fazendo com que substitua a entrada correta por uma correção incorreta.
Ensine novas palavras para iOS
Enquanto digita, tente anotar o que o iOS previu antes de tocar na barra de espaço. Se a previsão central estiver errada, volte e soletre corretamente sua palavra ou toque na previsão à esquerda - o que você realmente digitou.
É assim que a correção automática aprende novas palavras.
À medida que você ignora as previsões do iOS como esta, a correção automática reconhece como essa nova palavra é usada gramaticalmente e fica melhor em prever quando você deseja usá-la.
O problema é que isso pode levar muito tempo. E sempre que você se esquecer de ignorar as previsões, a correção automática pensará que você tem menos probabilidade de usar essa nova palavra. Na captura de tela abaixo, você pode ver que tive que ignorar as previsões mais de 20 vezes em uma palavra inventada antes que o iOS começasse a sugeri-la.
Brechas de substituição de texto
Uma alternativa a esse método demorado e trabalhoso é criar uma lacuna usando a Substituição de Texto.
A Substituição de texto permite que você digite atalhos que inserem rapidamente frases longas que você usa com frequência. A entrada padrão da Apple é digitar 'omw' para inserir 'Estou a caminho!'
Criar substituições de texto para palavras com autocorreção sempre erradas significa que você não precisa mais se preocupar em tocar na previsão certa. O iOS substituirá automaticamente o que você digitou pela Substituição de Texto - mesmo se essas duas coisas forem idênticas!
Como adicionar substituições de texto:
- Vá para Ajustes> Geral> Teclado> Substituição de Texto
- Toque em ‘+’ para adicionar uma nova Substituição de Texto
- Digite a palavra soletrada corretamente na caixa de frase

Remover palavras do dicionário iOS
Se você digitar uma palavra incorretamente várias vezes, o iOS pode erroneamente pensar que é uma palavra nova que você deseja usar. Quando isso acontecer, você descobrirá que a correção automática está substituindo palavras perfeitamente digitadas por erros de digitação!
O melhor remédio para isso é continuar digitando corretamente e tocando na previsão à esquerda sempre que a correção automática substituir sua palavra por algo errado. Mas se isso estiver demorando muito, você pode optar por redefinir todo o dicionário do teclado.
O dicionário do teclado armazena novas palavras que o iOS aprendeu. É também onde o iOS lembra quais palavras você usa com mais frequência do que outras. Ao redefinir o dicionário, seu dispositivo precisará começar do zero para aprender como você digita.
Infelizmente, não é possível remover palavras individuais do dicionário do teclado iOS.
Como redefinir o dicionário do teclado no iOS:
- Vá para Configurações> Geral> Redefinir
- Toque em Redefinir dicionário do teclado
- Digite sua senha ao tocar em Redefinir dicionário
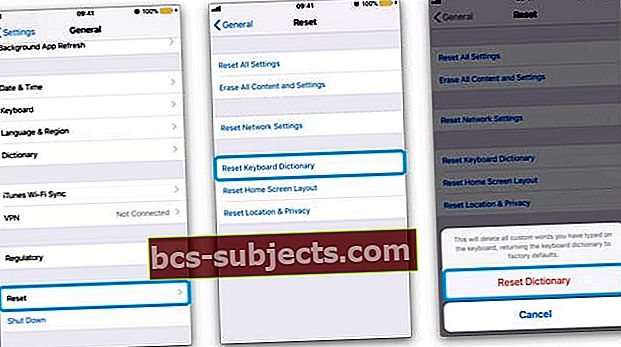
Teclados de terceiros
Se estiver tendo muitos problemas com a correção automática, você pode baixar e instalar um teclado de terceiros para usar em seu dispositivo iOS. Muitos dos melhores teclados de terceiros têm recursos de autocorreção aprimorados.
Alguns dos teclados de terceiros mais populares são:
- Gboard: desenvolvido pelo Google, este teclado permite que você faça uma pesquisa no Google a partir de qualquer aplicativo. Não só isso, ele tem sugestões inteligentes para palavras e emojis.
- SwiftKey: excelente previsão de texto combinada com a capacidade de deslizar pelas letras de que você precisa, tornando-o um teclado valioso para muitos usuários de iOS. Você também pode dar permissão para suas contas da Microsoft e do Google, permitindo que analise como você escreve para melhores previsões.
- Fleksy: uma versão muito menos invasiva do SwiftKey que inclui gestos de deslizamento, mas não tem habilidades de previsão tão boas.
- Grammarly: Este teclado do excelente software de edição com certeza detecta mais erros gramaticais e ortográficos do que a maioria. Mas não ficará muito feliz se você começar a usar gírias ou estruturas de frases casuais.
Desative a correção automática no iOS
Se tudo o que foi dito acima parece muito incômodo com pouco retorno, você pode desativar a correção automática por completo. Isso pode causar mais erros de digitação do que nunca, mas pelo menos você será pessoalmente responsável por cada um deles.
Eu fiz isso recentemente e com um pouco de foco, não demorou muito para melhorar minhas habilidades de digitação. Como resultado, nunca preciso pensar em autocorreção e posso soletrar as palavras da maneira que quiser.
Se não for tão bom para você, é fácil reativar o recurso posteriormente.
Como desativar a correção automática no iOS:
- Vá em Ajustes> Geral> Teclado
- Em Todos os teclados, desative a correção automática

Correção automática no macOS
iOS não é o único lugar onde a Apple implementou um recurso de autocorreção. Você também se beneficiará - ou talvez sofrerá - com os efeitos da correção automática em seu computador. Felizmente, o macOS torna muito mais fácil adicionar ou remover palavras individuais do dicionário de correção automática.

Predição e correção automática no macOS
Conforme você digita em aplicativos macOS nativos - e-mail, mensagens, notas, etc. - você verá correções previstas para seus erros de digitação aparecerem em bolhas acima da palavra.
Para aceitar a correção, simplesmente continue digitando normalmente e quando você pressionar a barra de espaço, a previsão substituirá o que você escreveu. Se, no entanto, você deseja rejeitar a palavra prevista, você precisa clicar no botão 'X' no balão ou pressionar Esc no teclado.
Adicionar ou remover palavras no dicionário macOS
Assim como no iOS, à medida que você aceita ou rejeita palavras previstas, seu computador aprenderá o que você provavelmente desejará digitar a qualquer momento. No entanto, esse processo leva muito tempo e há uma maneira muito mais rápida no macOS.
Ao contrário do iOS, o macOS permite adicionar ou remover qualquer palavra do dicionário do macOS imediatamente. E é incrivelmente fácil fazer isso!
Como adicionar ou remover palavras do dicionário macOS:
- Digite a palavra em um aplicativo macOS nativo, não aceite nenhuma correção
- Clique na palavra com a tecla Control pressionada e selecione Aprender ortografia ou Desaprender ortografia

Desative a correção automática no macOS
Mais uma vez, nem todo mundo deseja que sua escrita seja adulterada pelo autocorreção do macOS. Em vez de perder tempo aprendendo e desaprendendo todas as palavras necessárias, você pode optar por desabilitar totalmente a correção automática.
Você pode descobrir que sua digitação não é tão boa quanto você pensava, mas com um pouco de prática não deve demorar muito para começar a arranhar. Pelo menos a correção automática não cometerá erros onde não havia antes!
Como desativar a correção automática no macOS:
- Abra Preferências do Sistema> Teclado> Texto
- Desmarque a caixa intitulada ‘Corrigir ortografia automaticamente’

Isso é tudo que há para fazer. Informe-nos sobre seus próprios problemas de correção automática no iOS ou macOS e diga-nos que esta postagem ajudou a resolvê-los!


