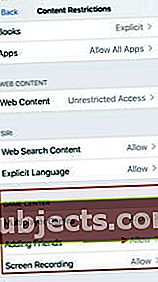Antes de iniciar um jogo Apple Arcade e jogar com seus amigos, você precisará localizá-los e convidá-los usando o Game Center e o iMessage no seu iPhone ou iPad.
O Apple Arcade usa o iCloud e o Game Center para o progresso do jogo, salvamentos de jogo e gerenciamento de amigos em todos os seus dispositivos que estão conectados ao iCloud e Game Center com o mesmo Apple ID.
Relacionado:
Se você jogar um jogo Apple Arcade em seu telefone com iOS 13 e, em seguida, baixar o mesmo jogo Apple Arcade na Apple tv, usar a mesma conta Apple ID, ele sincronizará instantaneamente todas as informações, incluindo seus pontos de jogo.
Vamos começar e analisar os detalhes.
Convide um amigo para o Game Center no iOS 13 e iPadOS
Embora o aplicativo Game Center tenha se tornado redundante, ele ainda é usado para gerenciar contatos e pode ser usado para localizar jogadores "próximos", entre outras coisas. Veja como você pode localizar e convidar um amigo para participar dos jogos da Apple.
- Toque em Configurações> Game Center
- Em seguida, toque em Adicionar amigos
- Isso abre o iMessage
- Escolha o contato de sua lista de contatos clicando em ‘+’ OU
- Insira o número de telefone do amigo
- Clique em Enviar
Nesse ponto, o convite de amigo é enviado ao seu contato por meio do iMessage. É importante que seu amigo também esteja executando o iOS 13 ou iPadOS para que todo o processo funcione.
Aceitar pedidos de amizade do Game Center e adicionar amigos
A Apple exige que seu amigo tenha iOS 13 ou iPadOS antes de aceitar sua solicitação e colaborar com você em jogos multijogador.

Para aceitar a solicitação para adicionar um amigo ao seu centro de jogos, você precisará abrir a mensagem do iMessage e escolher ‘Aceitar’ na solicitação.
- Abra a notificação ‘Você recebeu uma solicitação de freind do Game Center’
- Toque em Aceitar no tópico do iMessage do remetente
- O botão mudará para ‘Aceito’
- Toque em Configurações> Game Center> Amigos e confirme se o contato foi adicionado
Remover amigos no Game Center no iOS 13 ou iPadOS é fácil
Para remover um amigo da sua lista de contatos no Game Center no iOS 13, siga estas etapas:

- Toque em Configurações> Game Center
- Toque em amigos
- Localize o contato que deseja remover
- Deslize para a esquerda no contato
- Toque em ‘Remover’ para remover o amigo
Você também pode usar "Relatório" em vez de "Remover" e adicionar comentários qualificados sobre o contato. Não temos certeza de como isso afeta exatamente o contato.
Não é possível enviar um pedido de amizade, erro de comunicação com a mensagem do servidor
Alguns usuários relataram que, quando tentaram adicionar um novo amigo usando o Game Center no iOS 13 e iPadOS, ele não foi processado e mostrou um erro que é "erro de comunicação com a mensagem do servidor".

Se você encontrar esta mensagem de erro ao tentar adicionar amigos, aqui estão algumas coisas que você deve verificar a fim de corrigir esse problema.
- Certifique-se de que os servidores Apple iCloud estão funcionando, verificando o status do sistema do Game Center
- Toque em Configurações> Tempo de tela
- Em seguida, escolha Conteúdo e restrições de privacidade
- Toque em restrições de conteúdo
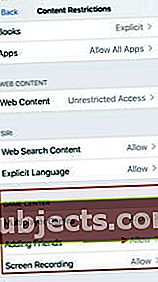
- Toque no Game Center e escolha ‘Adicionar amigos’
- Certifique-se de que está habilitado
Se esse recurso estiver habilitado nas configurações de tempo de tela e você ainda estiver encontrando o erro, pode ser necessário redefinir as configurações de rede do seu iPhone ou iPad em Ajustes> geral> Redefinir. (Lembre-se de anotar suas credenciais de rede antes de redefinir e você pode ter que inserir novamente suas credenciais de Wi-Fi)
Assim que o seu iPhone / iPad reiniciar após o processo de redefinição da rede, tente enviar novamente a solicitação de amizade através do Game Center.
Ative o Game Center para iCloud no iOS 13 e iPadOS
Para garantir que sua lista de amigos esteja disponível para você em todos os seus dispositivos nos quais você joga, você deve habilitar o iCloud para Game Center.
O Game Center auxilia no armazenamento e sincronização das informações em todos os seus dispositivos.
Veja como você pode habilitar o Game Center para iCloud em seu dispositivo.
- Toque em Ajustes> ID Apple
- Em seguida, toque em iCloud
- Role para baixo e localize ‘Game Center’ na lista de aplicativos
- Habilite Game Center para iCloud aqui
Isso garantirá que seus dados de jogador, incluindo dados de jogo, sejam disponibilizados em todos os dispositivos Apple que você usa com seu ID Apple.
Se você cancelar sua assinatura do Apple Arcade por qualquer motivo, poderá assinar novamente e ainda acessar seus dados de jogo. Se você esperar muito, alguns dos seus jogos salvos podem não ser suportados no momento em que você assinar novamente.
Usando o Apple Arcade em sua Apple TV? Você pode ter que mudar manualmente a conta do Game Centert
A Apple ofereceu suporte multiusuário a partir do tvOS 13. A implementação desse recurso não é particularmente favorável ao suporte multiusuário para Apple Arcade.
Ao alternar o ID da Apple em sua Apple TV e acessar o Apple Arcade, você também terá que entrar manualmente e alterar o perfil do Game center para acessar as informações de jogo que foram salvas em outro dispositivo.
Em um Apple TV, você pode entrar e sair de uma conta do Game Center em Ajustes> Usuários e Contas> Game Center.
Incapaz de ver os dados de jogos salvos do Apple Arcade e amigos no dispositivo Apple?
Quando você entra em sua conta e não consegue encontrar os dados salvos do jogo em seu dispositivo Apple, isso significa essencialmente que você não está usando o ID Apple correto ou não habilitou o iCloud para Game Center ou o processo de sincronização não está funcionando.
Experimente este ProTip!
ProTip: Se você não conseguir ver as informações de salvamento do jogo do Apple Arcade armazenadas via iCloud ao fazer login em sua Apple TV, tente sair de sua conta do Game Center e, em seguida, entre novamente. Essa ação geralmente ajuda a sincronizar os dados do jogo de sua conta iCloud e seu dispositivo Apple.
Esperamos que você tenha achado este tutorial passo a passo útil. Por favor, deixe-nos saber se você tiver alguma dúvida ou comentário. Quais são alguns de seus jogos favoritos do Apple Arcade?