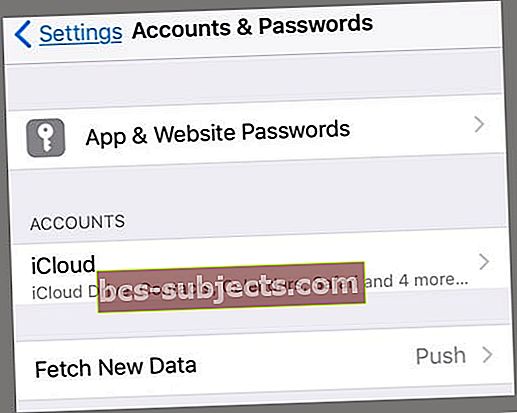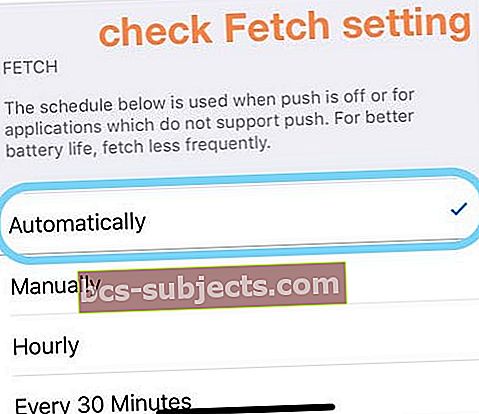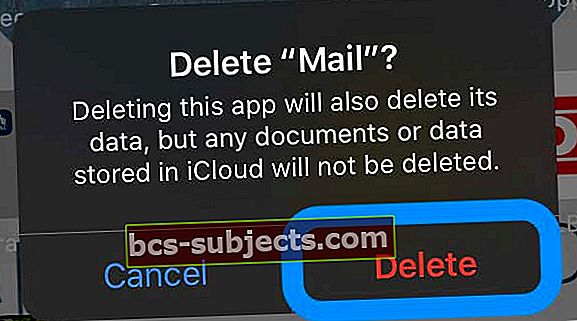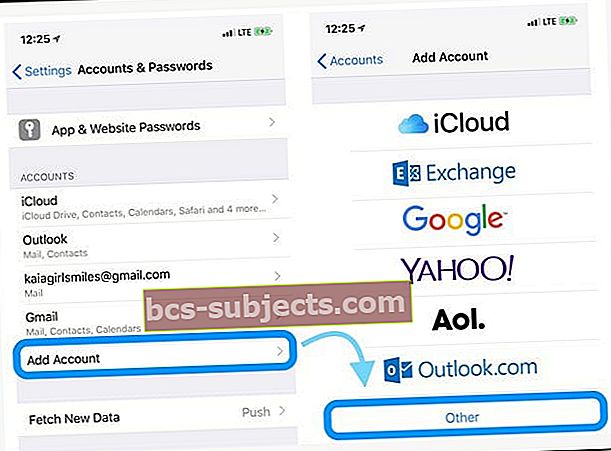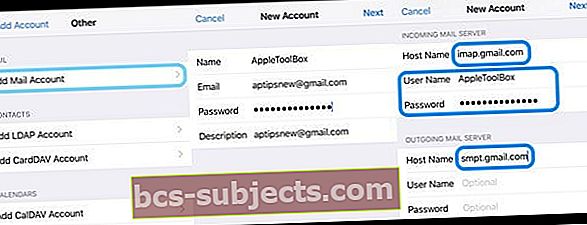Vários usuários relataram problemas com o aplicativo Mail. Especificamente, alguns usuários estão enfrentando sérios problemas ao visualizar e-mails com anexo usando o aplicativo Mail após atualizar para o iOS mais recente.
Eles recebem a seguinte mensagem de erro quando tentam abrir uma mensagem de e-mail: “Esta mensagem não foi baixada do erro do servidor”.
Siga estas dicas rápidas ao receber “esta mensagem não foi baixada do erro do servidor” no seu iPhone, iPad ou iPod
- Verifique seu e-mail usando um navegador como o Safari e, em seguida, faça login em seu e-mail através do site do e-mail em vez de usar o aplicativo Mail (ou o aplicativo do serviço de e-mail)
- Ativar e desativar o modo avião
- Force o fechamento do aplicativo Mail e reinicie-o
- Redefina as configurações de rede
- Exclua a conta de e-mail das configurações de senhas e contas do seu dispositivo e adicione-a de volta
Contas POP vs. IMAP
Parece que esse problema está afetando mais as contas de e-mail POP e todos os iDevices, embora vejamos alguns relatórios de contas de e-mail IMAP também com problemas.
Infelizmente, esse é um erro que geralmente ocorre no aplicativo Mail de um iPhone ou iPad após a realização de uma atualização maior ou menor do iOS. Basicamente, seu iDevice é interrompido de alguma forma ao tentar baixar seu e-mail do servidor de e-mail.
Se você não conseguir abrir / enviar / receber e-mails com o Mail no seu iPhone, iPad ou iPod touch, siga estas etapas de solução de problemas.
Correções para “esta mensagem não foi baixada do erro do servidor”.
A correção que geralmente funciona também é a mais fácil! Basta atualizar o iOS ou iPadOS do seu dispositivo. Certifique-se de fazer backup antes de atualizar. Recomendamos também, se possível, a atualização por meio de um computador usando o iTunes ou Finder, se disponível.
Quer saber por quê? Confira este artigo como e por que você deve atualizar o iOS ou iPad OS para o seu iPhone ou iPad usando o iTunes ou Finder.
Verifique ou altere sua conexão com a Internet
- Verifique se este erro não é causado por uma conexão de Internet irregular ou instável
- Ou tente desligar o WiFi para se conectar via celular (celular) ou vice-versa

Ligue o modo avião, aguarde 10-20 segundos e, em seguida, desative-o
- Use o Centro de Controle ou vá para Configurações> Modo avião

Feche o aplicativo Mail e reinicie-o
- Toque duas vezes em Início ou deslize para cima na Barra de Gestos da Página inicial, localize o Mail e deslize para cima para fechar o aplicativo Mail

- Assim que o Mail App fechar, aguarde 20-30 segundos e abra-o novamente
Reinicie sua rede
- Vamos para Configurações> Geral> Redefinir> Redefinir configurações de rede
- Esta ação remove todas as senhas de WiFi armazenadas

Atualize as configurações de envio ou busca do aplicativo Mail
- Vamos para Configurações> Senhas e contas(também chamado de contas e senhas ou e-mail)
- Tocar Obter novos dados
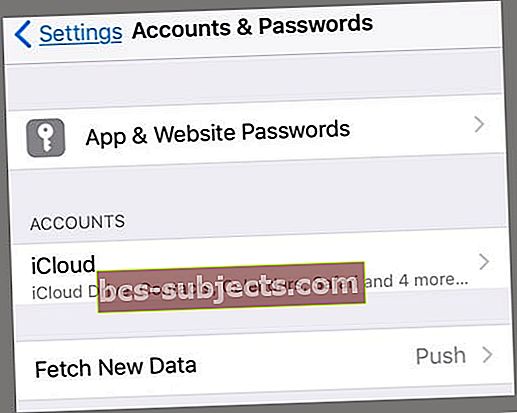
- Desativar Push
- Role para baixo e altere as configurações de busca para Automaticamente
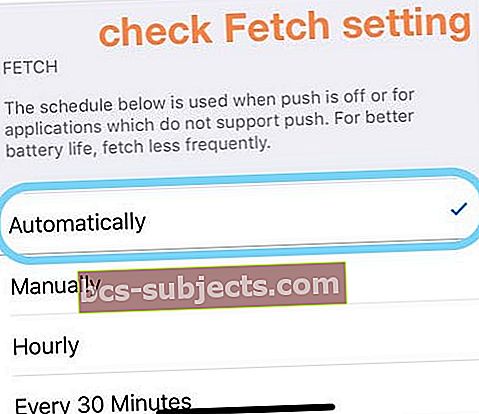
- Se já estiver definido como Automaticamente, mude para uma configuração diferente
- Revise todas as suas contas e altere cada configuração de busca de novos dados para Fetch em vez de Push
- Reinicie o seu dispositivo e teste
Altere as configurações da sua conta
- Tocar Configurações> Senhas e contas (anteriormente Mail ou Mail, Contatos, Calendários)
- Escolha sua conta de e-mail
- Selecione Conta> Avançado
- EscolherExcluir do servidor
- Em CONFIGURAÇÕES DE RECEITAS, selecionarDefinido para nunca
Exclua sua conta de e-mail e adicione-a novamente em
- Tocar Configurações> Senhas e contas> Sua conta de e-mail> Excluir conta

- Em seguida, adicione sua conta acessandoConfigurações> Senhas e contas> Adicionar conta
Exclua o aplicativo Mail 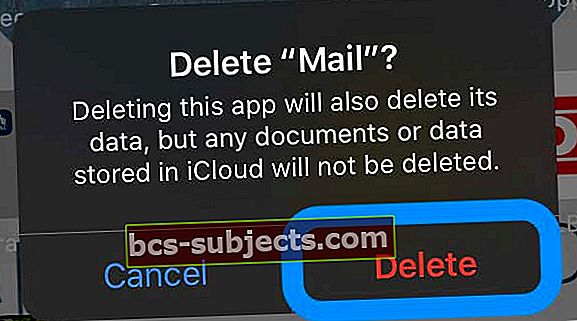
Se o seu dispositivo usa iOS 12, iOS 13 ou iPadOS 13, você pode excluir o aplicativo Mail do dispositivo e reinstalá-lo.
Quando você exclui o aplicativo Mail, ele também remove todas as suas contas de e-mail e todos os dados armazenados no dispositivo. No entanto, a maioria dos dados de e-mail é armazenada em servidores de e-mail, não em seu dispositivo.
Depois de reinstalado, você precisará configurar todas as suas contas de e-mail novamente.
Mudar de POP para IMAP
Para fazer isso, certifique-se de que (a) seu host / serviço de e-mail suporte IMAP (b) você conhece suas configurações de IMAP, simplesmente entre em contato com seu provedor de serviço de e-mail para descobrir suas configurações de IMAP.
Em seguida, exclua sua conta POP seguindo as instruções acima e selecione Adicionar conta para criar sua conta IMAP
Se o Mail ainda não estiver funcionando, exclua a conta do Mail novamente e adicione-a manualmente
- Vamos para Senhas e contas> Adicionar conta
- Selecione Outro (não Exchange, Google, Yahoo, AOL)
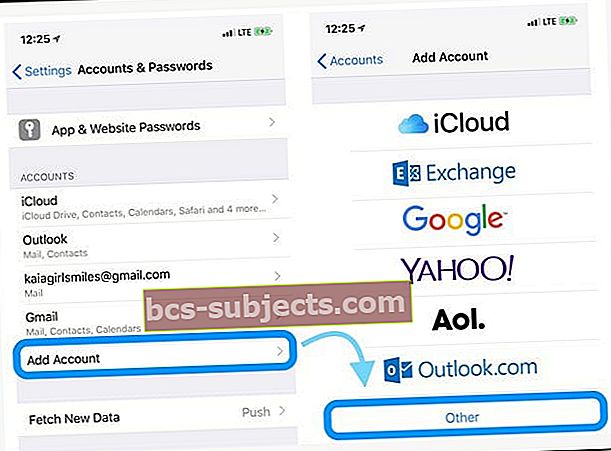
- Toque em Adicionar conta de e-mail
- Digite seu ID de usuário e senha
- Insira os seguintes detalhes para o servidor manualmente - encontre esses detalhes por meio de seu provedor de e-mail
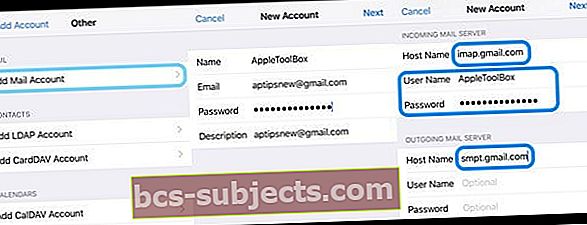
- Deve começar a verificar sua conta - às vezes leva um pouco de tempo, então seja paciente
- Depois de verificado, escolha quais serviços você deseja sincronizar com o seu dispositivo - Mail e Notes ou outros
- Abra o aplicativo Mail e veja se o seu e-mail é baixado agora (pode ser necessário esperar que todos os seus e-mails sejam baixados para o seu dispositivo)
Dicas do leitor 
- Verifique as preferências da conta do aplicativo Mail do seu Mac e certifique-se de que esteja definido como “MANTER UMA CÓPIA DA MENSAGEM NO SERVIDOR”.
- Eu encontrei uma solução alternativa! Basta tocar no botão enviar e escolher Encaminhar. Você deverá ver uma mensagem perguntando se deseja fazer o download da mensagem. Escolha Sim e sua mensagem aparecerá como mágica!