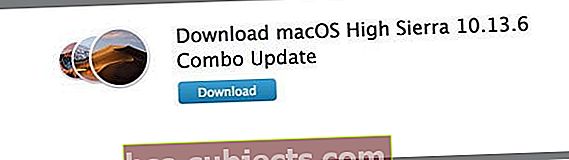Depois de atualizar para a versão mais recente do macOS, alguns leitores relatam problemas com a página de atualizações da loja de aplicativos do macOS. Aparentemente, a app store mostra as atualizações necessárias, mas ao clicar no ícone de atualizações, ele informa “Nenhuma atualização disponível”.
Mas o emblema da app store continua mostrando as atualizações necessárias. Portanto, parece haver uma desconexão entre o emblema da app store e a página de atualizações da app store. E é bastante irritante!
Felizmente, temos algumas correções que parecem resolver esse problema de atualização da app store do macOS!
Em primeiro lugar, problemas como esse costumam ocorrer horas e dias após o lançamento de uma nova atualização do macOS. Essas solicitações de atualização inundam os servidores Apple.
E muitas vezes, os servidores simplesmente não conseguem acompanhar. Consequentemente, seu computador mostra uma desconexão entre o que realmente precisa de atualizações e o que já está atualizado.
Neste caso, seus aplicativos estão atualizados, mas o emblema está indicando que as atualizações são necessárias ainda aparece.Estas são chamadas de atualizações fantasmas.

Como alternativa, por algum motivo desconhecido, seu software realmente precisa de atualização, mas a app store não está disponibilizando essas atualizações para download, embora mostre um emblema indicando que as atualizações são necessárias.
Portanto, sua app store mostra que você tem algumas atualizações. Mas quando você clica na guia, ela não mostra nenhum botão de atualização ou mesmo indica quais aplicativos precisam de atualizações. Outra desconexão! ECA…
Se o seu problema é que a app store está em branco (nada, nada), verifique esta postagem.
Então vamos fazer isso!
A primeira regra do polegar da Apple - tente reiniciar
Antes de gastar muito tempo tentando consertar o problema de atualização da loja de aplicativos do macOS, vamos desligar e ligar novamente.
Às vezes, realizar essa ação simples redefine a app store, para que ela reconheça o que precisa de atualizações e o que está atualizado atualmente.
Então experimente este aqui e desligue-o e ligue-o novamente.
A prática recomendada é desligar totalmente e NÃO reiniciar
Por quê? Bem, um desligamento desliga quase totalmente o computador e só reinicia o sistema operacional quando você pressiona o botão liga / desliga.
Um desligamento despeja tudo e inicializa de um estado totalmente zerado. Todos os processos são liberados e reiniciados do zero. Se houver algo residual em qualquer cache, ele será sobrescrito quando você ligar novamente.
Por outro lado, uma reinicialização simplesmente encerra sua sessão no macOS e recarrega o sistema operacional. As reinicializações limpam alguns caches, como disco rígido e memória do processador.
Essa é a versão resumida do motivo pelo qual recomendamos desligar em vez de reiniciar neste caso específico.
Se as atualizações da App Store do macOS continuarem não aparecendo
Portanto, se o desligamento não ajudou em nada e você continua a ver emblemas indicando que atualizações são necessárias, dê uma olhada nas Preferências do Sistema para a loja de aplicativos.
Vá para Preferências do Sistema e selecione a loja de aplicativos, ative Verificar atualizações automaticamente e marque todas as opções.
Isso inclui baixar, instalar atualizações de aplicativos, instalar atualizações do macOS e instalar o sistema.
Uma vez selecionado, clique no botão “Verificar agora”. Veja se fazer alterações em suas preferências de sistema faz diferença e resolve seus problemas.

Verifique as compras da app Store
Se mudar as preferências do sistema não funcionou para você, vamos verificar sua app store para comprado.
Com a app store aberta, selecione o ícone Comprado. Pode ser necessário entrar com seu ID Apple e senha para ver todas as suas compras anteriores.

Freqüentemente, ir para a guia "Compras" revela que você está desconectado da loja de alguma forma.
E ele pede que você faça o login novamente. Depois de fazer isso, você poderá baixar as atualizações.
Experimente o método manual
Olhe atentamente para seus aplicativos comprados e veja se você pode atualizar os aplicativos de lá. Este é considerado o método de atualização manual.
Então, infelizmente, a atualização de aplicativos por meio da página comprada é feita um de cada vez, mas essa estratégia atualiza qualquer aplicativo que realmente precise de um.

Tente atualizar apenas um aplicativo por meio da página de compras da App Store.
Alguns leitores relatam que, depois de atualizar manualmente um aplicativo, os aplicativos restantes são preenchidos normalmente na janela Atualizações. Vai saber!
Verifique em destaque
Semelhante aos seus aplicativos comprados, com a loja de aplicativos aberta, selecione o ícone Apresentado. Em seguida, localize seus aplicativos nesta página em destaque.
Verifique e veja se algum de seus aplicativos tem um botão de atualização embaixo deles. Em caso afirmativo, atualize esses aplicativos a partir daí.
Você pode descobrir que, depois de atualizar um aplicativo da página em destaque, todos os aplicativos restantes que precisam de atualizações aparecem na janela Atualizações normalmente. Em caso afirmativo, atualize a partir dessa janela.
Baixe e instale uma atualização de combinação
Uma atualização de combinação contém todas as alterações desde o lançamento original de uma versão principal do macOS ou OS X. As atualizações combinadas geralmente corrigem problemas com atualizações anteriores porque são versões completas do software, não apenas atualizações (chamadas deltas).
As atualizações combinadas substituem a maior parte do software operacional por uma versão nova. Mas eles não substituem ou removem quaisquer dados e informações do seu usuário.
Atualize seu Mac com uma atualização de combinação
Para localizar a atualização de combinação para o seu Mac, visite o site de suporte da Apple e digite na barra de pesquisa a palavra Atualização de combinação seguida pela versão do macOS ou OS X desejada.
Em seguida, nos resultados da pesquisa, localize o download dessa atualização combinada para a versão desejada.
Então, por exemplo, você deseja que a atualização do combo para macOS High Sierra
- Na barra de pesquisa, digite combo update macOS High Sierra
- Em seguida, verifique os resultados da pesquisa para baixar a atualização do macOS High Sierra Combo
- Toque ou clique para abrir esse resultado
- Selecione o botão Download e siga todas as instruções na tela para salvar a atualização e instalá-la
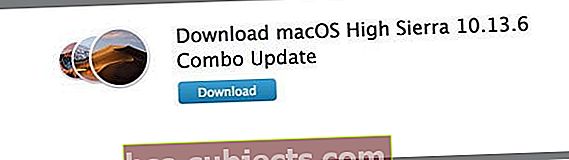
Como alternativa, dê uma olhada na página Downloads da Apple e localize a atualização do combo lá.
Use o Terminal para verificar as atualizações da App Store do macOS
O terminal não é para os fracos de coração, mas para os corajosos.
Portanto, use este método com cuidado e apenas se você se sentir confortável. E lembre-se de que todos os comandos do terminal requerem privilégios de administrador e você deve saber e inserir sua senha de administrador.

Abra uma janela de terminal e tente o seguinte comando no terminal para baixar e instalar as atualizações disponíveis para o seu mac.
Este comando baixa e instala todas as atualizações disponíveis.
sudo softwareupdate -ia
O acento circunflexo não se move conforme você digita e não é substituído por “*” por caractere de sua senha. Não se preocupe quando você não vê-lo se mover; é totalmente normal. Você recebe a mensagem “Encontrando software disponível”.
Após alguns momentos ou minutos, uma mensagem aparece informando que software tem atualizações disponíveis.
Encontrando o software disponível A atualização de software encontrou o seguinte software novo ou atualizado:
Se o Terminal localizar quaisquer atualizações de software, o seguinte comando atualiza todas as atualizações disponíveis
sudo softwareupdate --install --all
Descubra o que a sua app store acha que você precisa
O Terminal também ajuda a descobrir o que a app store ACHA que precisa ser atualizado.
Então, se você ainda está preso com as atualizações da app store do macOS não aparecendo, vamos tentar outro comando de terminal.
os padrões são com.apple.appstore
Experimente o Finder
O Finder é nosso amigo, então vamos pedir a ele para nos ajudar com isso limpando o cache da app store. Lembre-se de fazer o backup antes de excluir qualquer arquivo.

Excluir cache da App Store
- Vá para o Finder e pressione ⌘ + Shift + G ou selecione o menu Ir e escolha Ir para a pasta
- Digite ~ / Library / Caches /
- Encontre a pasta com.apple.appstore
- Exclua esta pasta (com.apple.appstore)
- Mais uma vez, vá para o Finder e pressione ⌘ + Shift + G ou selecione o menu Ir e escolha Ir para a pasta
- Digite / private / var / folders
- Abra cada uma dessas pastas e cada subpasta até encontrar a pasta com.apple.appstore
- Exclua esta pasta
- Reinicie o seu Mac
Excluir preferências da App Store
- Vá para o Finder e pressione ⌘ + Shift + G ou selecione o menu Ir e escolha Ir para a pasta
- Digite ~ / Library / Preferences / com
- Encontre o arquivo com.apple.appstore.plist
- Exclua este arquivo (com.apple.appstore.plist)
- Mais uma vez, vá para o Finder e pressione ⌘ + Shift + G ou selecione o menu Ir e escolha Ir para a pasta
- Digite ~ / Library / Preferences / com
- Encontre o arquivo com.apple.storeagent.plist
- Exclua este arquivo (com.apple.storeagent.plist)
- Se você não tiver este arquivo, vá para a etapa 7
- Reinicie o seu Mac
Resumo
Quando sua app store fica um pouco gaga, isso nos deixa muito, muito malucos! Esperançosamente, um de nossos métodos ajudou você a atualizar seus aplicativos ou removeu suas atualizações fantasmas para que tudo esteja bem no seu mundo macOS.
E chega de emblemas irritantes que solicitam que você dê uma olhada apenas mais uma vez na página de atualizações da app store.
Adoramos atualizar nosso software assim que uma atualização estiver disponível. Mas às vezes vale a pena esperar alguns dias ou semanas antes de atualizar, então todos os problemas são resolvidos e conectar aos servidores Apple quando a demanda está baixa (geralmente uma semana ou mais após o lançamento de uma atualização).
Gastar tempo com a solução de problemas traz algumas recompensas - você certamente conhecerá algumas coisas sobre o seu Mac.
Mas tempo é dinheiro e a solução de problemas requer paciência. Então, da próxima vez, pense antes de começar a atualizar imediatamente.
Decida com antecedência, então você está preparado se as coisas acontecerem ...
E claro, sempre sempre faça backup antes de fazer qualquer atualização importante em seu iOS, de preferência seguindo nossa regra 2X2 (2 backups locais e 2 remotos).
E, por último, se você descobriu outras maneiras de lidar com essas questões, mantenha-nos informados e compartilhe seus comentários. Adoramos compartilhar e aprender com todos vocês.