Muitas pessoas descobriram que o Spotlight ou Search não está funcionando em seus iPhone ou iPad. Esse problema geralmente começa após a atualização para um novo dispositivo ou atualização do software operacional. Sem o Spotlight ou a Pesquisa, é mais difícil encontrar o que você procura no seu dispositivo.
A função Spotlight ou Search no seu iPhone ou iPad é uma ferramenta poderosa. Use-o para encontrar rapidamente contatos, mensagens, aplicativos e outros conteúdos do seu dispositivo. Arraste para baixo na tela inicial ou deslize para a direita na Central de notificações para acessá-lo. Você pode até mesmo usá-lo para pesquisar na web!
Se o Spotlight ou a Pesquisa pararam de funcionar no seu iPhone ou iPad, use as dicas deste post para consertar.
- Feche todos os aplicativos e reinicie
- Atualize seu iOS ou iPadOS
- Altere temporariamente o idioma do seu dispositivo
- Desative as sugestões e aprendizado do Siri
- Tente remover o widget de atalhos da tela inicial
Por que o Spotlight ou a Pesquisa não estão funcionando no meu iPhone?
Existem duas causas possíveis para problemas de Spotlight ou Search: hardware e software.
Se você tiver um dispositivo mais antigo, o processador pode ter dificuldade para acompanhar os novos lançamentos de software. Normalmente, a Apple para de licenciar atualizações de software para dispositivos mais antigos. Mas você ainda pode achar que o seu iPhone está ficando lento, mesmo se você ainda puder atualizá-lo.
 O Spotlight ou a Pesquisa podem não funcionar devido a problemas de software ou hardware.
O Spotlight ou a Pesquisa podem não funcionar devido a problemas de software ou hardware. Mais frequentemente, a função Spotlight ou Search para de funcionar devido a um problema de software. Isso pode ser um bug no iOS ou iPadOS que a Apple precisa corrigir. Ou pode ser um problema com o software do seu dispositivo em particular.
Seja qual for o motivo, você pode corrigir os problemas do Spotlight ou da Pesquisa usando as soluções de solução de problemas deste artigo.
O Spotlight ou o Search podem precisar reindexar seu conteúdo após a atualização
Quando você atualiza seu iPhone ou iPad, o novo dispositivo precisa indexar todo o seu conteúdo antes que ele apareça nos resultados da pesquisa. Às vezes, isso leva alguns dias. Você deve deixar seu iPhone ou iPad conectado o máximo possível durante este período.
 O Spotlight ou a Pesquisa podem demorar um pouco para funcionar após a atualização para um novo iPhone.
O Spotlight ou a Pesquisa podem demorar um pouco para funcionar após a atualização para um novo iPhone. Você também pode descobrir que seu dispositivo precisa reindexar seus dados após atualizar o software. Espere alguns dias antes de usar as etapas abaixo para corrigir quaisquer problemas subjacentes.
Como faço para que o Spotlight ou a Pesquisa não funcionem no meu iPhone?
Use as etapas descritas abaixo para solucionar problemas do Spotlight ou Search no iOS ou iPadOS. Teste seu dispositivo novamente após cada etapa para ver se a função Spotlight ou Search está funcionando. E deixe-nos saber nos comentários o que corrige para você!
1. Feche todos os aplicativos e reinicie o dispositivo
Esta é a primeira coisa a tentar se alguma coisa parar de funcionar no seu iPhone ou iPad. Deslize de baixo para cima na tela ou clique duas vezes no botão Início e, em seguida, deslize todos os aplicativos da parte superior da tela para fechá-los.
 Deslize para desligar quando solicitado pela mensagem na tela.
Deslize para desligar quando solicitado pela mensagem na tela. Depois de fechar todos os aplicativos, pressione e segure o botão Repousar / Despertar com qualquer botão de volume. Deslize para desligar o iPhone ou iPad e aguarde pelo menos 30 segundos antes de reiniciá-lo.
2. Atualize para a versão mais recente do iOS ou iPadOS
Muitas vezes, um problema como o Spotlight ou a Pesquisa que não funcionam é o resultado de bugs de software no seu iPhone ou iPad. Quando isso acontece, a Apple eventualmente lança novas atualizações para corrigir os bugs. Você só precisa esperar por essa atualização.
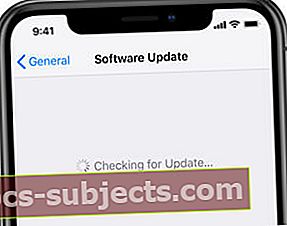 Instale o software mais recente para se beneficiar das correções de bugs.
Instale o software mais recente para se beneficiar das correções de bugs. Certifique-se de atualizar seu dispositivo para a versão mais recente do iOS ou iPadOS para obter todas as correções mais recentes. Conecte seu iPhone ou iPad a uma conexão de Internet que funcione e vá Configurações> Geral> Atualização de software.
3. Altere temporariamente o idioma do seu dispositivo
Parece estranho, mas provou ser uma solução eficaz para muitas pessoas com esse problema. Altere temporariamente o idioma no seu iPhone ou iPad e, em seguida, altere-o novamente.
Para fazer isso, vá para Configurações> Geral> Idioma e região. Se o seu idioma estiver definido para inglês, altere-o para uma região diferente de língua inglesa, como Austrália, Canadá ou Reino Unido.
 Mude para um idioma diferente do iPhone ou iPad temporariamente.
Mude para um idioma diferente do iPhone ou iPad temporariamente. Depois de alterar o idioma, deslize de baixo para cima na tela ou clique duas vezes no botão Início e feche o aplicativo Configurações. Em seguida, altere o idioma de volta ao normal.
4. Desative o Spotlight ou pesquise aplicativos individuais
Você pode ser capaz de iniciar o Spotlight ou a Pesquisa desligando-os e ligando-os novamente. Faça isso para cada aplicativo em seu dispositivo acessando Configurações> Siri e Pesquisa. Toque nos nomes dos seus aplicativos na parte inferior da tela e desative todos os seguintes botões:
- Aprenda com este aplicativo
- Mostrar na pesquisa
- Sugerir atalhos
- Mostrar aplicativo
- Mostrar sugestões de Siri
Depois de desligar tudo, tente o recurso Spotlight ou Pesquisar novamente. Em seguida, volte para o Siri e Pesquisa configurações e ative as opções acima para alguns aplicativos. Teste o Spotlight, ligue mais aplicativos e repita.



Se você tiver um dispositivo mais antigo, pode limitar o Spotlight ou a Pesquisa apenas aos aplicativos importantes.
5. Remova os widgets de atalhos da tela inicial
 Deslize o widget Atalhos para revelar um botão Remover.
Deslize o widget Atalhos para revelar um botão Remover. Os atalhos são uma ótima ferramenta para adicionar novas funcionalidades ao seu iPhone ou iPad. Especialmente se você usar esses atalhos com o widget da tela inicial.
Infelizmente, alguns usuários descobriram que esse widget fez o Spotlight ou a Pesquisa parar de funcionar. Você deve desligá-lo para ver se ajuda. Vá para a tela inicial e deslize para a direita para ver os widgets. Role para baixo e toque em Editar, então remova Atalhos.
6. Apague e restaure seu dispositivo usando um computador
Seu iPhone diz para você conectá-lo a um computador quando estiver no modo de recuperação.Caso contrário, você pode corrigir a maioria dos problemas em seu iPhone ou iPad reinstalando o software e restaurando-o a partir de um backup. Recomendamos que você faça isso usando um computador. Caso contrário, seu iPhone ou iPad não reinstalará o software corretamente.
Faça um backup do seu iPhone ou iPad antes de começar. Conecte-o a um computador e selecione Faça backup agora no iTunes ou Finder. Em seguida, siga estas instruções para colocar seu dispositivo no modo de recuperação.
Selecione Restaurar backup no Finder ou iTunes e escolha o backup que você acabou de fazer. Pode demorar um pouco para restaurar tudo no seu iPhone ou iPad, mas o Spotlight ou a Pesquisa devem funcionar novamente depois de fazer isso.
Você achou essas dicas úteis?
Usamos seu feedback e comentários para continuar atualizando nossas postagens, tornando-as ainda melhores para futuros leitores. O Spotlight ou o Search ainda não estão funcionando no seu iPhone ou iPad? Ou alguma de nossas sugestões o ajudou a consertar?
Por favor, compartilhe suas experiências nos comentários!

