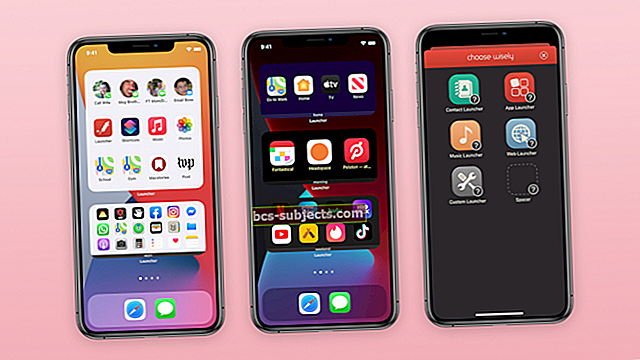Quando você abre o Safari no Macbook ou Mac, ele abre a página da web desejada, mas praticamente não responde. Você não pode clicar em nada ou navegar pela página. Vários usuários viram esse problema. Isso pode ser realmente irritante. Nesta postagem, destacaremos algumas etapas que podem ajudá-lo com um Safari que não responde em seu Macbook.

Esse problema pode ocorrer quando você está executando programas de terceiros no Safari, como programas relacionados a malware. Em geral, os Macs são resistentes e não são suscetíveis a ataques de malware.
- A primeira etapa é sair da sessão do Safari forçando o encerramento do aplicativo. Para forçar o encerramento do aplicativo; aperte o cmnd + opção + esc chaves juntas. Você pode reiniciar o Safari enquanto segura a tecla Shift.
- Depois de reiniciar o Safari enquanto pressiona a tecla Shift, clique em Safari> Preferências. Vá para a guia Segurança e certifique-se de que as 3 opções estejam marcadas conforme mostrado abaixo:

Recomendamos que você sincronize suas listas de leitura e favoritos antes de começar a solucionar esse problema.
- Em seguida, clique na guia Avançado e role para baixo até o final para localizar a opção Revelar. Habilitá-lo. Depois de habilitar a opção de desenvolvimento, você deve ver agora Desenvolver no menu superior do Safari. Clique em Desenvolver> Clique em cache vazio. A próxima etapa é limpar o histórico do navegador clicando em Safari> Limpar histórico> Escolher todo o histórico. Em seguida, Safari> Preferências> Privacidade> Remover todos os dados do site.
- Se você estiver tendo problemas para excluir o cache usando a etapa acima, abra o Finder e encontre Library./Caches/com.apple.Safari/Caches.db e mova-o para a lixeira.
- Agora que você limpou o histórico e o cache do navegador, desligue o Macbook e reinicie. Ao reiniciar, inicie o Safari e experimente.
Ao reiniciar o Mac, se você ainda perceber o problema do Safari sem resposta, é provável que tenha uma extensão Safari que está causando esses problemas. Para corrigir esse problema, clique em Safari> Preferências do Safari> Guia Extensões. Uma vez aqui, você verá uma lista de extensões de terceiros que instalou no Safari. Você pode desligar a extensão desmarcando a caixa de seleção ao lado dela.
Em nossa experiência, isso leva tempo se você tiver um grande número de extensões, pois terá que fazer isso uma a uma para descobrir qual extensão do navegador está causando o problema. A melhor maneira de abordar isso é desabilitar todas as extensões do navegador e testar seu safari. Se funcionar, tente ativar uma extensão do navegador por vez e teste para localizar a problemática para que você possa removê-la para sempre.
Para removê-lo definitivamente, você pode usar o Desinstalarbotão ao lado da extensão do navegador.
O outro problema relatado junto com isso é em torno da pesquisa inteligente do Safari. Safari Smartsearch não funciona. Quando você insere algo no campo de pesquisa inteligente, ele também deixa de responder. Para resolver o problema, sugerimos que desative as sugestões do Safari e reinicie o Safari.

Esperamos que as etapas acima tenham ajudado a resolver o problema do Safari. Se você ainda estiver enfrentando desafios, verifique nossos guias detalhados de solução de problemas do Safari no site.