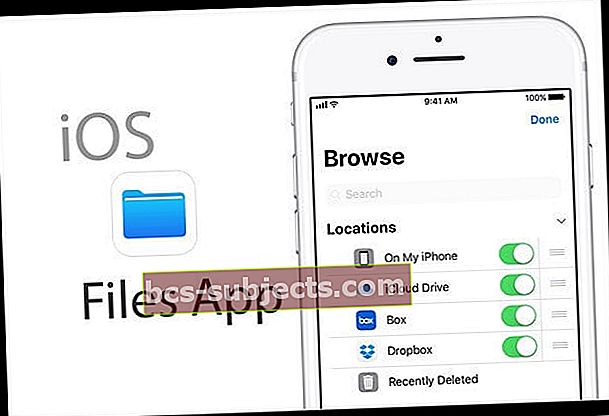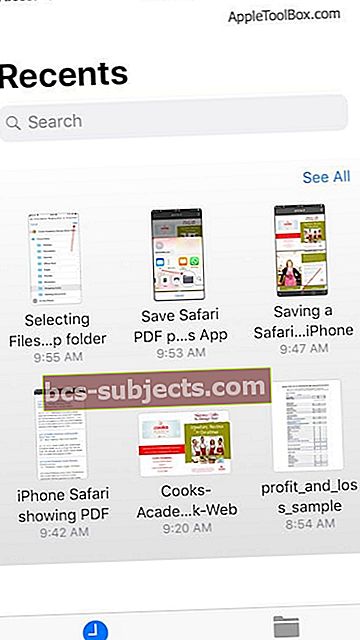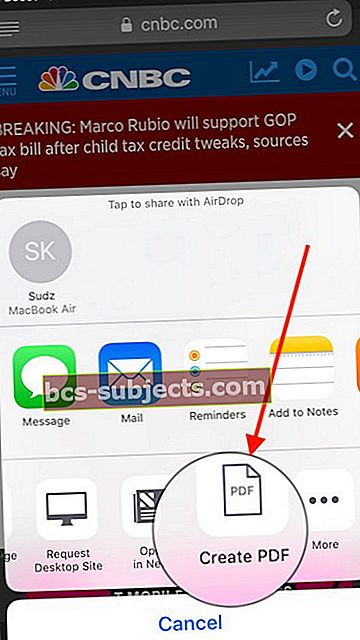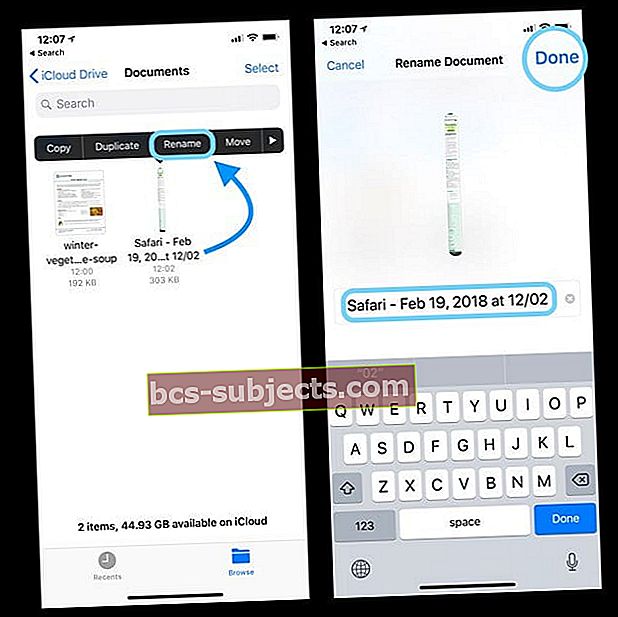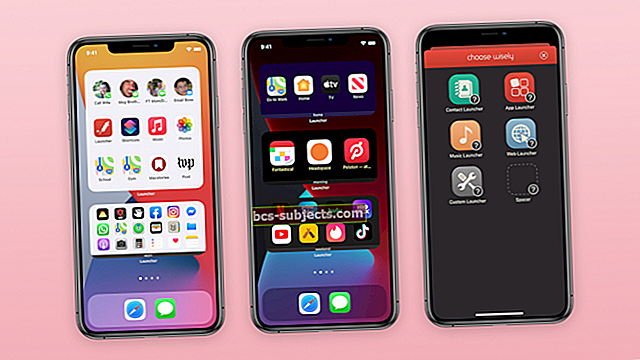Toda semana, os leitores perguntam "você pode salvar arquivos PDF no iPhone?" E a resposta é um sonoro SIM! De fato, você pode salvar um PDF da web em seu iPhone ou iPad (ou outro iDevice).
Com o lançamento do iOS 11+, a Apple introduziu o aplicativo Files como substituto do aplicativo iCloud Drive.
Apesar de ter sido lançado há algum tempo, o aplicativo Arquivos não acaba sendo usado tanto quanto a Apple esperava (ou esperava).
Neste artigo, mostramos como salvar PDFs do Safari diretamente em seu aplicativo Arquivos.
Por que usar o aplicativo Arquivos no iOS 11+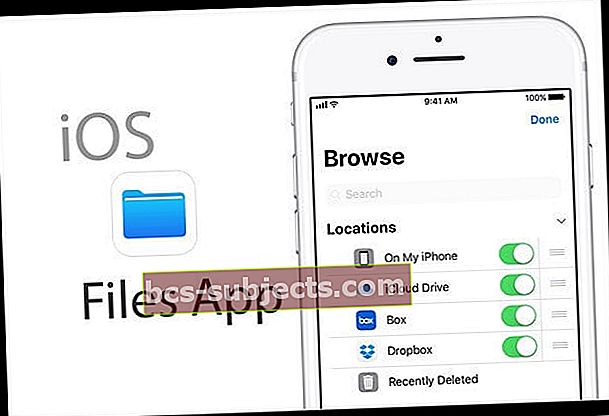
Muitos usuários preferem coletar informações relevantes durante a navegação e preferem armazená-las para que possam ser acessadas facilmente mais tarde.
Você sempre pode usar um favorito no Safari, entretanto, em algum momento, o seu número crescente de favoritos se torna uma dor de gerenciar.
Aqui estão alguns motivos pelos quais você pode querer usar o aplicativo Arquivos para salvar e organizar as informações do Safari.
Pesquise rapidamente por informações e palavras-chave
Também há momentos em que você pode querer fazer anotações em uma página ou usar ‘Localizar’ e outros comandos úteis para analisar facilmente as informações.
Se o conteúdo estiver na forma de PDF, é muito mais fácil. Os PDFs têm ótimos recursos de integração com o ecossistema da Apple. Você pode salvar qualquer página da web do Safari como PDF.
Reduz as necessidades de armazenamento do dispositivo
O próximo problema que o aplicativo Arquivos aborda neste contexto é a capacidade de fornecer uma plataforma que reduz o uso de armazenamento no dispositivo.
Como o aplicativo Arquivos no iOS tem ganchos integrados para serviços em nuvem como iCloud e Dropbox, seus arquivos podem ser organizados de forma organizada e guardados em um armazenamento em nuvem.
Isso libera espaço de armazenamento em seu iPhone ou iPad e pode ser muito útil para iFolks que lutam continuamente com armazenamento limitado em seus dispositivos.
Envie muitos arquivos, com compactação ZIP!
Por último, se e quando você estiver enviando um grande número de documentos ou PDFs através do e-mail do seu iPhone ou iPad, você pode facilmente aproveitar o recurso ZIP integrado para compactar seus arquivos antes de enviá-los.
Como salvar PDF do Safari no aplicativo Arquivos
No primeiro conjunto de instruções, abrimos um arquivo do site que é um PDF.
Neste exemplo, pesquisei por ‘Christmas Recipes PDF’ usando a caixa de pesquisa em meu aplicativo Safari.
Como você pode ver nos resultados da pesquisa, várias receitas que consegui localizar já estavam no formato PDF.
Neste ponto, você pode navegar pelos artigos relevantes e decidir sobre a escolha daquele que deseja manter. A chave é usar "PDF" ao usar uma pesquisa do Google.
1. Toque no artigo para abri-lo no navegador Safari, como qualquer outra página da web normal
Depois de abrir o artigo, Clique no botão Compartilhar na parte inferior da janela do navegador.
2. Em seguida, role para a direita nas ações disponíveis e localize ‘Salvar em arquivos’
- Quando você toca em ‘Salvar em arquivos’, ele o leva automaticamente para o aplicativo de arquivos
- Se você não vir Salvar em arquivos como uma opção na planilha de compartilhamento, certifique-se de que está olhando um arquivo PDF no Safari, não apenas uma página normal da web
3. Designe a pasta onde deseja armazenar o documento PDF
Depois de escolher a pasta, basta clicar no botão ‘Adicionar’ no canto superior direito do aplicativo.
Economize espaço no dispositivo, armazenando no iCloud Drive
No meu exemplo, decidi armazená-lo em uma de minhas pastas do iCloud Drive para economizar espaço e tê-lo disponível em todos os meus dispositivos Apple.
Você também pode escolher a opção de armazená-lo em seu iPhone ou iPad escolhendo ‘No meu iPhone'Em vez da unidade iCloud. Lembre-se de que o arquivo ocupa o espaço de armazenamento do dispositivo!
É isso!!
O documento PDF está disponível em seu aplicativo Arquivos
- Para localizar o documento que você salvou, abra o aplicativo Arquivos na tela inicial
- Vá para a pasta e ela deve estar lá para você usar
- Você também pode usar a caixa Pesquisar na parte superior do aplicativo de arquivos para procurar o arquivo se não tiver certeza de onde o salvou
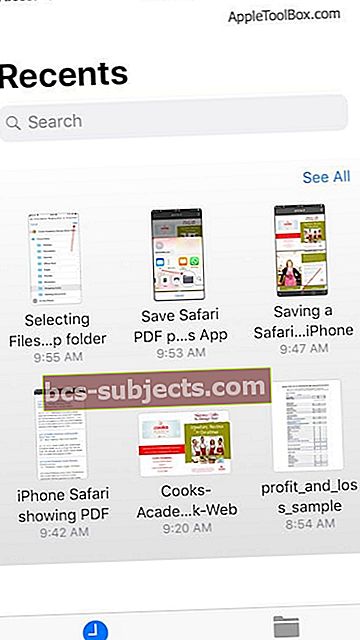
A outra economia de tempo é o botão ‘Recentes’ na parte inferior da tela do aplicativo Arquivos
Toque nele para mostrar todos os seus arquivos recentes, incluindo aqueles que foram salvos recentemente em Arquivos.
Outras opções de salvamento
Além do aplicativo Arquivos, você também pode abrir e salvar arquivos PDF no aplicativo Livros / iBooks por meio de Copiar para livros. Quando você usa o iBooks para abrir um PDF, o iBooks salva automaticamente uma cópia do PDF na estante de PDF do iBooks. Além disso, os PDFs que você adiciona ao seu aplicativo Livros aparecem automaticamente nos Livros em todos os seus outros dispositivos Apple quando você usa o iCloud com iBooks.
Se você adora o aplicativo Kindle da Amazon, há uma opção para salvar lá também!
Você também pode copiar e abrir um PDF em aplicativos de sincronização como o Dropbox ou Google Drive, para que possa manter cópias de todos os seus PDFs em seus dispositivos conectados ao Dropbox / Google Drive.
Dê uma olhada em sua Folha de Compartilhamento para ver quais opções você tem disponíveis para salvar arquivos PDF no iPhone, iPad ou iPod Touch.
Como fazer o download de uma página da Web regular do Safari para PDF
Sem problemas. Você pode converter qualquer página da web do Safari em PDF.
- Clique no botão Compartilhar na parte inferior do navegador e role para a direita nas ações disponíveis
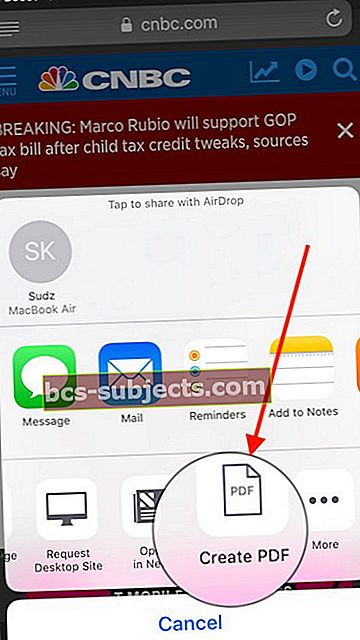
- Escolher 'Criar novo PDF’
- Ele converte automaticamente a página da web em um PDF quando você toca nele
- Use o botão de compartilhamento novamente para movê-lo para o aplicativo Arquivos
- O iOS nomeia seu pdf recém-criado com o rótulo Safari + um carimbo de data e hora
Salve-o agora no aplicativo Arquivos e renomeie-o quando estiver no aplicativo Arquivos
- Para renomear, abra Arquivos e localize seu pdf recém-salvo
- Pressione e segure e selecione Renomear
- Atualize Safari + Data / Hora para o nome escolhido e pressione Concluído para salvar o novo nome
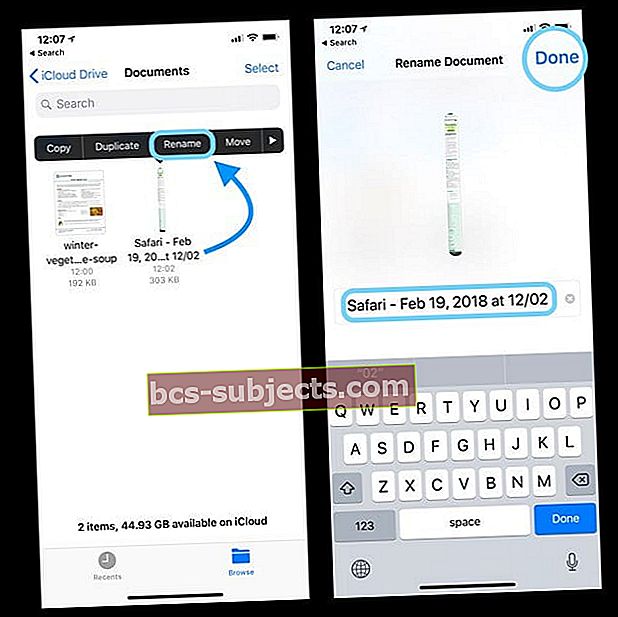
Salvando arquivos no iCloud Drive?
Esteja atento se estiver usando a unidade iCloud para armazenar seus PDFs.
Normalmente, ao salvá-lo, você pode ver o documento PDF imediatamente em sua unidade iCloud.
No entanto, dependendo da velocidade do seu WiFi ou do tamanho do documento PDF, pode demorar algum tempo para aparecer nas pastas.
Por que não consigo encontrar o iCloud Drive em meu aplicativo Arquivos?
Quando você está tentando salvar o PDF em uma pasta iCloud em seu aplicativo Arquivos, a opção só funcionará se você tiver habilitado o drive iCloud em suas configurações.
Se por algum motivo você está tendo problemas
- Toque em Configurações> Seu perfil Apple ID no topo
- Selecione iCloud e role para baixo e certifique-se de que ‘iCloud Drive’ está habilitado aqui
- Uma vez ativado, você não deve ter problemas para usá-lo com o seu aplicativo Arquivos
Dicas do leitor
- O Safari pode abrir arquivos PDF diretamente por conta própria sem a necessidade de aplicativos extras. Você só precisa do iBooks / Livros para abrir os arquivos PDF em um iPhone. Se você estiver usando o iOS 7 ou inferior, iBook, você precisa instalar o iBooks manualmente
- Use o AirDrop para compartilhar PDF com Macs e iPhones
- Ligue o AirDrop no seu Mac usando o Finder's Vá> AirDrop Menu e escolha Todos
- Toque em AirDrop no iPhone e altere a configuração para Todos
- Na janela AirDrop do Mac, localize seu iDevice (Apple ID)
- Arraste o (s) documento (s) PDF para o ícone do iDevice
- Procure uma mensagem AirDrop na tela do seu iPhone
- Aceite fazer o download para o seu dispositivo
- Recusar-se a não baixar
- Você também pode transferir um PDF de um PC Mac / Windows para o iPhone usando o iTunes (versão pré-12.7)
- Abra o iTunes
- Vá para Livros e escolha Arquivo> Adicionar à Biblioteca
- Faça upload dos arquivos PDF para sua biblioteca do iTunes
- Conecte seu iPhone / iPad ao computador
- Clique no ícone do dispositivo, vá para Configurações> Livros
- O arquivo PDF importado aparece no painel, clique com o botão direito no PDF e escolha “Adicionar ao dispositivo”
- Vá para “No Meu Dispositivo” para encontrar o PDF salvo no seu iPhone
- Se você obtiver o PDF de um e-mail
- Abra o e-mail com o anexo em PDF
- Toque no arquivo PDF
- Toque no ícone de compartilhamento e escolha “Copiar para iBooks”
- Encontre o arquivo PDF no iBooks
Em suma,
Esperamos que você tenha achado as dicas úteis! Se você ainda não usou o aplicativo Arquivos, é preciso um pouco de esforço para se acostumar, mas, em nossa opinião, é uma ótima maneira de organizar e salvar arquivos e documentos.
Vá em frente e experimente…
Compartilhe o artigo se você achou as dicas úteis!