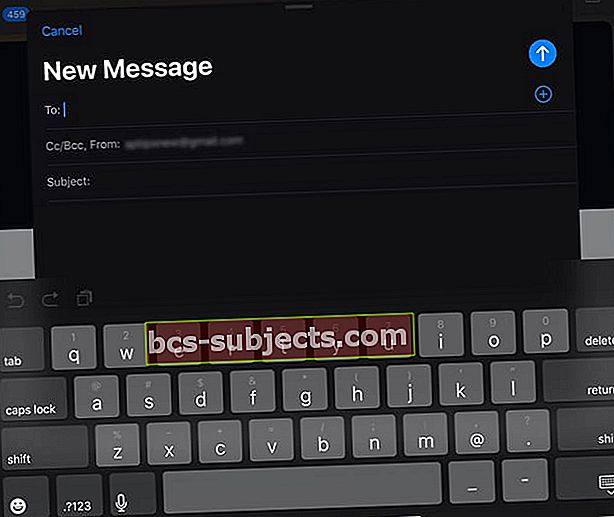Usar um teclado inteligente com nossos iPads nos ajuda a tirar o máximo proveito do dispositivo. Então, quando o teclado inteligente do seu iPad não está mais funcionando, é frustrante!
Alguns usuários relataram desafios ao trabalhar com seu teclado inteligente e iPadOS. Quando você conecta um teclado externo ao iPad, o iPad mostra apenas o teclado na tela ou pior, a tela inteira fica preta e mostra um círculo giratório.
No último caso, o teclado fica praticamente inoperante depois disso.
Um problema diferente, mas semelhante, ao usar o teclado inteligente e o iPad após uma atualização do iPadOS é a mensagem ‘Este acessório não é compatível’ e a incapacidade de desligar o teclado na tela em um aplicativo.
Nesta postagem, exploramos esses três problemas comuns quando se trata de usar o teclado inteligente com o iPad e fornecemos dicas que ajudam a resolver esses problemas.
Tela do iPad Mostra a tela preta e bloqueia ao conectar um teclado inteligente
Este problema é relativamente comum ao conectar teclados de terceiros (até mesmo o teclado inteligente da Apple) após uma atualização do iOS / iPadOS.
Tela preta do iPad com teclado inteligente após atualização do iPadOS
- Se você usar qualquer outro tipo de caixa ou cobertura, remova-os primeiro
- Verifique se nada está cobrindo os pinos do Smart Connector no teclado E o Smart Connector no iPad
- Antes de conectar o teclado externo ao iPad, abra um aplicativo como o Notes e abra o teclado na tela. Assim que o teclado na tela for exibido na tela, conecte o teclado externo ao seu iPad. Para alguns usuários, isso desativa o problema de uma tela preta e o círculo giratório na tela do seu iPad
- Muitos dos soluços iniciais após uma atualização do iOS podem ser resolvidos por meio da função Reset no seu iPad
- Toque em Configurações> Geral> Redefinir> Redefinir todas as configurações
 Optar por redefinir todas as configurações não deve excluir nenhum conteúdo do dispositivo.
Optar por redefinir todas as configurações não deve excluir nenhum conteúdo do dispositivo. - Reinicie o seu iPad
A ação Redefinir tudo seguida pela ação de reinicializar deve corrigir esse problema para você, e seu teclado inteligente externo não deve ter problemas para se conectar ao seu iPad executando o iPadOS.
Como ativar ou desativar o teclado na tela do iPad 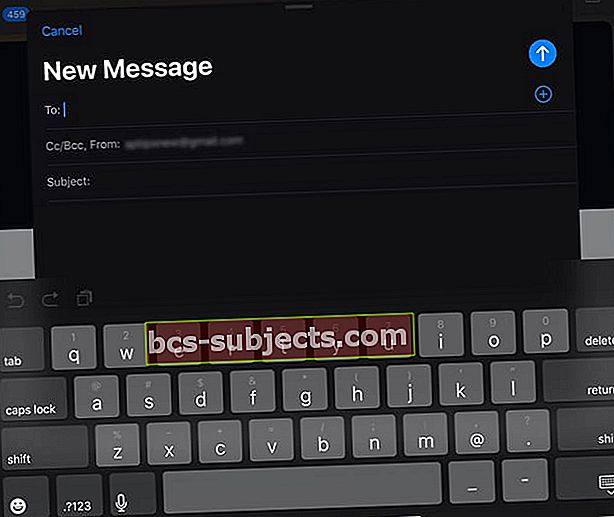
Atualmente, precisamos usar o teclado na tela em vez do teclado inteligente para fazer caracteres acentuados, usar ditado e outras coisas menos comuns.
Muitos usuários encontram outro problema de uso com seus teclados inteligentes. Depois que o teclado inteligente se conecta com sucesso ao iPad Pro, eles não podem mais usá-lo, pois o teclado na tela do monitor do iPad continua aparecendo.
Esse problema não se limita ao iPadOS. Também vimos esse problema nas versões do iOS 12.x.
Primeiro, certifique-se do seguinte:
- Certifique-se de que seu iPad e teclado estão na posição Type - coloque seu iPad na ranhura acima das teclas numéricas
- Remova e o teclado inteligente do seu iPad. Reinicie o seu iPad. E, finalmente, reconecte o teclado
Como mostrar o teclado na tela quando o teclado inteligente está conectado
É importante observar que enquanto o teclado externo está conectado, você ainda pode ativar o teclado na tela do iPad.
Para mostrar o teclado na tela quando o teclado inteligente estiver conectado
- Toque na tecla de seta para baixo em seu teclado inteligente

- Em seguida, pressione e segure a seta na tela até que o teclado do software apareça

Alterne a seta para baixo algumas vezes e veja se isso resolve o seu problema. Caso contrário, você pode tentar Redefinir todas as configurações conforme mostrado acima.
Para ocultar o teclado novamente, toque no símbolo do teclado no canto inferior direito.
Abra o teclado virtual do seu iPad quando um teclado Bluetooth já estiver conectado
Se você usa um teclado Bluetooth da marca Apple projetado para Macs com seu iPad, também pode usar o botão de ejeção para mostrar ou ocultar o teclado virtual na tela.
Ou desconecte os teclados Bluetooth temporariamente para abrir o teclado na tela
Abra suas configurações de Bluetooth no Control Center e desconecte o teclado. Usar a central de controle é muito mais rápido do que desemparelhar o teclado - e também é fácil emparelhar novamente!
Mensagem de acessório não compatível com iPad 
Após a atualização do iOS / iPadOS, você vê uma mensagem que diz ‘acessório não compatível’ ao conectar e usar o teclado inteligente?
Se você não teve problemas com o teclado no iOS anterior e está percebendo isso após a atualização recente do iOS / iPadOS, tente reiniciar o seu iPad e veja se isso resolve o seu problema.
A outra coisa que você pode fazer é pressionar o botão CMD e a barra de espaço e verificar se a mensagem desaparece e permite que você opere o teclado.
Olha a conexão
A última dica sobre esse problema é certificar-se de que os conectores entre o teclado externo e o iPad estejam limpos. Simplesmente use um pedaço de pano limpo para limpar os conectores e tente conectar o teclado inteligente ao seu iPad.
Esfregar um ímã em todos os conectores do iPad e do teclado inteligente do iPad também parece ajudar.
Resumo
Esperamos que este breve artigo tenha ajudado você a resolver alguns dos problemas comuns do teclado inteligente que acontecem após uma atualização do iPadOS.
Se nada ajudar, entre em contato com a Apple ou marque uma reunião com o Suporte da Apple Store.
Se o seu dispositivo ainda estiver na garantia, é sempre uma boa ideia entrar em contato com a Apple e pedir que eles analisem seu problema. Veja se você consegue reproduzir o problema quando estiver bem na frente do membro da equipe da Apple e se sim, peça a eles para substituí-lo.
E mesmo se o teclado do iPad não estiver mais coberto pela garantia original, pode haver um problema de qualidade conhecido em que a Apple substitui o teclado fora da garantia gratuitamente.
Informe-nos nos comentários abaixo se você tiver uma dica que deseja compartilhar ou se tiver dúvidas sobre outros problemas com seu teclado inteligente e iPad.

 Optar por redefinir todas as configurações não deve excluir nenhum conteúdo do dispositivo.
Optar por redefinir todas as configurações não deve excluir nenhum conteúdo do dispositivo.