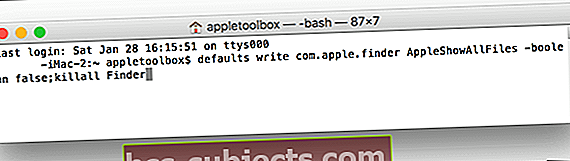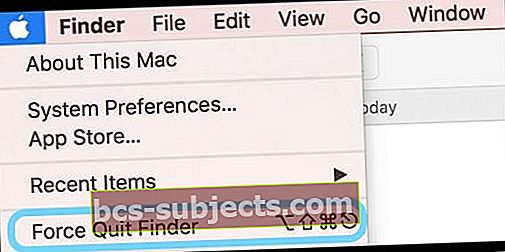De repente, você tem arquivos ou ícones com o nome .DS_Store aparecendo em suas pastas ou na sua área de trabalho? E você não tem ideia de como eles chegaram lá ou como lidar com eles? Se você tentar excluir esses arquivos específicos, eles simplesmente reaparecerão assim que você os excluir ou os colocar na lixeira. Então, como fazer esses malditos arquivos .DS_Store desaparecerem?
Tudo sobre arquivos .DS_Store
.DS_Store (ou Desktop Services Store) são arquivos de cache ocultos criados pelo Mac OS. E se eles não existem, seu sistema operacional os cria. Esses arquivos ocultos são criados automaticamente pelo Finder do seu mac nos diretórios do seu computador. Eles contêm informações sobre a configuração e as configurações do sistema, como tamanho do ícone e outros metadados de diretório. Se por acaso ou acidente, você carregar esses arquivos .DS_Store junto com outros arquivos, os arquivos podem liberar informações sobre o seu computador.
Seu Mac coloca um arquivo .DS_Store em cada pasta que você abriu, automaticamente.Se você de repente Vejo.Arquivos DS_Store e incapaz de se livrar deles, você provavelmente ativou acidentalmente Mostrar todos os arquivos. Embora os arquivos .DS_Store sejam invisíveis para o usuário comum, se você estiver compartilhando com um PC com Windows ou tiver arquivos ocultos exibidos no Finder, você os verá em qualquer lugar, em todas as pastas. Você pode até ver um ícone .ds_store em sua área de trabalho! Com toda a probabilidade, você provavelmente não tem ideia de como os arquivos .DS_Store chegaram lá em primeiro lugar, o que eles significam ou como retirá-los de sua área de trabalho ou pasta.
Não exclua arquivos .DS_Store (a menos que você tenha um bom motivo)
Se você não tem um motivo específico para excluir esses arquivos .DS_Store (o compartilhamento do Windows pode ser um motivo sólido), é melhor deixá-los "como estão". Não há benefício de desempenho na exclusão de arquivos .DS_Store. Eles são arquivos inofensivos que geralmente não causam problemas. Lembre-se de que o arquivo .DS_Store salva suas configurações de pasta personalizadas, como a organização dos ícones e as classificações das colunas. E é por isso que você normalmente não quer excluí-los, mas sim OCULTá-los.
Você pode excluí-los, mas eles são recriados pelo sistema operacional de qualquer maneira, principalmente para armazenar suas informações de preferência.
Então, para a maioria de nós, é melhor apenas fazer.Arquivos DS_Store ocultos mais uma vez
Torne seus arquivos .DS_Store ocultos novamente
- Inicie o Terminal selecionandoAplicativos> Utilitários
- Digite o seguinte comando: defaults write com.apple.finder AppleShowAllFiles -boolean false; killall Finder
- Você também pode usar o comando:defaults write com.apple.finder AppleShowAllFiles FALSE; killall Finder
- Pressione return, o Finder reinicia e os arquivos .DS_Store (e outros arquivos invisíveis) são ocultados novamente
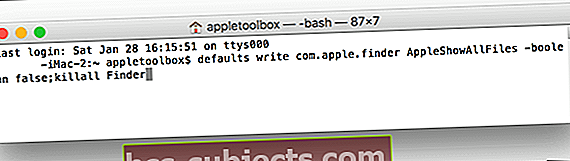
- Se o seu arquivo .DS_Store ainda estiver visível, reinicie o seu Finder
- Use o atalho de teclado Option + Shift + Command + Escape OU
- Open Finder
- Clique no menu Apple enquanto mantém pressionada a tecla Shift
- Clique em Forçar Sair do Finder ou use o atalho de teclado Option + Shift + Command + Escape
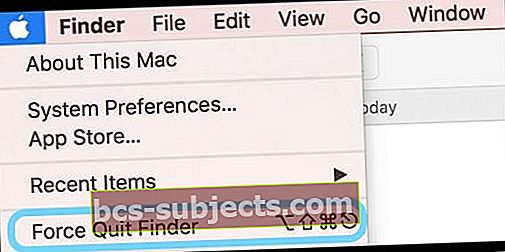
Reexibir seus arquivos .DS_Store
Se você decidir que deseja exibir o arquivo .DS_Store ou qualquer outro arquivo invisível, basta usar outro comando de terminal (muito semelhante)
- Terminal de lançamento
- Digite o seguinte comando:padrões write com.apple.Finder AppleShowAllFiles TRUE; killall Finder
- Ou use este comando:padrões write com.apple.finder AppleShowAllFiles -boolean true; killall Finder
- Pressione return e seu Finder será reiniciado, mostrando todos os arquivos ocultos, incluindo .DS_Store
- Se seus arquivos ocultos ou arquivo .DS_Store não reaparecerem, reinicie o Finder
- Use o atalho de teclado Option + Shift + Command + Escape OU
- Segure ⌥ (alt / opção) e clique com o botão direito no ícone do Finder em seu Dock
- Clique em Reiniciar ou use o atalho de teclado Option + Shift + Command + Escape
Se você precisar excluir, faça conforme o livro com o Terminal

Remova todos os arquivos DS_Store
- Selecione Aplicativos> Utilitários e lançar o Terminal
- Digite o comando: sudo find / -name “.DS_Store” -depth -exec rm {} \;
- Quando for solicitada uma senha, digite sua senha de administrador do sistema operacional
Remova automaticamente os arquivos DS_Store periodicamente
- Selecione Aplicativos> Utilitários para iniciar o Terminal.
- Digite o seguinte comando UNIX: sudo crontab -e
- Quando for solicitada uma senha, digite sua senha de administrador do sistema operacional
- No editor vi, pressione a carta eu no teclado uma vez e digite o seguinte comando: 15 1 * * * root find / -name “.DS_Store” -depth -exec rm {} \;
- Esta entrada do crontab tem o seguinte formato:
- O sistema executa automaticamente o comando às 1h15 todos os dias. Para configurar o comando para um horário diferente, use valores diferentes
- Para salvar a entrada, pressione a tecla Esc uma vez e, em seguida, pressione simultaneamente Shift + Z + Z
Observação: este comando é executado quando o computador está ligado ou no modo de hibernação.