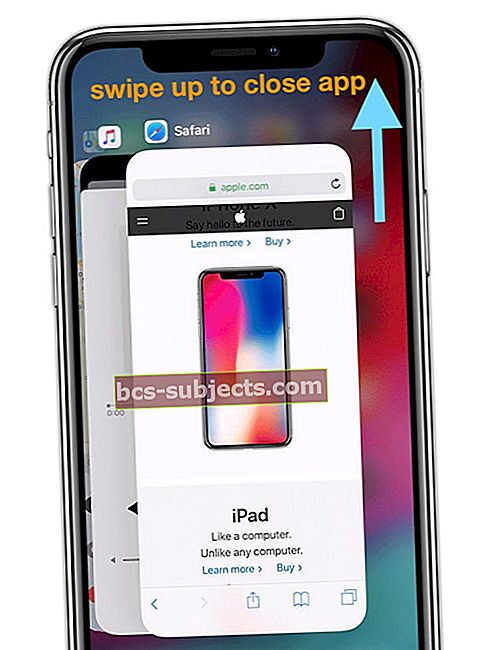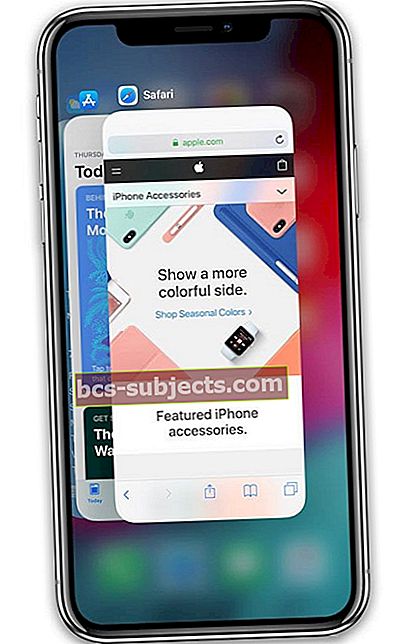Todos nós sabemos que o redesenho do iPhone X Series muda a forma como fazemos muitas coisas, como acessar a Siri, abrir o Control Center e até desligar o próprio telefone - tudo diferente. E todas as coisas que precisamos reaprender!
Uma lição inesperada é que nosso método usual para forçar o fechamento de um aplicativo parece não funcionar no iOS 11 e no iPhone X / XS / XR e no modelo mais recente do iPad (sem botões de início). Então, como você fecha aplicativos no seu iPhone Série X ou iPad sem um botão Home?
Sobre forçar o fechamento de aplicativos em iPhones e iDevices
A Apple recomenda apenas forçar o fechamento de um aplicativo se você precisar reiniciá-lo ou se o aplicativo travar ou não funcionar de outra forma.
Fechar aplicativos não melhora o desempenho do seu dispositivo, a menos que um aplicativo esteja funcionando mal. Os aplicativos que você vê em seu App Switcher estão em um estado suspenso e geralmente não estão usando nenhum dos recursos do seu dispositivo.
No entanto, dependendo de suas configurações, alguns aplicativos são executados em segundo plano se você habilitou a atualização em segundo plano.
A Apple afirma que o fechamento forçado de um aplicativo não aumenta a duração da bateria. Na verdade, encerrar aplicativos desnecessariamente pode esgotar a bateria porque o iOS precisa recarregar o aplicativo.
Nenhum botão Home, não há problema!
Quando tínhamos o agora extinto botão Home, era tão fácil quanto tocar duas vezes e deslizar para cima na visualização do aplicativo depois que o aplicativo específico foi localizado.
No seu iPhone X Series ou iPad mais recente, a rotina é um pouco diferente - primeiro pressione e segure a Barra de gestos inferior e deslize para cima para revelar todos os seus cartões de visualização de aplicativos em seu App Switcher.

Para quem usa iOS 12 e superior, as coisas voltaram ao básico!
- Em um iPhone ou iPad sem botão inicial na tela inicial, deslize de baixo para cima na tela e pause levemente no meio da tela para abrir o alternador de aplicativos
- Deslize para a direita ou esquerda para localizar o aplicativo que deseja fechar
- Deslize para cima na visualização do aplicativo para fechá-lo
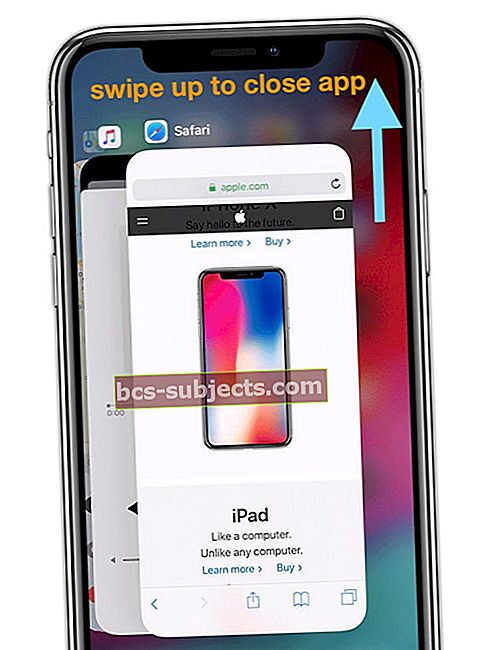
Algumas pessoas nos dizem que precisam adicionar uma espera breve depois de deslizar de baixo para cima no meio da tela para invocar o alternador de aplicativos.
Usando o iOS 11?
Se o seu iPhone ou iPad sem um botão de início usa iOS11, você precisa tocar e segurar a visualização do aplicativo e, em seguida, tocar no sinal de menos para fechar o aplicativo.
- Abra seu App Switcher.Deslize para cima a partir da barra de gestos inferior e faça uma pausa enquanto seu dedo ainda pressiona a tela. Os cartões de aplicativo devem ser preenchidos. Basta deslizar por eles e localizar o aplicativo que deseja fechar
- Forçar toque. Pressione e segure (ou toque e segure) a visualização do aplicativo até que um símbolo de menos (-) vermelho apareça no canto
- Agora feche esse aplicativo. Toque naquele sinal de menos para fechar OU deslize para cima no cartão de visualização do aplicativo
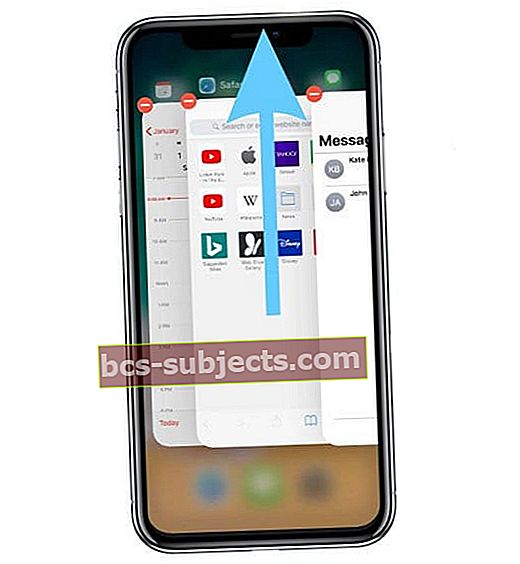
Infelizmente, muitas pessoas com modelos de iPhone X nos dizem que ele simplesmente não está funcionando. Em vez disso, eles são redirecionados para a tela inicial - não é o que eles queriam!
Aqui está um passo para forçar o fechamento de aplicativos em seu iPhone ou iPad (sem botão home) usando iOS 11
É preciso um toque forte! Você precisa forçar o toque (ou manter pressionado) até que os blocos de visualização do aplicativo mostrem o ícone de menos (-) no canto e deslize para cima para fechar.
Quando você simplesmente desliza para cima sem forçar o toque, o iPhone ou um iPad sem um botão inicial envia você de volta à tela inicial. Sim, este é outro ajuste da Apple e um que como alguns outros (qualquer um do Control Center?) Que definitivamente leva algum tempo para se acostumar.
A Apple diz que deslizar para cima e pausar faz a mesma coisa que um toque forçado, então se você não está tendo sorte com um método, tente outro!
Como alternar entre aplicativos em iPhones e iPads sem botões Home
Alternar entre aplicativos em um iPhone da série X ou posterior ou um modelo mais recente de iPad:
- Deslize de baixo para o meio da tela e segure até ver o App Switcher
- Deslize para a esquerda ou direita para encontrar o aplicativo que deseja usar
- Toque no aplicativo
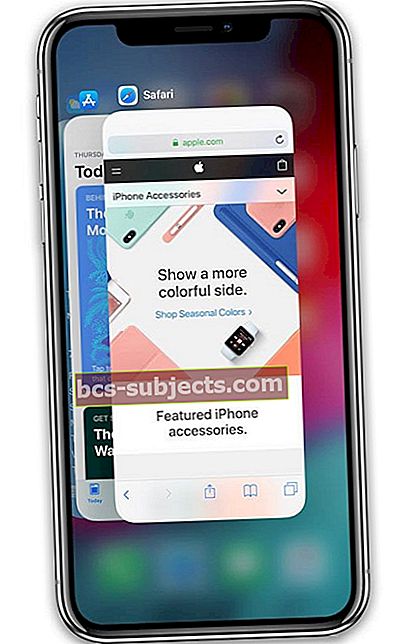
Deslize para a esquerda ou direita na borda inferior
Outra maneira de alternar entre aplicativos em um telefone iPhone X Series (XS / XR / X) ou iPad sem botão home é deslizar para a esquerda ou direita ao longo da borda inferior da tela, logo abaixo da barra de gestos iniciais.
Esta ação percorre todos os seus aplicativos abertos. Um toque da esquerda para a direita leva você ao último aplicativo usado anteriormente, e um toque da direita para a esquerda leva você a todos os aplicativos.
Lembre-se de andar com cautela!
Fechar aplicativos nunca deve ser sua rotina. Quando você tem um aplicativo que não responde ou um aplicativo problemático, fechá-lo dessa forma (um fechamento forçado) é aceitável e talvez até necessário.
MAS se você está fechando aplicativos na esperança de economizar horas e horas de bateria, isso não funciona! Quando não estão em uso, a maioria dos aplicativos fica em um estado suspenso, consumindo pouco ou nenhum recurso. Portanto, forçar o fechamento e a abertura de novo pode usar mais energia!
Se você se preocupa com a bateria, é muito melhor desligar a atualização do aplicativo em segundo plano, usar o modo de baixo consumo de energia e seguir essas outras estratégias de economia de bateria.
A melhor coisa para o seu iPhone e iPad
Se você pudesse fazer apenas uma coisa para preservar seu telefone iPhone X Series ou iPad mais recente para o longo prazo, recomendamos desligá-lo pelo menos uma vez por semana. Isso é um desligamento total! 
Qualquer um usando Configurações> Geral> Desligar ou mantenha pressionado um dos botões de volume e o botão lateral ao mesmo tempo e mantenha-o pressionado por alguns segundos. Em seguida, simplesmente “deslize para desligar” como qualquer outro iPhone.