Às vezes, o modo de recuperação simplesmente não resolve e você precisa entrar no modo DFU para recarregar seu iOS. Isso geralmente acontece quando um jailbreak dá errado. Os iFolks costumam ficar confusos sobre a diferença entre DFU e modo de recuperação. DFU significa atualização de firmware do dispositivo, é aquele estado do seu iDevice quando ele não carrega o sistema operacional em si, mas ainda interage com o iTunes. Portanto, o modo DFU permite que todos os dispositivos sejam restaurados a partir de qualquer estado
O modo DFU é muito diferente do modo de recuperação porque o DFU ignora o bootloader iBoot no seu iPhone, iPod Touch e iPad.
Esta é a principal diferença entre o modo de recuperação e o modo DFU. Por outro lado, o modo de recuperação usa o iBoot durante a restauração ou atualização do seu iPhone. Ao ignorar o bootloader iBoot, o modo DFU permite downgrades do seu firmware atual porque não há agente iBoot durante o modo DFU.
A maneira mais rápida de saber se você está no modo DFU é que sua tela aparece totalmente preta no modo DFU. Não é assim com a recuperação.
Usos do modo DFU
A Apple não permite o downgrade para versões anteriores do iOS; é aqui que o modo DFU é útil. Ele permite que você faça downgrade para versões anteriores do iOS, para solucionar problemas importantes, instalar firmware personalizado ou desbloquear seu iPhone. iFolks também o usa para desbloquear seus iDevices.
Por exemplo: Se você instalou a versão mais recente do iOS no seu iPhone e deseja fazer o downgrade do seu iPhone para uma versão anterior do iOS para obter o Jailbreak, você precisa entrar no modo DFU. Contudo, compatibilidade de dispositivo e software de downgrade também são necessários para instalar versões anteriores do iOS.
Antes de restaurar
- Verifique se você está usando a versão mais recente do iTunes ou macOS para o aplicativo Finder (macOS Catalina +)
- Faça backup do seu dispositivo, se possível
- Transfira e sincronize o conteúdo com o seu computador, se possível
Se você possui um iPhone 8 ou modelo posterior, siga as etapas abaixo para entrar no modo DFU em seu dispositivo. Para iPads, iPod Touches e modelos anteriores de iPhones, procure mais abaixo para obter instruções detalhadas.
Instruções sobre como realizar uma reinicialização forçada por modelo
- Em um iPhone 6S ou inferior, além de todos os iPads e iPods Touch, pressione Home e Power ao mesmo tempo até ver o logotipo da Apple
- Para iPhone 7 ou iPhone 7 Plus: Pressione e segure os botões Lateral e Diminuir Volume por pelo menos 10 segundos, até ver o logotipo da Apple
- Em um modelo de iPhone 8 e superior: Pressione e solte rapidamente o botão Aumentar volume. Em seguida, pressione e solte rapidamente o botão Diminuir volume. Por fim, pressione e segure o botão lateral até ver o logotipo da Apple
Como entrar no modo DFU em um modelo iPhone 8 ou superior
- Atualize para a versão mais recente do iTunes / Finder no seu computador PRIMEIRO
- Conecte seu iPhone ao computador usando o cabo Lightning
- Abra o iTunes / Finder e certifique-se de que o seu iPhone apareça na lista de dispositivos
- Certifique-se de que seu iPhone está LIGADO
- Em seguida, pressione o botão Aumentar volume seguido imediatamente pelo botão Diminuir volume
- Agora, pressione e segure o botão lateral ou liga / desliga até que a tela do iPhone fique preta
- Sua tela deve ficar preta, se não passar pelas etapas anteriores novamente
- Solte o botão Lateral ou Liga / Desliga e pressione o botão Lateral ou Liga / Desliga E o botão Diminuir Volume juntos por 5 segundos
- Após 5 segundos, solte o botão lateral ou liga / desliga, mas continue pressionando o botão Diminuir volume
- Aguarde alguns segundos, cerca de 10, até que o iTunes / Finder reconheça o modo DFU e verifique se a tela permanece preta
- Se você entrar com sucesso no modo DFU em seu dispositivo, verá uma mensagem que “iTunes / Finder detectou um iPhone em modo de recuperação. Você deve restaurar este iPhone antes que ele possa ser usado com o iTunes / Finder. ”
- Caso contrário, repita essas etapas
Se você não vir uma tela preta, você não está no modo DFU. Execute essas etapas novamente.
Como entrar no modo DFU no iPad, iPods e modelos de iPhone anteriores
O mais importante antes de entrar no modo DFU é o tempo; você deve segurar os botões pelo tempo exato conforme mencionado abaixo. Caso contrário, leva ao modo de recuperação em vez do modo DFU.
Esteja ciente de que o modo DFU é representado por uma tela completamente preta no dispositivo.
Então, se você não vê nada, isso é normal.
Primeiro, desligue seu iDevice
- Abra o iTunes / Finder no seu computador
- Conecte seu computador e seu iDevice
- Segure o botão liga / desliga por 3 segundos
- Continue segurando o botão liga / desliga e, ADICIONALMENTE, segure o botão home OU nos modelos iPhone 7, segure o botão de diminuir o volume por 10 segundos
- A tela permanece em branco. Se você vir a mensagem “Conectar ao iTunes / Finder”, seu iPhone está no modo de recuperação. Reinicie o processo novamente a partir da etapa 1.
- Solte o botão liga / desliga enquanto mantém pressionado o botão home ou, para modelos de iPhone 7, o botão de diminuir o volume, por 5 segundos
- Mais uma vez, se o seu telefone exibir a tela “Conecte-se ao iTunes / Finder”, você a segurou por muito tempo e precisa reiniciar
- Se a tela do seu dispositivo permanecer em branco, uma caixa de diálogo aparecerá no iTunes / Finder dizendo que “detectou um iPhone em modo de recuperação. Você deve restaurar este iPhone antes que ele possa ser usado com o iTunes / Finder ”
- Siga as etapas na tela para restaurar o iPhone ou outro iDevice
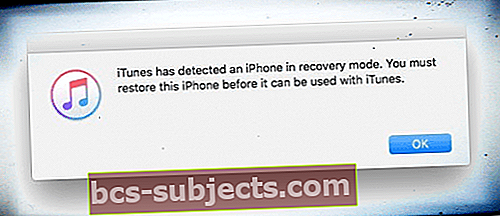
Agora, a interação é fácil entre seu iDevice e iTunes / Finder. Você pode instalar um novo firmware personalizado, Jailbreaks ou downgrades. Se o seu iDevice mostrar outra mensagem diferente de
Se o seu iDevice mostrar QUALQUER OUTRA mensagem, logotipos da Apple OU SEM TELA PRETA, isso indica que seu iDevice não está no modo DFU.
Como sair do modo DFU
Sair do modo DFU é bastante simples em comparação com entrar nele.
Siga cuidadosamente estas etapas
- Enquanto ainda estiver conectado ao computador, force a reinicialização do dispositivo pressionando e segurando home + liga / desliga (iPhone 6S e inferior, todos os iPads e iPods Touch) pressione e segure liga / desliga + diminuir o volume (iPhone 7) ou toque em aumentar + ligar diminuir o volume + pressionar e segurar o botão lateral (iPhone 8 e superior) até que o logotipo da Apple apareça na tela do seu iDevice
- Solte o (s) botão (ões) para que seu iDevice desapareça do iTunes / Finder
- Agora, pressione o botão LIGA / DESLIGA ou LATERAL e seu iDevice reinicia normalmente
Modo de recuperação
Ao contrário do modo DFU, o modo de recuperação é bastante simples e pode ser definido como o estado em que o iPhone carrega o bootloader, mas não o sistema operacional. No entanto, ele ainda interage com o iTunes / Finder para instalar firmware novo e restaurações.
Usos do modo de recuperação:
O modo de recuperação não permite que você faça downgrade de versões anteriores do iOS. No entanto, você pode simplesmente restaurar seu iPhone, iPod Touch ou iPad para o firmware atual ou instalar as atualizações usando o modo de recuperação. Por outro lado, o modo de recuperação também pode ser útil para desbloquear seu iPhone, iPod Touch ou iPad.
Como entrar no modo de recuperação
Entrar no modo de recuperação é um processo muito fácil e simples.
- Certifique-se de que está usando a versão mais recente do iTunes ou macOS para Finder
- Se o iTunes já estiver aberto, feche-o
- Conecte seu dispositivo ao computador e abra o iTunes / Finder
- Agora, execute um reinício forçado no seu iDevice
- Modelos de iPhone 8 e superior e iPad com ID facial: Pressione e solte rapidamente o botão Aumentar volume. Pressione e solte rapidamente o botão Diminuir volume. Pressione e segure o botão lateral / superior até que o dispositivo comece a reiniciar. Continue segurando o botão lateral / superior até que o dispositivo entre no modo de recuperação
- iPhone 7, iPhone 7 Plus e iPod touch (7ª geração): Pressione e segure os botões Superior (ou Lateral) e Diminuir Volume ao mesmo tempo. Continue segurando-os até ver a tela do modo de recuperação
- iPad com botão Home, iPhone 6s ou anterior e iPod touch (6ª geração) ou anterior: Pressione e segure os botões Home e Superior (ou Lateral) ao mesmo tempo. Continue segurando-os até ver a tela do modo de recuperação
- Não solte os botões ao ver o logotipo da Apple
- Continue segurando os botões até ver a tela do modo de recuperação no seu dispositivo

- Uma mensagem aparece no seu computador com opções para Restaurar ou atualizar
 Você deve ver esta mensagem no iTunes ou Finder quando o dispositivo está no modo de recuperação.
Você deve ver esta mensagem no iTunes ou Finder quando o dispositivo está no modo de recuperação. - Escolher Atualizar
- iTunes / Finder tenta reinstalar o iOS sem apagar seus dados
- Seja paciente enquanto o iTunes / Finder baixa o software para o seu dispositivo
- Se o seu download demorar mais de 15 minutos e seu dispositivo sai do modo de recuperação, deixe o download terminar. ENTÃO repita essas etapas
- Se Atualizar não funcionou, repita essas etapas e selecione Restaurar
- Você pode perder dados, especialmente se não tiver feito backup no iTunes ou iCloud
- Depois que seu iDevice completar sua atualização ou restauração, configure seu dispositivo seguindo as instruções na tela.
Como sair do modo de recuperação
- Enquanto mantém a conexão entre o iPhone ou iDevice e o Mac ou PC com Windows, force a reinicialização do dispositivo seguindo as instruções acima para desligar completamente o iPhone
- Agora, pressione o botão ON / OFF ou lateral novamente para desligar o seu iPhone
- O logotipo do Connect to Tunes / Finder deve desaparecer
- Se este método não resolver o seu problema, você precisa restaurar a versão mais recente do iOS / iPadOS para o seu iDevice
Semelhanças e diferenças entre DFU e modo de recuperação
- Ambos os modos podem ser usados para restaurar a versão mais recente do iOS no iPhone, iPod Touch, iPad e iPad mini
- O modo DFU NÃO oferece SALVAR CONTEÚDO antes de restaurar
- Ambos os modos são facilmente retornáveis usando os mesmos métodos explicados acima
- O modo DFU é uma etapa necessária para fazer o Jailbreak do iPhone, iPod Touch ou iPad usando Redsn0w como o software Jailbreak, enquanto o modo de recuperação é necessário para a instalação do novo firmware
- O modo DFU também pode ser usado para fazer o downgrade para versões anteriores do iOS, mas o modo de recuperação não pode
- O modo de recuperação não ignora o bootloader em iDevices, enquanto o modo DFU pode facilmente ignorar o Bootloader e impedir o carregamento do SO padrão no iDevice
Conclusão
Tanto o DFU quanto o modo de recuperação são muito úteis para instalar firmware personalizado, atualizar, desbloquear ou fazer o Jailbreak do iPhone, iPod Touch ou iPad. Lembre-se de que você precisa fazer backup de seus dados ANTES que ocorra um desastre, não depois. Portanto, faça do backup uma parte da sua rotina diária ou semanal do iDevice.
A entrada ou saída do DFU ou do modo de recuperação depende do momento em que você pressiona o botão Dormir e Início. Pressionar o botão home por muito tempo pode levar ao modo de recuperação em vez do modo DFU.


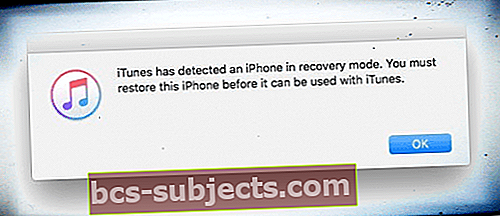

 Você deve ver esta mensagem no iTunes ou Finder quando o dispositivo está no modo de recuperação.
Você deve ver esta mensagem no iTunes ou Finder quando o dispositivo está no modo de recuperação.
