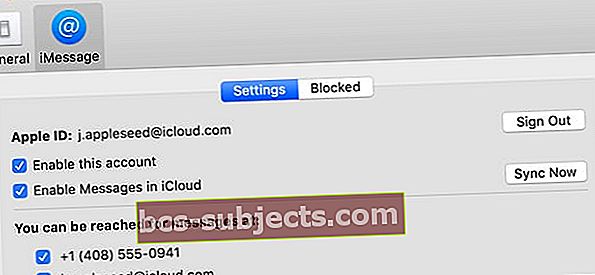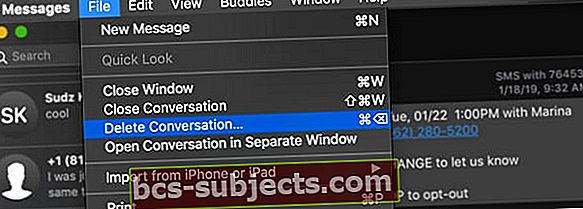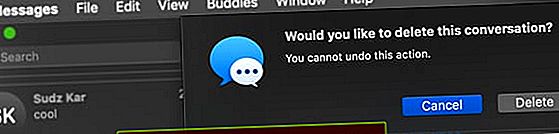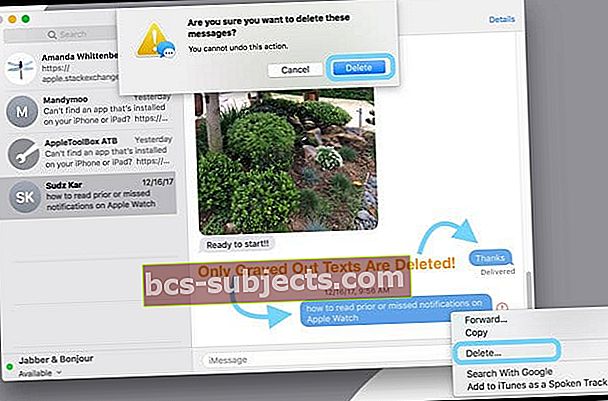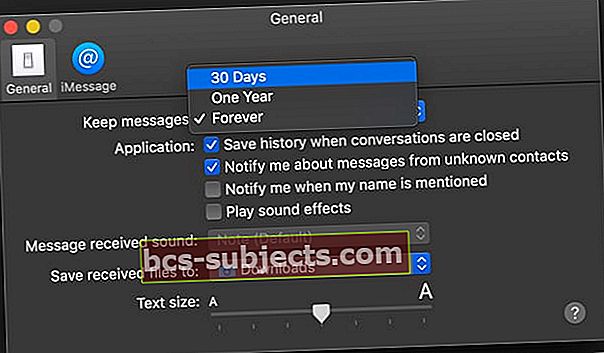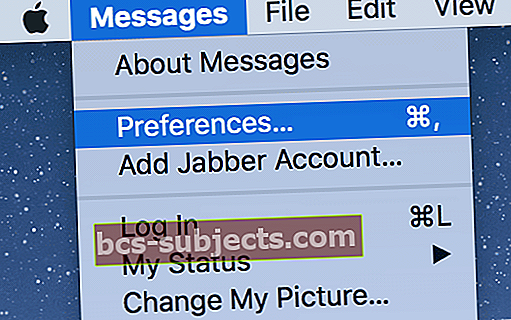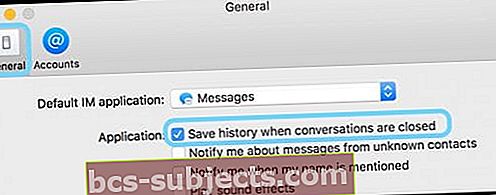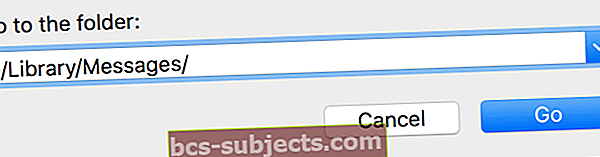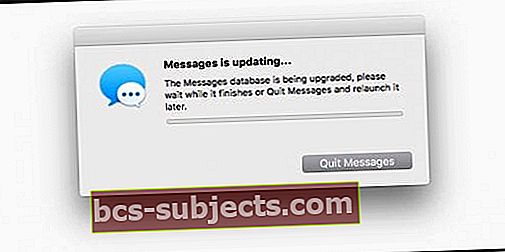Uma das coisas bonitas sobre o aplicativo Mensagens do Mac é que ele armazena todo o seu texto e histórico de mensagens para você. Portanto, se você precisar encontrar uma mensagem perdida ou acidentalmente excluído um texto importante do seu iPhone ou iPad, abra o seu Mac e recupere esse texto do seu arquivo de aplicativos de mensagens!
Mas, como a vida, é uma faca de dois gumes - um positivo e um negativo. E para as pessoas que usam Macs no trabalho, na escola, públicos (como em uma biblioteca) ou compartilhados, ter todo o seu histórico de mensagens armazenado indefinidamente não é desejável ou seguro! Portanto, para nós, precisamos de maneiras de excluir todas as nossas mensagens de texto confidenciais e nos sentirmos confortáveis porque outras pessoas não podem ler nossas mensagens.
Infelizmente, atualmente não há opção para excluir automaticamente os logs do aplicativo de mensagens após um determinado número de dias. Então, se você está se perguntando como excluir textos e iMessages em seu Mac, a Apple oferece algumas soluções manuais para nos ajudar a remover todos esses textos. Então, vamos dar uma olhada em algumas das melhores maneiras hoje.
Siga estas dicas rápidas para excluir textos e iMessages do seu Mac hoje
- Habilite Mensagens no iCloud em seu Mac
- Altere suas preferências do aplicativo de mensagens para manter as mensagens por 30 dias ou 1 ano
- Exclua uma conversa inteira com Command + Delete ou usando Arquivo> Excluir conversa
- Exclua seleções de tópicos de mensagens usando um clique com o botão direito e escolha Excluir ou Editar> Excluir
- Para manter a conversa aberta, mas excluir o conteúdo, escolha Editar> Limpar transcrição ou Option + Command + K
- Para evitar que seu Mac armazene seu histórico de mensagens, atualize suas Preferências do aplicativo de mensagens e desmarque a caixa para Salvar o histórico quando a conversa for encerrada
- Use o Terminal para excluir o histórico de bate-papo do aplicativo Mensagens permanentemente
Excluir mensagens com mensagem no iCloud
Se você usa o iOS 11.4 e superior no seu iPhone, iPad ou iPod E usa o macOS High Sierra 10.13.5 e superior, pode aproveitar as vantagens dos recursos Mensagens no iCloud!
Quando seus dispositivos, incluindo Macs, usam Mensagens no iCloud, suas mensagens e textos são sincronizados em todos os dispositivos usando o mesmo ID Apple. Isso significa que se você excluir em um dispositivo, excluirá em todos!
A ideia é que as Mensagens no iCloud sejam atualizadas automaticamente em todos os seus dispositivos, para que você sempre tenha as mesmas mensagens em qualquer lugar que use o iMessage, contanto que use o mesmo ID Apple, e o dispositivo suporte Mensagens no iCloud.
Como habilitar mensagens no iCloud em seu Mac
- Abrir Mensagens
- Tocar Preferências
- Escolher Contas
- Marque a caixa para Habilitar mensagens no iCloud
- Tocar Sincronize agora para iniciar o processo
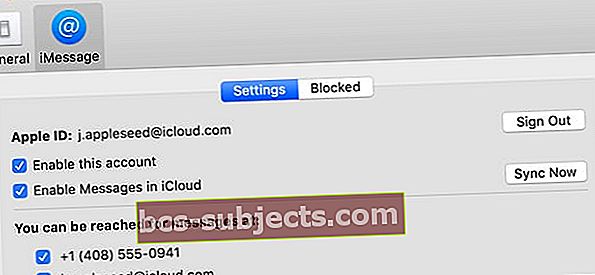
Incapaz de ativar mensagens no iCloud?
Se você entrar no iMessage com um ID Apple diferente daquele com o qual você entrou em Sistema Preferências> iCloud,então você não pode usar Mensagens no iCloud.
O ID da Apple para iMessage deve corresponder ao ID da Apple que você usa para todos os outros serviços do iCloud (como iCloud Drive, Fotos, Mail e assim por diante) para que este recurso funcione!
Como excluir textos e iMessages em seu Mac, incluindo várias mensagens
- Abra o aplicativo Mensagens
- Localize a conversa da qual deseja excluir uma (s) mensagem (ns)
Se você habilitar Mensagens no iCloud, deletar uma conversa ou partes de uma conversa em seu Mac TAMBÉM a deleta de todos os seus dispositivos onde o Mensagens no iCloud está ativado e conectado com o mesmo ID Apple
Para deletar uma conversa inteira
- Selecione uma conversa
- Escolher Arquivo> Excluir conversa, Command + Delete ou clique com o botão direito e escolher Apagar conversa
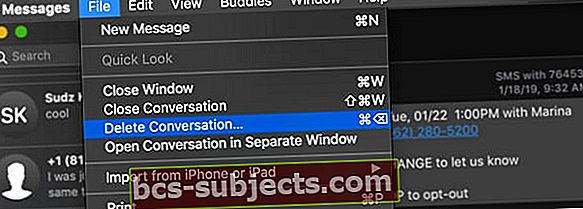
- Para trackpads ou Magic Mice, deslize para a esquerda com dois dedos na conversa na barra lateral e selecione Excluir
- No pop-up de confirmação, escolha Excluir novamente
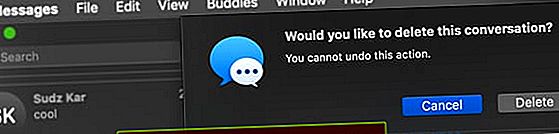
Para excluir partes de uma conversa
- Encontre e clique no balão de texto específico que deseja remover. Certifique-se de selecionar todo o balão da mensagem, não apenas o texto dentro dele
- aperte o Command + Click para adicionar seleções de texto adicionais
- Suas seleções estão acinzentadas
- Control-Click ou Clique com o botão direito e selecione Excluir no menu suspenso
- Se você não vir a opção Excluir, provavelmente selecionou o texto em vez do balão da mensagem
- Seu Mac pede que você confirme se deseja excluir esta (s) mensagem (ns) e lembra que esta ação pode ser desfeita
- Tocar Excluir confirmar
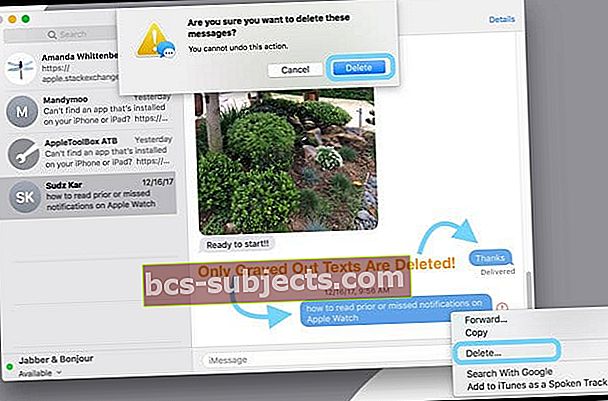
- Tocar Excluir confirmar
- O macOS remove essas seleções de mensagens do aplicativo Mensagens no seu Mac
Quer uma maneira rápida de excluir uma, algumas ou todas as suas conversas?
Selecione um tópico de conversa inteiro do lado esquerdo da janela do aplicativo de mensagem. Em seguida, mantenha pressionado o Opção + Comando e pressione as excluir chave. Exclui a conversa que você selecionou no momento.
Se você continuar pressionando Option + Command e novamente pressionando a tecla delete, a próxima conversa inteira será removida. Continue a pressionar delete enquanto mantém pressionada Option + Command para remover todas as conversas, se desejar.
Lembre-se de que essas exclusões são permanentes, portanto, certifique-se de que realmente deseja excluir essas mensagens!
Option + Command + Delete não funciona no High Sierra 10.13.5 e superior?
Como alguns de nossos leitores observaram, parece que Command + Option + Delete não está mais funcionando no macOS High Sierra e superior.
Suspeitamos que a Apple fez a mudança com a introdução de Mensagens na Nuvem - porque quando você ativa Mensagens no iCloud, todas as suas mensagens são apagadas automaticamente nos dispositivos conectados.
A alternativa é usarOption + Command + K. No entanto, com este atalho, você deve confirmar a exclusão de cada conversa. Portanto, definitivamente não é tão conveniente!
Outra possibilidade é Command + Delete–Mas você recebe uma mensagem de confirmação semelhante.
Se esta remoção o incomodar, considere enviar seu feedback à Apple - eles prestam atenção!
Como faço para que meu Mac exclua mensagens automaticamente?
Se você preferir que seu Mac limpe as mensagens mais antigas em uma programação definida, há uma opção em suas Preferências de mensagem para remover mensagens a cada 30 dias ou a cada ano.
- Abrir Mensagens
- Tocar Preferências
- EscolherEm geral
- SobManter mensagensescolha qualquer um 30 dias ou Um ano para configurar a exclusão automática
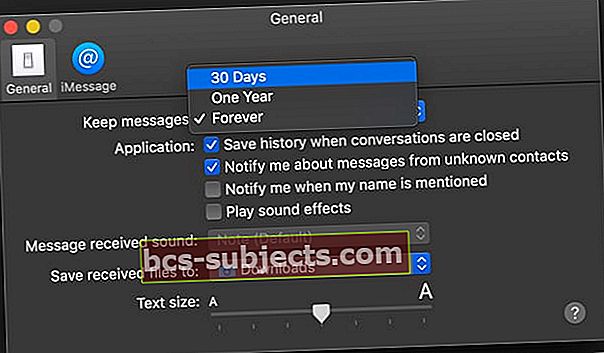
Quando você escolhe uma opção diferente de Forever, suas conversas (incluindo todos os anexos - fotos, vídeos, documentos, gifs e assim por diante) são automaticamente removidas após o tempo especificado terminar.
Como limpar suas mensagens sem encerrar a conversa
Às vezes é apenas mais fácil manter uma conversa aberta, mas remover todos os textos dentro dessa conversa.
Para pessoas que enviam muitas mensagens em grupo ou têm muitos destinatários em uma conversa, faz sentido limpar o conteúdo em vez de escrever uma nova conversa.
E a boa notícia, é super simples limpar suas conversas em seu Mac!
Quer remover todas as mensagens sem fechar a conversa?
- Selecione uma conversa inteira da lista do aplicativo de mensagens
- Escolher Editar> Limpar transcrição no menu superior do aplicativo de mensagens
- Para quem adora atalhos de teclado, escolha Option + Command + K.

- Você também pode selecionar uma conversa aberta e clicar com o botão direito do mouse (ou botão direito do mouse) em qualquer lugar do espaço em branco para obter um atalho para Limpar transcrição de bate-papo
Fechar e excluir conversas são diferentes!
Já percebeu que, depois de fechar uma conversa no aplicativo Message do Mac, a próxima vez que escrever uma nova mensagem para essa (s) pessoa (s) depois de pressionar entrar no histórico de conversas anteriores reaparece repentinamente?
Isso ocorre porque, no aplicativo Message do seu Mac, há uma grande diferença entre deletar e fechar.
O que é fechar um tópico de mensagem?
Se você tem Salvar histórico quando as conversas forem fechadas marcada nas Preferências do aplicativo Mensagens, o Mac salva automaticamente todas as suas conversas. E esse recurso está ativado por padrão.
Para fechar uma conversa no aplicativo Mensagens do Mac, selecione uma da lista e toque no X que aparece no final, logo abaixo da data ou hora da última mensagem postada.
Tocar no X fecha a conversa, MAS não a exclui - apesar da sabedoria convencional.
Mas e se você não quiser que seu Mac salve conversas antigas?
Se, em vez disso, você quiser que seu Mac exclua essas conversas em vez de simplesmente fechá-las para que o histórico do thread de mensagens não seja preenchido automaticamente, altere suas preferências de Mensagem.
Impeça que o aplicativo de mensagens do seu Mac salve o histórico de texto automaticamente
- Abrir Mensagens e no menu superior, escolha Preferências ou use o atalho de teclado Command + Vírgula
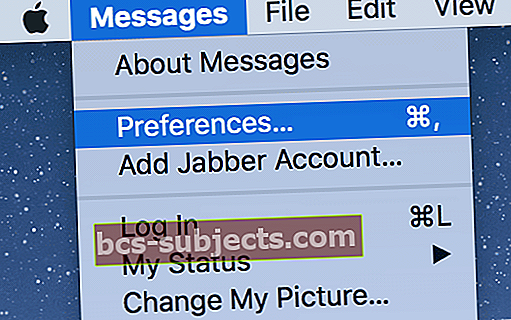
- Selecione os Em geral Aba
- Desmarque a caixa que diz Salvar o histórico quando as conversas forem fechadas
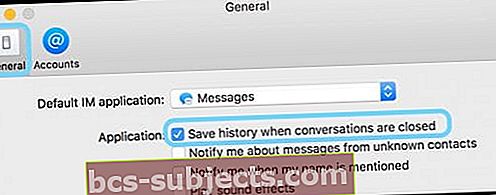
Agora, quando você fecha ou sai de uma conversa específica ou do aplicativo Mensagens e, posteriormente, reabre o Mensagens, seu histórico de mensagens anteriores com essa (s) pessoa (s) não deve mais aparecer.
Fechou uma conversa por engano? Ou precisa reabrir uma conversa antiga?
Se você já fechou uma sequência de mensagens por engano, pode se reconectar manualmente às mensagens anteriores com algumas etapas
- Inicie o Finder e escolhaVai > Vá para a pasta OU pressione Command + Shift + G
- Na caixa de pesquisa, digite~ / Biblioteca / Mensagens e pressione Enter. Isso abre a biblioteca do aplicativo de mensagens do usuário
- Localize a pasta de arquivo e abra-a
- o macOS armazena suas conversas por data
- Encontre o arquivo mais recente da conversa que você está procurando
- Clicar duas vezes naquele arquivo
- Ele abre em uma janela separada em Mensagens
- Deixe essa janela aberta (etapa crítica!)
- Role para baixo em sua lista de conversas e procure por uma mensagem vazia com o nome da (s) pessoa (s) daquela conversa que você acabou de abrir na pasta Mensagens
- Clique nesse (s) nome (s)
- Ele é preenchido com todas as informações do Arquivo
- Feche o arquivo
Observe que isso funciona para conversas que você NÃO fecha conversas que você exclui.
Como excluir todo o seu histórico de bate-papo do aplicativo de mensagens permanentemente
Portanto, as etapas descritas até agora impedem que as pessoas vejam suas mensagens dentro do próprio aplicativo, mas e quanto a todos os dados arquivados, armazenados em cache e armazenados do aplicativo de mensagens?
Como removemos tudo para que ninguém possa dar uma olhada em nossos textos?
Recorremos ao nosso amigo MacOS e OS X favorito, o nosso Finder!
- Saia das mensagens acessandoMensagens> Preferências> Contas
- Saia do seu ID Apple
- Desative todas as outras contas (como Bonjour ou Google Talk), desativando Ativar esta conta (desmarque as caixas de seleção)
- Em seguida, feche o aplicativo Mensagens, se estiver aberto
- Em seguida, inicie o Finder e escolha Vai > Vá para a pasta OU pressione Command + Shift + G
- Na caixa de pesquisa, digite~ / Biblioteca / Mensagens e pressione Enter. Isso abre a biblioteca do aplicativo de mensagens do usuário
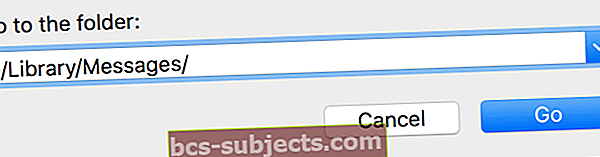
- Encontre e selecione estes arquivos: chat.db, chat.db-shm, e chat.db-wal e duas pastas:Arquivo eAnexos
- Se você não vir esses arquivos ou pastas, verifique o seguinte local em vez de usar o comando Ir para a pasta:~ / Library / Containers / com.apple.iChat / Data / Library / Messages /
- A pasta Attachment contém todas as imagens, gifs, vídeos, arquivos de áudio, pdfs e outros arquivos enviados para você ou por você, então examine esta pasta e salve esses anexos em outro lugar (como em seu aplicativo de fotos), se desejar
- Moverchat.db, chat.db-shm, e chat.db-wal e as duas pastas Arquivo e Anexospara o seu Lixo ou coloque-os em uma nova pasta (chame de Mensagens Antigas ou algo parecido) na Área de Trabalho ou em outro lugar (e lixe-os mais tarde)
- Reinicie o seu Mac
- Lembre-se de entrar novamente no Mensagens na próxima vez que você iniciá-lo!
- Você pode ver uma mensagem de que “o banco de dados de mensagens está sendo atualizado; aguarde enquanto termina ou encerre as mensagens e reinicie-o mais tarde. ”
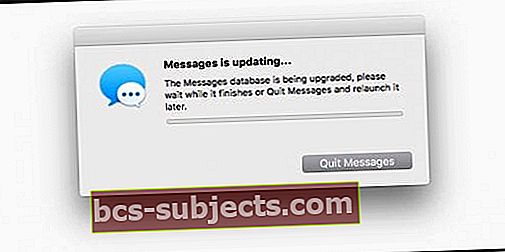
- Reinicie o seu Mac e abra o Mensagens novamente
- Se depois de algumas horas, essa mensagem ainda estiver mostrando a você, faça o seguinte:
- Sair do Mensagens (se estiver aberto)
- Abra o Terminal e use o comando matar o IMDPersistenceAgent
- Verificar~ / Biblioteca / Mensagens pasta novamente e remova todos os arquivos com Mensagens, iMessage ou iChat no nome (via Lixeira ou movendo para uma pasta na área de trabalho) OU use o comando Terminalrm -rf ~ / Biblioteca / Mensagens
- Abra o Terminal novamente e limpe o cache de preferências com o comando killall cfprefsd
- Reiniciar
- Abra o aplicativo Message novamente e siga as instruções na tela para configurar o Mensagens novamente
Dicas do leitor
- Para fechar toda a sua conversa, pressione Opção-Shift-Comando-W.Se você salvar suas conversas no Mac, poderá recuperar tudo o que fechar!
- Estou usando o macOS High Sierra. E a única coisa que parece funcionar para excluir mensagens rapidamente (já que Command + Option + Delete não está funcionando) é pressionar Command + Delete e continuar pressionando a tecla Command e, em seguida, pressionar a tecla D. A tecla D parece confirmar a exclusão em vez de clicar manualmente no botão Excluir na mensagem de confirmação. É uma solução alternativa, mas não ótimo!
- Eu adoro excluir minhas mensagens rapidamente usando a opção de comando de atalho delete, então é uma pena que a Apple não esteja oferecendo isso com a atualização mais recente do High Sierra (10.13.5). Agora são necessários três passos e o mouse para excluir cada mensagem - que chatice!