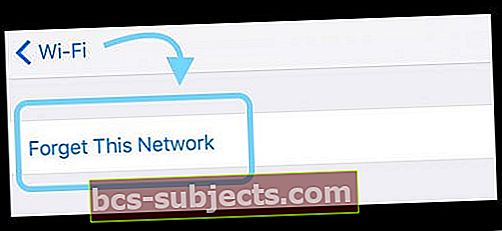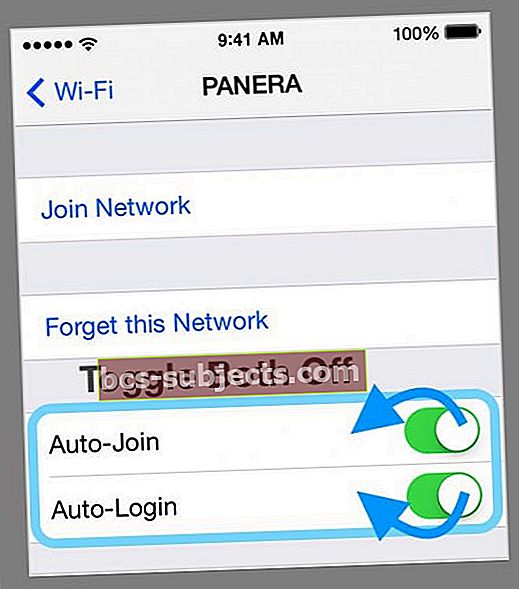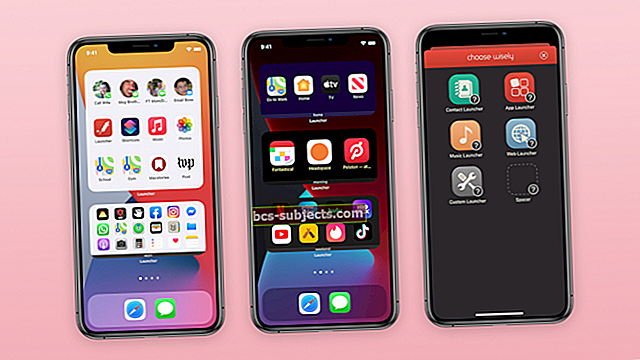A maioria de nós se conecta a uma rede não segura em algum ponto. Lugares como hotéis, aeroportos, cafeterias locais e nacionais e cafés como Starbucks, redes universitárias, hospitais e centros médicos e até mesmo algumas empresas, incluindo a Apple Store, todos oferecem acesso não seguro a redes sem fio. Mas, às vezes, seu iPhone não entrará em uma (s) rede (s) insegura!
Depois de atualizar para o iOS mais recente, alguns de nossos leitores relataram dificuldades ao tentar se conectar a QUALQUER rede sem fio desprotegida. Eles veem um aviso de que a rede não é segura e não pode ser ignorada!
Outros relatam serem capazes de se conectar, mas apenas brevemente! Após uma atualização do iOS, seus dispositivos se conectam à rede WiFi insegura, mas quase imediatamente, a conexão cai.
Como uma conexão WiFi insegura deve funcionar
Seu iOS atual, como as versões anteriores do iOS, ainda deve se conectar a redes não seguras com um aviso de segurança de que sua conexão não é segura.
O iOS exibe avisos como rede não segura em redes que não habilitam criptografia WPA ou superior.
Receber esse erro não deve impedir você de se conectar a QUALQUER rede. É informativo, então você sabe que seus dados podem ser interceptados.
Correções para o iPhone não pode se conectar a uma rede não segura
- Depois de tentar se conectar à rede desprotegida, abra imediatamente o Safari e procure uma página de login seguida por uma página de boas-vindas. Mesmo sem a exigência de senha, você pode precisar marcar uma caixa para aceitar os termos para obter acesso
- Tente esquecer a rede e tente se conectar a ela novamente. Vamos paraConfigurações> WiFi> Selecione a rede não segura> Esqueça esta rede
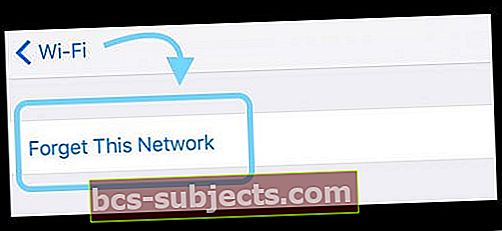
- Atualize as configurações do Safari. Vamos para Configurações> Safari. Encontre a configuração “Pedir aos sites que não me rastreiem” e ative-a. Em seguida, tente conectar-se novamente a essa rede não segura
- Experimente ligar o Modo Avião antes de conectar e veja se isso ajuda. Encontre o modo de avião na Central de controle ou no aplicativo Configurações

- Redefina suas configurações de rede. AbrirConfigurações> Geral> Redefinir> Redefinir configurações de rede.Esta ação remove todas as senhas WiFi armazenadas para todas as redes salvas, portanto, se você não souber suas senhas, esteja atento antes de continuar

- Desativar serviços de localização para serviços de sistema WiFi
- Vá para Configurações> Privacidade> Serviços de localização
- Toque em Serviços do sistema
- Localize a rede Wi-Fi e desative-a
- Alterar as configurações de IP
- Configurações> WiFi> Selecionar rede
- Vá para “Configurar DNS” na rede à qual você está tentando se conectar e mude para “Manual” e adicione qualquer endereço IP

- Tente fazer login. Esta ação falha, no entanto, a rede WiFi permanece aberta
- Retorne às suas configurações de rede e exclua o endereço IP “Manual” que você acabou de inserir
- Tente abrir qualquer site, e ele deve redirecioná-lo para a página de login dessa rede
- Alterar configurações de DNS
- Use as configurações de DNS público do Google de 8.8.8.8 e 8.8.4.4 em vez do DNS automático

- Use as configurações de DNS público do Google de 8.8.8.8 e 8.8.4.4 em vez do DNS automático
Use um navegador diferente
Se você ainda não consegue se conectar a uma rede sem fio desprotegida, algumas pessoas relatam que apenas mudar do Safari para o Chrome ou Firefox corrigiu o problema para eles.
Certifique-se de primeiro desabilitar Auto-Join e Auto-Login antes de abrir uma sessão do navegador
- Vamos para Configurações> WiFi> Selecione a rede não segura.Em seguida, toque no “i” ao lado da rede Wi-Fi em que você está tentando fazer login e DESLIGUE “Auto-Ingressar” e “Auto-Login”.
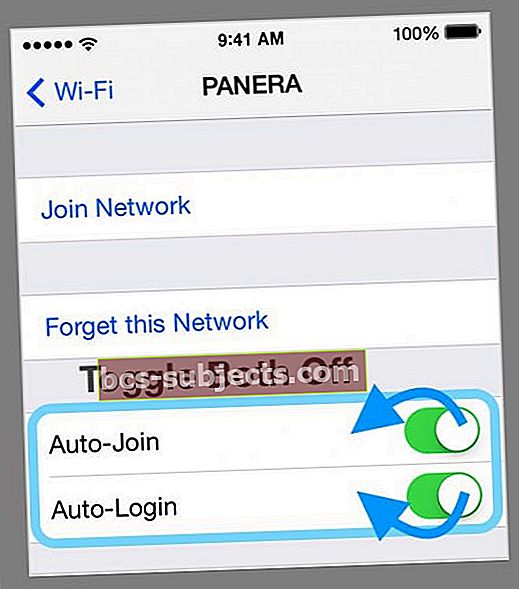
- Abra o Firefox e digite o endereço da página de login dessa rede WiFi ou simplesmente digite “captive.apple.com” na barra de pesquisa. Uma mensagem permite que você saiba que esta é uma rede desprotegida. Toque em “visitar o site mesmo assim”. Agora faça login nessa rede WiFi
Dicas do leitor
- Depois de se conectar ao wi-fi, abra o Safari e a página de login automático da rede wi-fi deve aparecer. Basta preencher o seu ID e senha ou marcar a caixa que concorda com os termos e condições
- Baixe o navegador Chrome. Em seguida, após conectar-se ao WiFi, abra o Chrome e digite login.com. Você deverá ver a página de login da rede wi-fi disponível. Toque em aceitar para conectar
- Vamos para Configurações> WiFi e encontre a rede à qual deseja se conectar. Toque no pequeno “i” azul à direita. Role para baixo até Configurar DNS e toque em Manual. Em SERVIDORES DNS, digite 192.1.1.1 e toque em Salvar no canto superior direito. Agora, espere 2 a 3 minutos até que o ícone WiFi apareça no canto superior esquerdo. Assim que o ícone WiFi aparecer, volte para aqueles SERVIDORES DNS e remova sua entrada (192.1.1.1) e selecione Automático e salve novamente. Em seguida, abra uma sessão do navegador (geralmente Safari) e digite um endereço. Se você vir um aviso sobre uma conexão insegura ou certificado inválido, toque em Avançado e use o navegador. Se solicitado, toque em aceitar se você receber uma página de confirmação
- Peça ao seu departamento de TI ou help desk para adicionar um novo perfil de segurança para qualquer iOS que você esteja usando
- Abra o Safari e digite captive.apple.com e ele deverá abrir a página de login dessa rede WiFi e permitir que você entre
- O que funcionou para mim foi configurar manualmente meu DNS
- Abrir Configurações> WiFi > toque no “i” ao lado da rede não segura da qual deseja entrar
- Esqueça a rede
- Encontre essa rede novamente e clique no “i” novamente
- Escolha configurar DNS
- Clique Manual> Adicionar Servidor > Digite 192.1.1.1 e SAVE
- Junte-se à rede novamente
- Aguarde até que o ícone de WiFi apareça na tela
- Clique no “i” novamente
- Escolha configurar DNS novamente
- Exclua o servidor manual que você acabou de adicionar
- Escolha Automático e SALVAR
- Toque no ícone i próximo ao nome da rede não segura e, em seguida, toque no texto “Saiba mais sobre as configurações recomendadas para WiFi…” na seção Rede não segura. Depois de ver essas informações, tudo funciona bem!