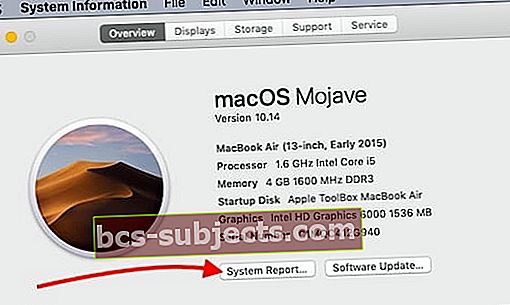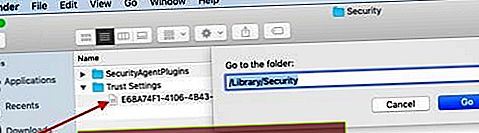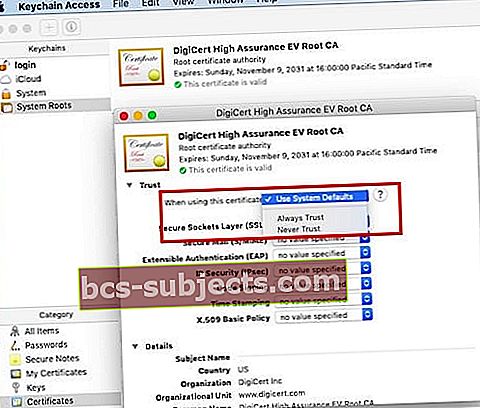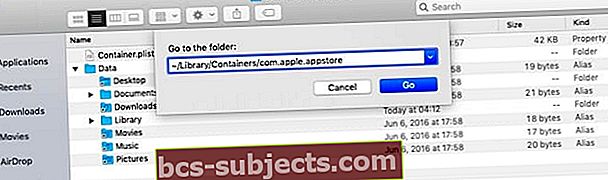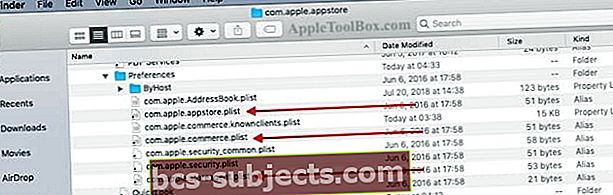Alguns usuários escreveram que estão tendo problemas com a app store após atualizar para o macOS Mojave. As mensagens de erro mais comuns relacionadas ao problema são “Ocorreu um erro inesperado ao fazer login”Seguido pelo“não consigo se conectar à app store. ”
O outro erro que às vezes aparece para os usuários ocorre quando eles estão tentando fazer download de um item da loja. Este erro aparece como “Sua compra não pôde ser concluída, cancelada. ” Tentar visualizar sua conta mostra a mensagem “Não é possível conectar-se à app store” daqui.
O primeiro desses problemas está provavelmente relacionado a algum tipo de conflito quando se trata dos arquivos de credenciais da app store.
Quando você abre a App store em seu MacBook executando macOS Mojave, o aplicativo é aberto perfeitamente, mostrando que você está conectado com suas credenciais (no canto inferior esquerdo da tela) enquanto exibe a janela de login para iniciar o download de atualizações ou navegue na loja.
RELACIONADO:
- Solução de problemas comuns do MacBook
- Problemas de e-mail após a atualização para o macOS Mojave, aqui está a correção
A sequência de erros começa a acontecer assim que você insere suas credenciais nesta tela de login.
Antes de prosseguir com as etapas detalhadas de solução de problemas abaixo, tente sair de sua conta da App Store, bem como de sua conta do iCloud. Reinicie o MacBook e entre novamente com suas credenciais para ver se isso resolve os problemas da app store que você está enfrentando.
Às vezes, a simples saída e login novamente com a reinicialização da máquina pode resolver o problema.
Siga as etapas abaixo, você não conseguiu resolver seu problema com o processo simples de reinicialização / desconexão / login.
Como corrigir problemas de login da App Store no macOS Mojave
O que funcionou para alguns é verificar seu MacBook em busca de cópias redundantes do aplicativo da app store e excluí-las de sua máquina. Cópias redundantes podem existir em sua máquina por meio de cópia carbono ou backups mais antigos do aplicativo.
- Para verificar isso, você pode começar clicando em > Sobre este Mac> Visão geral> Relatório do sistema.
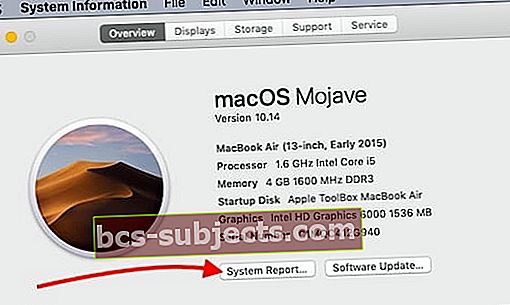
- Em seguida, escolha Software no painel esquerdo seguido de Aplicativos. Aguarde alguns minutos e a lista de aplicativos será carregada no lado direito da tela.
- Role para baixo e localize “App store”. Você deve ver apenas uma cópia da App Store aqui. Ao clicar na linha, você verá a localização do aplicativo no seu MacBook.

- Se você tiver várias cópias do aplicativo da app store no seu MacBook, precisará excluir as cópias redundantes do aplicativo, reiniciar o MacBook e tentar fazer login na App Store.
O outro motivo comum de erro de conexão na macOS App Store está geralmente relacionado com informações incorretas de data / hora do sistema, conforme explicado neste white paper da Apple. Siga as orientações da Apple e verifique as configurações de data / hora do sistema em seu MacBook.
Não é possível conectar-se à App Store no macOS Mojave
Verifique seus certificados de confiança no macOS Mojave
Alguns usuários tiveram algum sucesso com o restabelecimento de seus certificados de confiança em seus MacBook para contornar esse problema. Certifique-se de fazer backup do seu MacBook antes de usar o seguinte:
- Abra o Finder e vá para a pasta ‘/ Library / Security / Trust Settings’
- Copie esta pasta para o seu desktop para que você tenha uma cópia
- Remova quaisquer arquivos de lista de preferências que você tenha nesta pasta arrastando-os para sua área de trabalho.
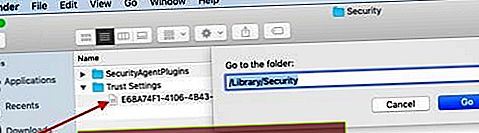
- Reinicie o seu MacBook e tente entrar novamente na App Store
- Se não funcionar, você pode mover o arquivo plist de volta para a pasta ‘/ Library / Security / Trust Settings’
- O outro certificado de segurança a verificar é o ‘Digicert High Assurance EV root CA”
- Abra o utilitário de acesso às chaves usando holofotes
- Clique em Raízes do sistema na parte superior e clique em certificados na janela inferior
- Localize e clique duas vezes em ‘Digicert High Assurance EV root CA”
- Clique em ‘Trust’ para expandi-lo
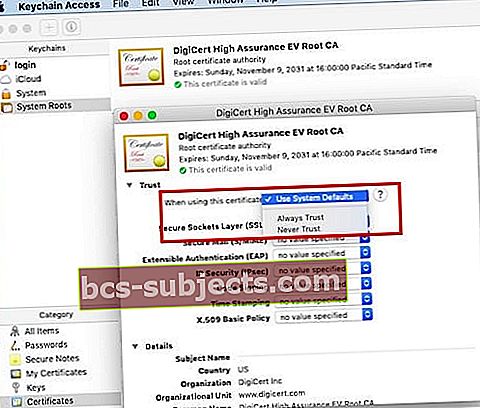
- Altere “Ao usar este certificado” para “Nunca confie”
- Reinicie o seu MacBook
- Siga as etapas 6 a 10 acima novamente e mude de "Nunca confiar" para "Usar padrões do sistema"
- Verifique se você consegue se conectar e acessar a App Store
Recebendo a mensagem de erro 500 após inserir as credenciais?
Alguns usuários relataram que, quando tentam entrar na App Store, recebem uma estranha mensagem de erro 500 associada a com.apple.commerce.client. Reiniciar o MacBook e limpar os arquivos plist não ajudou muito com o problema.
A única solução alternativa que parece estar funcionando é via Terminal. Abra o utilitário de terminal em seu MacBook e digite o seguinte comando:
defaults write com.apple.appstore.commerce Storefront -string \ “$ (default read com.apple.appstore.commerce Storefront | sed s /, 8 /, 13 /)”
Reinicie seu MacBook e tente acessar a Appstore com suas credenciais.
Como corrigir o erro "Purchase Could Not be Completed" no macOS Mojave
Se você não tiver problemas para fazer login e acessar a macOS App Store, mas tiver problemas com o download de itens, isso pode estar muito bem relacionado aos arquivos "plist" em seu MacBook para a AppStore.
Existem alguns arquivos importantes da App Store que você precisa localizar no seu MacBook. Às vezes, esses arquivos da lista de preferências são corrompidos e podem causar problemas com a experiência da App Store no macOS Mojave.
Os três arquivos principais para procurar e excluir do seu MacBook são os seguintes:
- com.apple.storeagent.plist
- com.apple.commerce.plist
- com.apple.appstore.plist
Para aplicativos em sandbox, como neste caso, você poderá localizar esses arquivos em sua biblioteca de usuário.
- Comece abrindo o aplicativo Finder no seu MacBook
- No menu superior, clique em ‘Go’ seguido de ‘Go to Folder ..’ e digite /~/Library/Containers/com.apple.appstore conforme mostrado abaixo
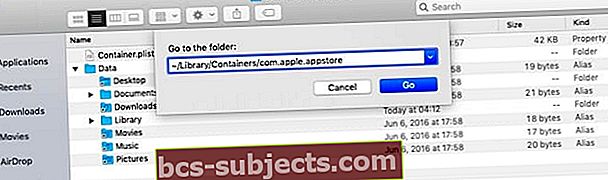
- Expanda a pasta Dados seguida por Biblioteca e Preferências
- Aqui você encontrará os três arquivos que precisam ser removidos.
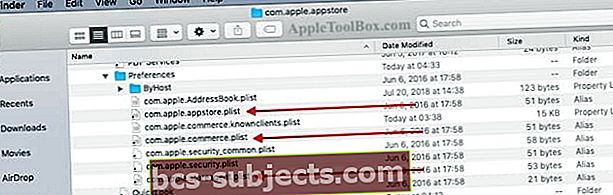
- Você pode arrastar esses arquivos para sua área de trabalho por enquanto
- Em seguida, reinicie o MacBook e tente fazer login e baixar um item da app store
- Se tiver sucesso, você pode voltar para a área de trabalho e mover os arquivos plist para a lixeira
Se as etapas ilustradas acima não funcionarem para você, tente instalar uma nova cópia do macOS Mojave no seu MacBook ou entre em contato com o suporte da Apple, pois eles poderão ajudá-lo com esse problema.
Esperamos que você tenha achado essas dicas úteis. Por favor, deixe-nos saber nos comentários abaixo se você tiver alguma dúvida.