Embora o Airdrop seja um recurso útil que torna as transferências entre dispositivos muito fáceis, muitos usuários relataram problemas com o Airdrop. Alguns foram capazes de enviar dados apenas para contatos limitados. No entanto, outros não puderam enviar ou receber nada via Airdrop.
Além disso, para alguns usuários com iOS / iPadOS e Mac OS X El Capitan-macOS High Sierra, o Airdrop não parece estar funcionando. O número de vezes que o Airdrop não funciona é impressionante. O AirDrop é um daqueles recursos que precisa de um pouco mais de trabalho por parte da Apple para torná-lo uma experiência mais suave e sem problemas antes de ser amplamente utilizado.
Se você não usou o recurso Airdrop, sugerimos que consulte nosso guia prático sobre Airdrop.
Siga estas dicas rápidas para ajudar quando o AirDrop não estiver funcionando
- Atualize seu iOS, iPadOS e macOS (ou Mac OS X) para a versão mais recente disponível em seu dispositivo ou computador
- Desligue o ponto de acesso pessoal em seu dispositivo iOS
- Altere as configurações do AirDrop de Contatos apenas para Todos
- Certifique-se de que o modo Não perturbe esteja desligado
- Ligue o Bluetooth e o WiFi no Mac e no iDevice
- Desligue o AirDrop e ligue-o novamente
- Reinicie ou force o reinício do seu iDevice
- Desligue e ligue o WiFi novamente
- Verifique o firewall do seu Mac para quaisquer conexões de entrada bloqueadas
- Conecte seu Mac à Internet via WiFi, não Ethernet
Está usando iOS 11+ ou iPadOS e não consegue encontrar o AirDrop?
O acesso ao Airdrop mudou um pouco com o iOS 11. Se você atualizou seu iPad ou iPhone para a atualização mais recente, clique abaixo para ver como você pode encontrar e usar o Airdrop com iOS 11+ e iPadOS.
RELACIONADO: Onde está o Airdrop no iOS 11+ e iPadOS
Guia de solução de problemas do AirDrop
Aqui estão algumas sugestões e dicas que nossos leitores nos dizem para fazer o AirDrop funcionar em seus dispositivos e Macs.
- Certifique-se de que os dispositivos que você está usando tenham o Airdrop ligado e a pelo menos 6 metros um do outro. O dispositivo iOS precisará ter o ‘Personal Hotspot’ desligado. Por favor, verifique o seu Configurações> Celular para ter certeza de que essa configuração foi cuidada
- Se o AirDrop no dispositivo receptor estiver configurado para receber itens de apenas contatos , certifique-se de fazer login em ambos os dispositivos com seu ID Apple e iCloud. Além disso, certifique-se de que o endereço de e-mail ou número de telefone associado ao seu ID Apple esteja no aplicativo Contatos no dispositivo receptor
- Se você está tendo problemas com o Airdrop em seus dispositivos iOS, sugerimos que verifique a configuração Não perturbe em seu dispositivo. Com o DND habilitado em seus dispositivos, Airdrop não parecia cooperar. Desative a configuração Não perturbe e tente o recurso Airdrop
Atualize para o macOS ou Mac OS X mais recente
Os recursos do Airdrop são bastante sensíveis às diferentes atualizações do sistema operacional nos dispositivos. Se você estiver usando iOS 11+ em seu iDevice, certifique-se de atualizar seu Mac para El Capitan ou a versão mais recente do macOS.
As atualizações de software de pelo menos OS X El Capitan 10.11.1 (15B42) resolveram os problemas para muitos usuários que estavam executando o iOS 9.1 e superior (13B143). Se você já está usando o El Capitan sem problemas significativos, sugerimos que você atualize para a versão mais recente e certifique-se de que seu iPhone ou iPad está executando iOS 9.2 ou superior.
Faça o AirDrop funcionar por meio de algumas configurações básicas
- Bluetooth: Certifique-se de que o Bluetooth do seu iPhone está ligado e funcionando corretamente no seu iPhone. Vamos para Definições e clique em Você também pode ligar o Bluetooth do centro de controle. Passe o dedo (de baixo ou de cima na tela, dependendo do modelo) seu iPhone para revelar o centro de controle.
- Alguns de nossos leitores descobriram que mesmo com o Bluetooth habilitado em ambos os dispositivos; eles tiveram que abrir as preferências de Bluetooth do Mac (Preferências do sistema> Bluetoothou através do ícone Bluetooth na barra de menu superior) para seus iPhones e iPads para vê-lo. Então, experimente esta dica se você estiver tendo problemas para se conectar com o AirDrop!
- Wi-fi: O AirDrop também precisa de Wi-Fi, embora não seja necessário se conectar a uma rede Wi-Fi. No entanto, você deve ligar o Wi-Fi em seu iPhone. Vamos para Definições e clique em Wi-fi. Assim como o Bluetooth, Wi-fi as configurações também podem ser alternadas no centro de controle
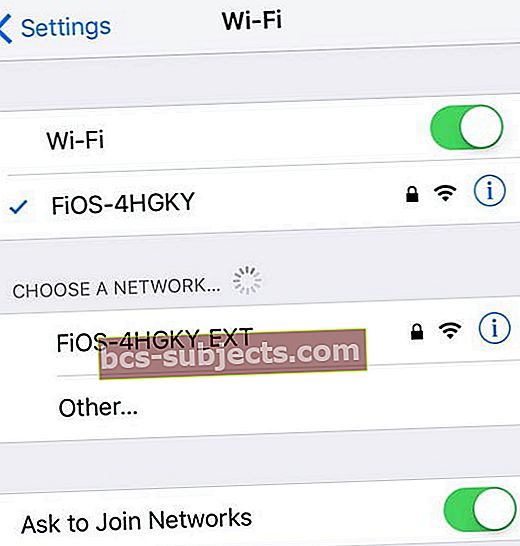
- AirDrop: O AirDrop está localizado no centro de controle do seu iPhone. Na tela inicial do seu iPhone, deslize de baixo para cima e você verá o AirDrop. Para iOS 11 e superior ou iPadOS, O AirDrop é um pouco mais escondido. Pressione profundamente ou toque 3D no bloco de rede que mostra o Modo Avião para revelar um menu adicional com AirDrop como uma opção.

Quando você toca no AirDrop, você verá três opções; um está desligado, o segundo são os contatos e o terceiro é todos. O A opção de contatos permitirá que você envie os dados para amigos próximos que possuem Apple ID. Sugerimos que você selecione o Todos opção.
Desligando / ligando o Airdrop

Reinicialização suave do seu iPhone
Se o método simples de ligar e desligar não funcionou para você, tente uma reinicialização suave no seu iPhone. Pressione o botão liga / desliga por algum tempo e deslize para fora. Aguarde 10-20 segundos e ligue novamente.
Ou tente uma reinicialização forçada (reinicialização forçada)
Se a reinicialização suave não funcionou, é hora de tentar a reinicialização forçada mais drástica. As opções para fazer isso variam de acordo com o modelo do iPhone. Mas para iPads e iPod Touch, pressione Home e Power ao mesmo tempo até ver o logotipo da Apple e, em seguida, solte.
Como executar uma reinicialização forçada em modelos de iPhone
- Em um iPhone 6S ou inferior, além de todos os iPads com botões de início e iPod Touches de 6ª geração e abaixo, pressione Home e Power ao mesmo tempo até ver o logotipo da Apple
- Para iPhone 7 ou iPhone 7 Plus e iPod touch de 7ª geração: Pressione e segure os botões Lateral e Diminuir Volume por pelo menos 10 segundos, até ver o logotipo da Apple
- Em um iPhone 8 ou superior ou iPad sem botão home: Pressione e solte rapidamente o botão Aumentar volume. Em seguida, pressione e solte imediatamente o botão Diminuir volume. Finalmente, pressione e segure o botão lateral / superior até ver o logotipo da Apple
Desconecte temporariamente o WiFi do seu MacBook
O outro truque que funciona bem quando o Airdrop não coopera entre o MacBook e o iDevice é a conexão Wi-Fi do MacBook.
Desconecte temporariamente seu Wi-Fi. Não desligue.
Para fazer isso, pressione a tecla Opção no teclado do MacBook e clique no ícone Wi-fi no canto superior direito e escolha desconectar.
Aguarde alguns minutos e conecte-se novamente ao seu Wi-Fi. Teste seu recurso Airdrop.
Explore as configurações do Firewall do Mac
Alguns usuários usam o FireWall integrado no Mac. Se você usa o Firewall, vá para
Cima Esquerda Menu Apple> Preferências do Sistema> Segurança e Privacidade> Firewall. Se o seu Firewall estiver ativado, clique em Opções do Firewall ... e certifique-se de que você não está bloqueando as conexões de entrada.
Deixe a Ethernet desligada
Se você conectar seu Mac à Internet via Ethernet, tente desconectá-lo e deixe seu Mac usar wi-fi estritamente. Alguns de nossos leitores relatam que, quando conectam seus Macs via ethernet, não podem usar o AirDrop de seus Mac para iPhones ou iPads. No entanto, eles ainda podem enviar arquivos de um iPhone para um Mac - mas não vice-versa!
Airdrop entre o novo Mac e o iMac mais antigo
A primeira coisa a fazer é garantir que os Macs em questão estejam localizados razoavelmente próximos uns dos outros. Além disso, certifique-se de verificar o “Mac mais antigo” clicando em “Não veja o que você está procurando” na tela do Airdrop.

Tente desativar sua unidade iCloud e, em seguida, reativá-la no Mac. Esta opção parece funcionar para alguns usuários.
Se nenhum desses métodos funcionar para você, pode estar relacionado a problemas com o arquivo de preferências do Bluetooth no seu Mac. Primeiro, desligue o Bluetooth no seu Mac. Exclua o arquivo/Library/Preferences/com.apple.Bluetooth.plist e, em seguida, desligue o Bluetooth.
Está faltando o AirDrop no MacBook?
Um dos outros problemas que alguns leitores enfrentaram após atualizar seus macOS é que o recurso Airdrop desapareceu.
Se você está tendo problemas com o Airdrop no seu MacBook, abra o utilitário Terminal na pasta Aplicativos.
- Primeiro, desative o Airdrop inserindo esta linha após o prompt do Terminal
- padrões write com.apple.NetworkBrowser DisableAirDrop -bool YES
- Em seguida, ative-o novamente
- padrões write com.apple.NetworkBrowser DisableAirDrop -bool NO
- Reinicie o seu MacBook e verifique se você pode acessar e usar o AirDrop
Sem tempo? Dê uma olhada no nosso vídeo!
Um breve guia em vídeo destacando as várias dicas foi disponibilizado abaixo para você. Por favor, dê uma olhada e deixe-nos saber seus comentários.



