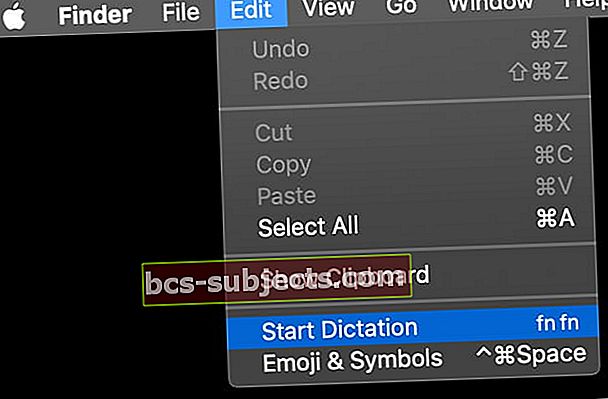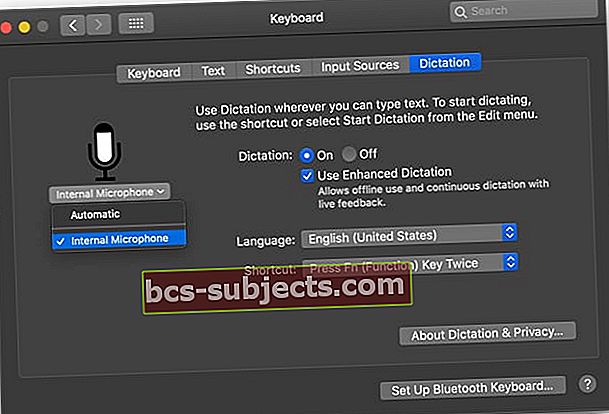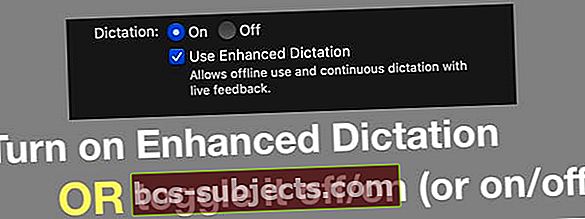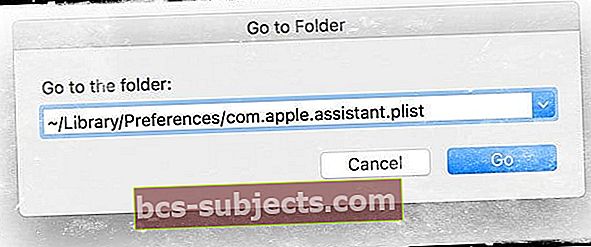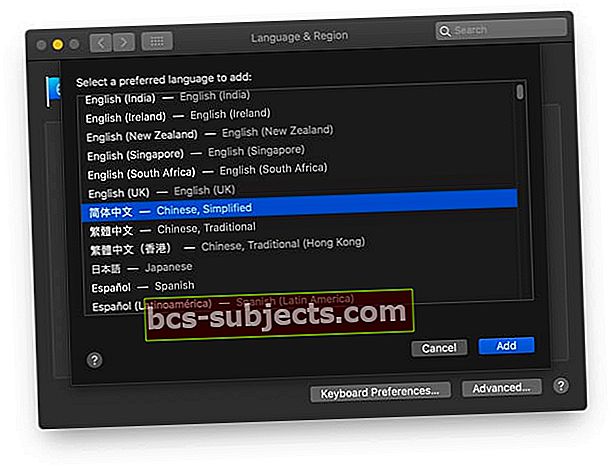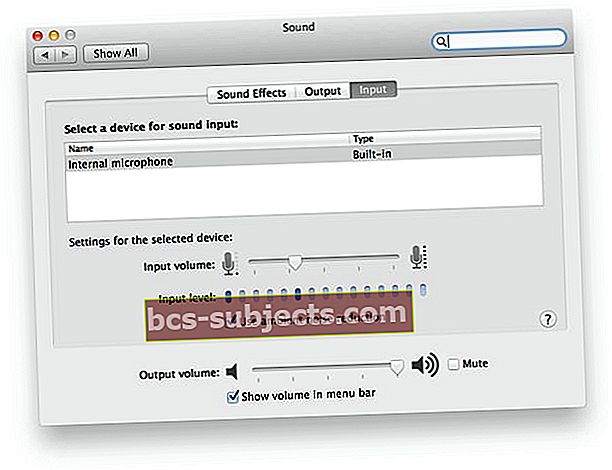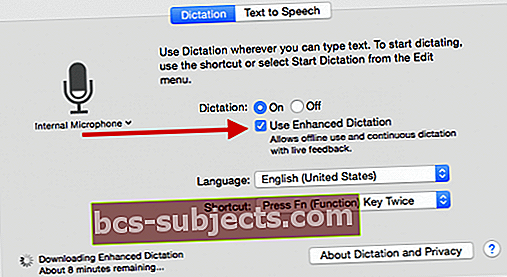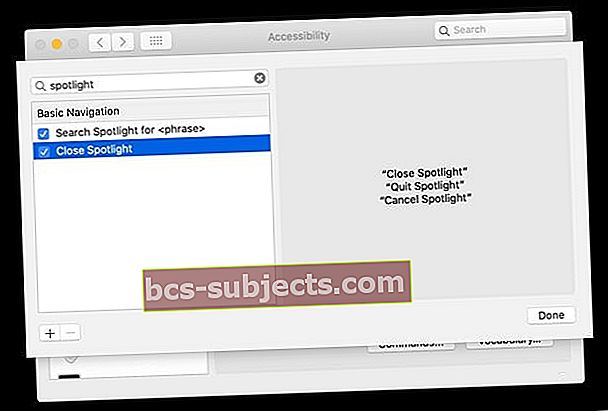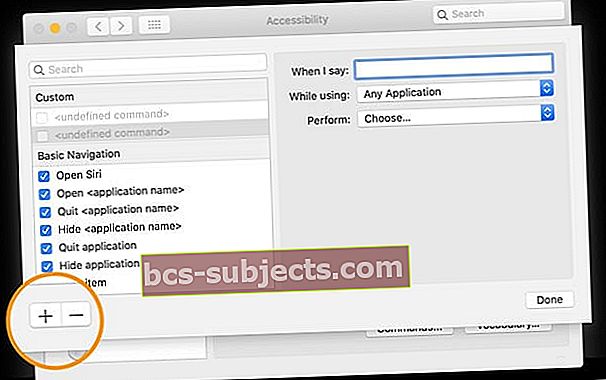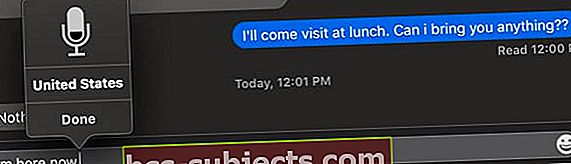Um dos grandes recursos de acessibilidade do macOS e do Mac OS X é o Dictation. O ditado no Mac permite que os usuários convertam palavras faladas em texto ou interajam com um computador falando literalmente com ele. E para usuários do macOS, basta pedir ao Siri para “ativar o ditado” para você. Lembre-se de que Siri não é o mesmo que Ditado, mas Siri redige mensagens curtas, como textos para você.
Ultimamente, porém, vários leitores relataram problemas com Dictation e Enhanced Dictation. Às vezes, o ditado não funciona e os usuários não conseguem ativá-lo ou descobrir que, de repente, ele está esmaecido. Muitos desses problemas ocorrem logo após uma atualização do macOS, muitas vezes deixando esse valioso recurso funcionando incorretamente ou nem mesmo funcionando.
Antes de solucionar problemas
 Para macOS Mojave e abaixo, Dictation and Enhanced Dictation estão disponíveis nas configurações de teclado do seu Mac. Para macOS Catalina e superior, o Enhanced Dictation não está mais disponível nas configurações do teclado - em vez disso, use o Controle de Voz
Para macOS Mojave e abaixo, Dictation and Enhanced Dictation estão disponíveis nas configurações de teclado do seu Mac. Para macOS Catalina e superior, o Enhanced Dictation não está mais disponível nas configurações do teclado - em vez disso, use o Controle de Voz - Certifique-se de estar falando em um volume normal no microfone - preste atenção se você está falando muito alto ou baixo.
- Verifique se há ruído de fundo em seu ambiente. Se houver muito ruído, tente reduzi-lo fechando e cobrindo as janelas, fechando portas, usando um microfone de fone de ouvido ou movendo-se fisicamente para um espaço diferente (se possível)
- Experimente desligar o ditado e, em seguida, ligá-lo novamente. Essa ação geralmente resolve o problema. E é uma solução fácil.
- Se isso não funcionar, tente desligar o ditado e reiniciar o sistema. Em seguida, volte e ative o ditado. Definir o ditado ativado e desativado sem reiniciar às vezes não corrige o problema, mas reiniciar entre desativado e ativado geralmente resolve o problema.
- Vai Finder> Menu Principal> Editar> Selecionar Iniciar Ditadoe pressione o atalho de ditado (o padrão é a tecla de função (Fn) duas vezes.)
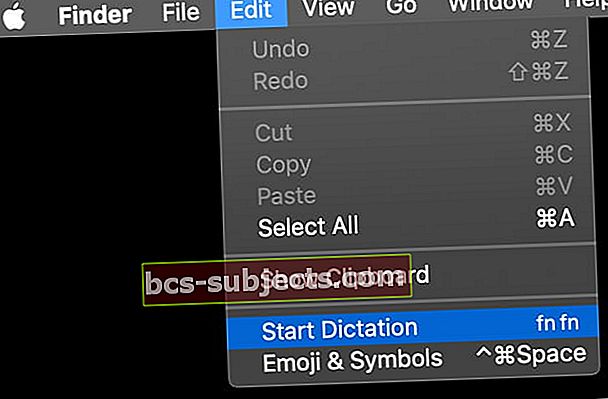
- Altere manualmente a configuração do microfone para o microfone interno ou qualquer outro microfone que você usar - não selecione Automático
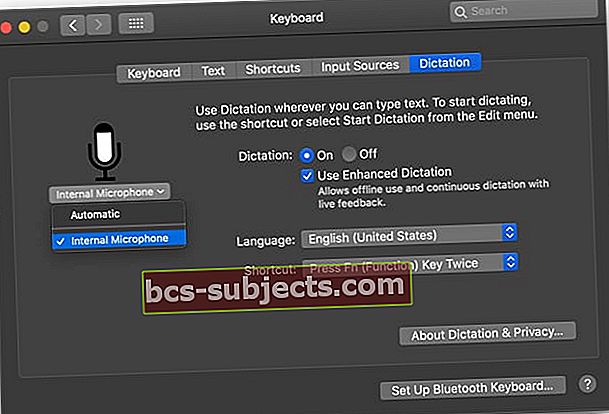
- Verifique se um aplicativo individual está causando problemas. Feche todos os seus aplicativos abertos. Em seguida, tente Dictation. Se funcionar, teste cada aplicativo um por um para ver se há um aplicativo específico criando problemas. Isso é demorado, com certeza, mas pode fornecer informações valiosas sobre o que está causando o problema
- Se você identificar um aplicativo específico que está criando problemas com o Ditado, verifique se há uma atualização para esse aplicativo ou entre em contato com o desenvolvedor do aplicativo para uma investigação mais aprofundada
Dicas para quando o ditado do seu Mac não está funcionando
- Ative o Enhanced Dictation ou ative / desative-o (ou vice-versa). O ditado aprimorado não está disponível no macOS Catalina + - em vez disso, use o controle de voz da acessibilidade
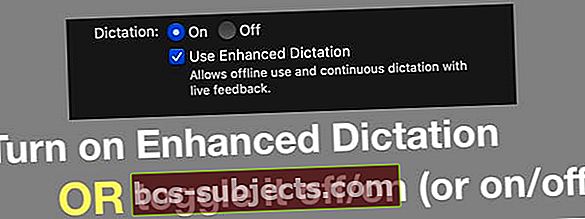
- Vamos para Preferências do sistema> Teclado OU Ditado e fala> Ditado. No lado esquerdo, sob o ícone do microfone, selecione Microfone interno em vez de Automático ou um microfone externo. Para muitos usuários, essa foi a correção que funcionou, com ou sem o Enhanced Dictation.
- Localize e exclua o arquivo: ~ / Library / Preferences / com.apple.assistant.plist
- No Finder, Menu Selecione o menu “Go” e navegue até “Go to Folder”.
- Alternativamente, pressioneCommand + Shift + G da sua área de trabalho ou de uma janela do Finder
- Digite ~ / Library / Preferences / com.apple.assistant.plist na barra de pesquisa e pressione “Go”.
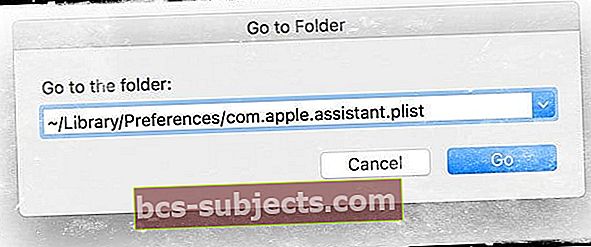
- Em seguida, reinicie o Mac, desligue o Dictation (Apple> Preferências do sistema> Teclado OU Ditado e fala> Ditado), reinicie o Mac uma segunda vez e tente novamente.
- Excluindo a pasta de cache da biblioteca do usuário de reconhecimento de fala em~ / Library / Caches / com.apple.SpeechRecognitionCore . Siga as etapas do marcador sobre como usar a função “Ir para a pasta” no menu do localizador de páginas.
- Baixe outro idioma. Os leitores dizem que, quando baixaram outro pacote de idioma, ele também instalou e redefiniu o pacote de idioma nativo. Vamos para Menu Apple> Preferências do Sistema> Idioma e Regiãoe clique no Sinal de mais (+).
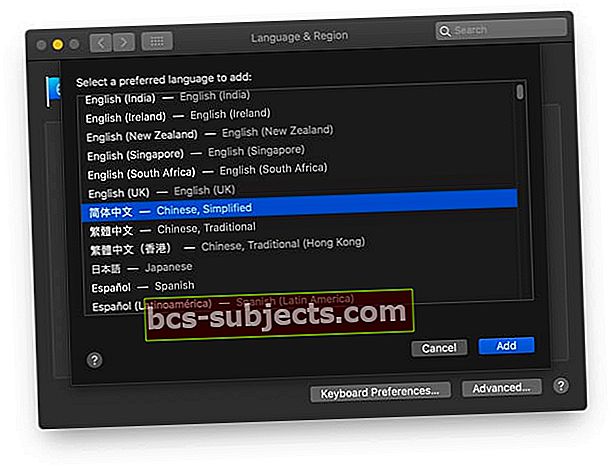
- Tente desativar seu software antivírus se você tiver um instalado. O ditado regular (não aprimorado) geralmente é bloqueado pelo software antivírus quando os dados voltam para o programa de servidores da Apple pela Internet.
- Abra o painel de controle de som. Certifique-se de que o microfone interno esteja selecionado. Defina o volume de entrada para um nível mais alto do que o meio. Tente ligar o configuração de redução de ruído ambiente, se disponível (não disponível nas versões recentes do macOS)
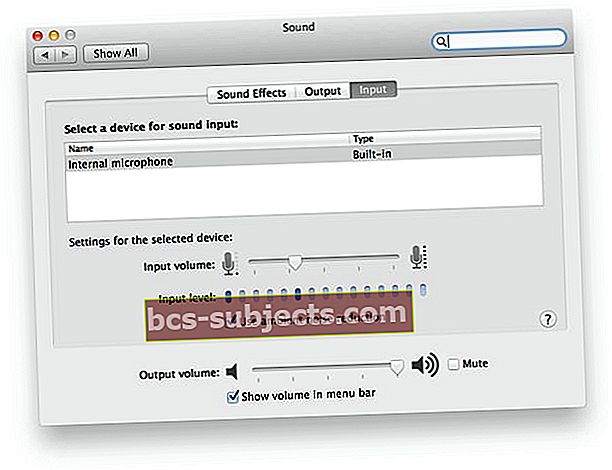
- Se o seu Mac não estiver usando o microfone embutido, verifique com o site de suporte do fabricante do microfone como solucionar problemas em seu microfone específico.
Se você não conseguir encontrar a pasta Biblioteca
- Abre o teu pasta pessoal (/ Usuários / seu nome de usuário) no Finder
- Dependendo das configurações do Finder, abra uma nova janela do Finder
- Ou escolha Home no menu Go do Finder (Vá> Home); ou pressioneShift-Command-H
- EscolherExibir> Mostrar opções de exibição (ou pressione Command-J)
- Achar Mostrar pasta da biblioteca

- Habilite esta opção. E sua pasta de biblioteca deve estar visível
O que é Enhanced Dictation em um Mac?
O Enhanced Dictation está disponível no macOS Mojave e abaixo e no OS X Mavericks v10.9 ou posterior.
Para quem usa macOS Catalina e superior, a Apple removeu o Enhanced Dictation e substituiu-o por mais opções de controle de voz nas configurações de acessibilidade do Mac.
Usando o Enhanced Dictation do Mac para macOS Mojave e versões anteriores
- Você dita continuamente
- Você dita sem estar conectado à Internet
- Suas palavras podem ser convertidas em texto mais rapidamente
- Você pode usar comandos de ditado para dizer ao seu Mac o que fazer
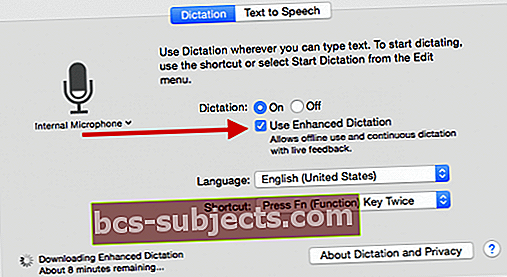
Sem o Enhanced Dictation, suas palavras faladas e alguns outros dados são enviados para servidores Apple e então convertidos em texto.
Portanto, ao usar ditado normal (não aprimorado), seu Mac deve estar conectado à Internet, suas palavras podem não ser convertidas em texto tão rapidamente e limitar sua fala a não mais de 40 segundos por vez (30 segundos no OS X Yosemite Ou mais cedo).
Ao usar o Dictation, você opta por fazer com que o seu Mac ou os servidores da Apple executem o reconhecimento de voz para você.
Se você usa o Enhanced Dictation, o seu Mac converte o que você diz emtexto sem enviar seu discurso ditado para a Apple.
Observações: Se o Ditado não reconhecer o que você está dizendo, pode ser que você esteja falando muito alto ou baixo. Além disso, certifique-se de evitar qualquer ruído de fundo. Além disso, lembre-se de que o Ditado regular só funciona quando você tem uma conexão ativa com a Internet.
O Enhanced Dictation não está funcionando?
Verifique se o seu Mac usa macOS Mojave ou inferior.O ditado aprimorado não está disponível para macOS Catalina +
Verifique seu microfone
- Abrir Preferências do sistema> Teclado OU Ditado e fala
- Clique no menu suspenso para entrada de microfone e escolha o microfone interno
- Verifique se o microfone funciona
A reinstalação geralmente ajuda!
- Vamos paraPreferências do sistema> Teclado OU Ditado e fala : desmarque Enhanced Dictation Reinicie seu Mac
- Voltou para Preferências do sistema> Teclado OU Ditado e fala e marque (marque) a caixa para Ditado Avançado
Tente adicionar outro idioma
- DESLIGUE o Ditado Aprimorado e adicione outro idioma
- Ligue o Enhanced novamente, e ele deve forçar o Dictation a baixar um novo reconhecedor de idioma
- Este processo pode levar algum tempo para baixar e configurar
Se isso não funcionar, DESLIGUE o ditado avançado novamente, desmarcando-o
- Então vá para o seu Pasta do sistema> Pasta da biblioteca> Pasta da fala> Pasta dos reconhecedores>Pasta SpeechRecognitionCoreLanguages > e exclua a pasta chamada en_US.SpeechRecognition (ou qualquer idioma que você use rotineiramente)
- Depois de excluído, reinicie o Mac e volte para Preferências do sistema> Teclado OU Ditado e fala
- Marque (marque) a caixa de Ditado Aprimorado. Veja se isso baixa o seu idioma novamente.
E quanto ao macOS Catalina e superior? Use o Controle de Voz em vez do Ditado Aprimorado.
Se você atualizou seu Mac para Catalina apenas para descobrir que o ditado aprimorado não está mais disponível, é por design. Em vez disso, use as configurações de acessibilidade do macOS para controle de voz.
No macOS Catalina +, o Voice Control usa o mecanismo de reconhecimento de voz da Siri para o inglês dos EUA. Outros idiomas e dialetos usam o mecanismo de reconhecimento de voz do Enhanced Dictation.
Infelizmente, quando você ativa o Controle de Voz, ele desativa automaticamente o ditado do teclado - você não pode usar os dois.
- Certifique-se de que seu Mac esteja conectado à Internet e vá para oAcessibilidade > Controle de voz
- Selecione seu idioma e marque a caixa paraHabilitar Controle de Voz
- Marque a caixa para mostrar o status de acessibilidade na barra de menu
- Espere que o seu Mac baixe e instale os componentes de idioma adicionais
- Quando o Controle de Voz estiver pronto para uso, um ícone de microfone aparece
Depois de instalar o Controle de voz, você não precisa estar conectado à Internet para usá-lo no idioma selecionado. Você pode usar comandos para navegar na área de trabalho e aplicativos, editar e formatar texto e controlar seu Mac. Você pode até criar seus próprios comandos!
Para ver a lista de comandos disponíveis, clique no botãoComandos ...
- Pesquise um comando: insira uma palavra ou frase no campo de pesquisa
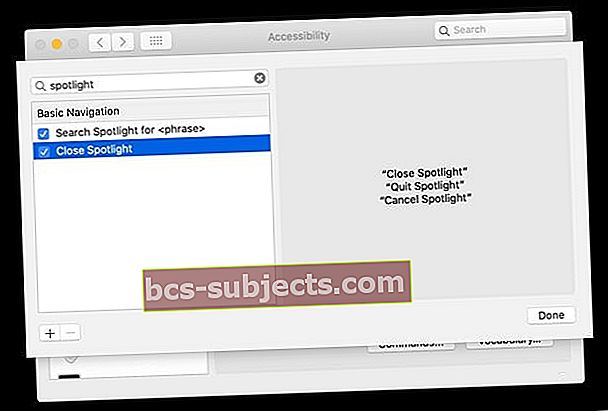
- Selecione um item da lista para ver seus comandos disponíveis
- Para habilitar um comando, marque sua caixa de seleção
- Para desativar um comando, desmarque sua caixa de seleção
Você também pode dizer “Mostrar comandos” ou “Mostrar o que posso dizer” para ver a lista de comandos de voz disponíveis para você.
Ou crie seu próprio comando de controle de voz!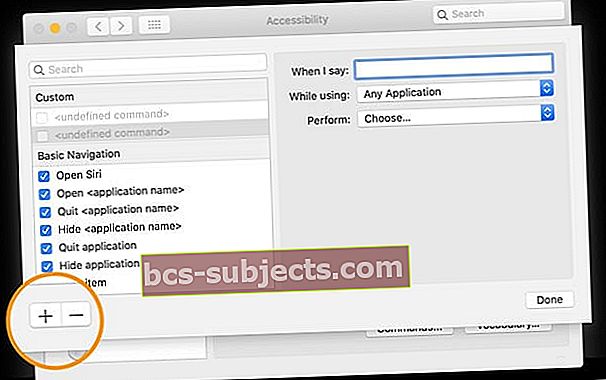
- Vamos paraAcessibilidade > Controle de voz
- Clique no Comandos ... botão
- Toque no + sinal no canto inferior
- Adicione as opções de comando para: quando digo, durante o uso e a ação realizada
Se nada funcionou para corrigir o ditado no seu Mac, tente isto!
- Crie uma nova conta de administrador temporária
- Reinicie, faça login como essa nova conta de administrador temporária
- Mude sua conta de administrador regular para uma conta de não administrador
- Desative o controle dos pais em sua conta que agora não é de administrador
- Mude sua conta normal de volta para uma conta de administrador
- Reinicie, faça login em sua conta de administrador normal
- Excluir conta de administrador temporária
- Habilitar Ditado
Essa correção funcionou para as pessoas quando as outras dicas de solução de problemas não funcionaram. Espero que este último funcione para você também!
Como usar o ditado no Mac
Algumas pessoas não sabem realmente como configurar e usar o recurso de ditado do Mac, então vamos revisar alguns princípios básicos.
Primeiro, configure o ditado em seu Mac
- Vou ao Menu Apple> Preferências do Sistema> Teclado> Ditado
- Toque em No botão radial para ativar o ditado
- Marque a caixa para Ditado aprimorado, se quiser acessar esse recurso quando não estiver online. O Enhanced Dictation está disponível no OS X Mavericks e superior e no macOS Mojave e inferior
- Selecione seu língua e dialeto regional, se aplicável
- Escolha o seu atalho de teclado preferido lançar ditado
- Toque em ícone de microfone se estiver usando um microfone, diferente do microfone interno do Mac
Peça ao Siri para ativar o ditado
Para quem tem macOS Sierra e superior, você também pode peça ao Siri para ativar o ditado para você! 
Use ditado no seu Mac
- Abra um documento, e-mail, mensagem ou outros aplicativos com campos de texto e coloque o cursor no ponto de inserção onde deseja que o texto ditado apareça
- Pressione o seu atalho de teclado preferido ou escolha Editar> Iniciar Ditado para começar o ditado
- Quando o seu Mac está pronto para ditar, ele mostra um ícone de microfone na tela
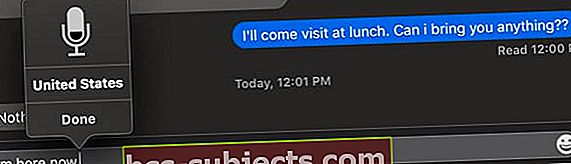
- Fale as palavras que você deseja que seu Mac digite - faça isso devagar
- Para parar de ditar, clique em Concluído logo abaixo do ícone do microfone