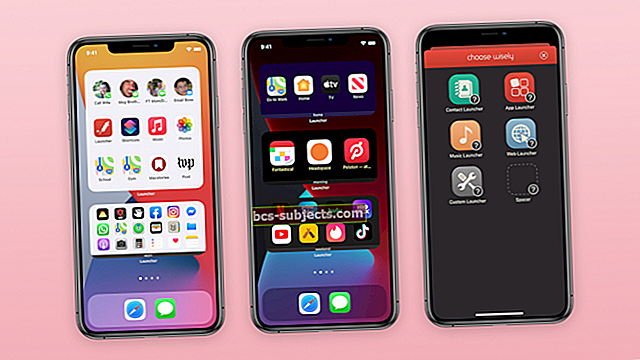Um Mac que não inicializa é um Mac bastante inútil. Mas a situação piora se você tiver toneladas de dados que ainda não foram armazenados em backup. Então, o que você faz nessas situações?
É difícil dizer. Pode haver uma variedade de problemas que podem fazer com que o processo de inicialização de um Mac falhe ou que o processo de inicialização fique “preso” na barra de carregamento. O problema provavelmente pode ser corrigido, mas pode não ser a solução mais simples em todos os casos. De qualquer forma, aqui estão as etapas de solução de problemas que você deve seguir para consertar um Mac que não inicializa.
Meu Mac não liga - e agora?
Isso pode parecer óbvio, mas verifique se o seu Mac tem energia ou se a bateria precisa ser carregada.
Para Macs de mesa, um cabo pode ter sido desconectado. Para modelos de MacBook mais antigos, uma bateria degradada pode causar problemas que fazem com que pareça que não inicializa.
Experimente o modo de segurança
Uma das primeiras coisas a tentar quando um Mac não carrega no macOS é simplesmente inicializar no Modo de segurança.
- Desligue seu computador. Se estiver desligado, pule para a próxima etapa.
- Pressione e segure a tecla Shift.
- Ligue o seu computador.
- Depois de ver o logotipo da Apple, solte a tecla Shift.
Se o seu Mac inicializar com êxito no Modo de segurança, ele pode ter resolvido qualquer problema de inicialização que tenha ocorrido. Tente reiniciar seu Mac neste momento.
Reinicializar NVRAM e PRAM
A próxima coisa é tentar redefinir sua NVRAM ou PRAM. Esta é uma técnica básica de solução de problemas que pode corrigir uma série de problemas em seu Mac.

- Desligue o seu Mac.
- Ligue o seu Mac de volta.
- Pressione e segure imediatamente estas quatro teclas: Option + Command + P + R.
- Certifique-se de segurar as teclas por pelo menos 20 segundos. Em alguns Macs, você pode ouvir um som de inicialização sendo reproduzido duas vezes ou o logotipo da Apple aparecer e reaparecer duas vezes.
Se isso resolver o problema com êxito, volte às Preferências do Sistema e reajuste tudo o que foi redefinido. Isso pode incluir fuso horário, resolução e volume de som.
Use o Utilitário de Disco no Modo de Recuperação
 O modo de recuperação do macOS é uma maneira prática de corrigir uma ampla variedade de problemas com o disco do seu Mac.
O modo de recuperação do macOS é uma maneira prática de corrigir uma ampla variedade de problemas com o disco do seu Mac. Se o seu Mac está inicializando, mas está travando na barra de progresso ou simplesmente não carrega no macOS, é provável que haja um problema de software.
Uma das primeiras coisas que você deve fazer é inicializar no modo de recuperação e tentar reparar sua unidade principal usando o Utilitário de disco. Veja como.
- Certifique-se de que o seu Mac esteja desligado.
- Mantenha pressionadas as teclas Command + R.
- Ligue seu MAc.
- Neste ponto, o logotipo da Apple deve aparecer em sua tela.
- Depois de ver a janela pop-up Modo de recuperação, selecione Utilitário de disco no menu OS X Utilitários.
- Selecione o disco ou partição em que você instalou o macOS. (Se você não mexeu com isso, deve haver apenas um.)
- Clique em Primeiros Socorros na barra de menu superior.
Assim que o processo de reparo for concluído, reinicie o Mac para ver se o problema foi corrigido.
Reinicializar o controlador de gerenciamento do sistema
Outro método de solução de problemas mais aprofundado envolve a redefinição do Controlador de gerenciamento do sistema do Mac. Se nenhum dos métodos acima funcionou, então esta pode ser uma boa opção para tentar a seguir.
É um processo bastante demorado e pode remover a bateria do seu MacBook ou desconectar o cabo de alimentação do seu Mac de mesa.
Na verdade, como varia dependendo do modelo de Mac que você possui, é um processo um pouco complicado para caber aqui. Recomendamos consultar o documento de suporte da Apple sobre o assunto.
- Como redefinir o System Management Controller no seu Mac (site Apple.com)
Restaurar da máquina do tempo
Você também pode tentar restaurar um backup anterior do Time Machine para ver se isso resolve o problema.
- Certifique-se de que o seu Mac esteja desligado. -
- Conecte seu drive Time Machine em seu Mac
- Mantenha pressionadas as teclas Command + R.
- Ligue o seu Mac.
- Neste ponto, o logotipo da Apple deve aparecer em sua tela.
- Depois de ver a janela pop-up Modo de recuperação, selecione Restaurar do backup do Time Machine.
Reinstale o macOS
Se acontecer o pior, pode ser necessário reinstalar o macOS. No entanto, isso não precisa necessariamente envolver a limpeza do disco.
- Certifique-se de que o seu Mac esteja desligado.
- Mantenha pressionadas as teclas Command + R.
- Ligue o seu Mac.
- Neste ponto, o logotipo da Apple deve aparecer em sua tela.
- Depois de ver a janela pop-up Modo de recuperação, selecione Reinstalar no menu de utilitários do OS X.
- O modo de recuperação irá guiá-lo pelo resto do processo.
 Na pior das hipóteses, pode ser necessário reinstalar o macOS para corrigir o problema.
Na pior das hipóteses, pode ser necessário reinstalar o macOS para corrigir o problema. É importante notar que você terá a opção de apagar o disco ou não. Embora o apagamento apague todos os seus dados, também pode ser mais eficaz para lidar com problemas baseados em software.
Se você tiver um backup recente do Time Machine, recomendamos limpar o disco. Se você só precisa recuperar alguns dados da unidade, reinstalar o macOS sem limpar o disco pode ser a melhor opção.
Se todo o resto falhar…
Se nenhum dos métodos acima funcionar, é provável que haja um problema mais profundo que não pode ser necessariamente corrigido pelo usuário.
Nestes casos, recomendamos que leve o seu Mac ou MacBook a uma Apple Store ou Fornecedor de Serviços Autorizado Apple. A equipe de lá será capaz de ajudar a diagnosticar - e com sorte - consertar qualquer problema mais sério de software ou hardware.
Você pode marcar um compromisso no Genius Bar usando este link.
Algumas coisas para tentar no futuro
Existem várias coisas que podem causar problemas de inicialização. Aqui estão alguns culpados comuns que observamos.
- Evite bloatware. Itens como limpadores de disco do Mac e outras ferramentas de manutenção do sistema geralmente não são necessários no macOS. Pior ainda, algumas dessas ferramentas podem danificar o software do seu MacBook.
- Tenha cuidado com a inicialização dupla. O carregador de boot no macOS é bastante meticuloso. Se você tentar instalar qualquer outro sistema operacional no modo de inicialização dupla, poderá danificar o carregador de inicialização. Se você tiver que executar outro sistema operacional em seu Mac, tente usar uma máquina virtual ou inicializar a partir de um dispositivo USB.
- Reinicie seu Mac periodicamente. De acordo com alguns relatórios de usuários, esse problema apareceu quando um Mac que não foi reiniciado por um tempo foi reiniciado. Embora não possamos verificar se isso causa o problema, provavelmente é melhor reiniciar o Mac de vez em quando.
Você conseguiu usar as dicas para corrigir os problemas do seu Mac? Deixe-nos saber usando os comentários abaixo.