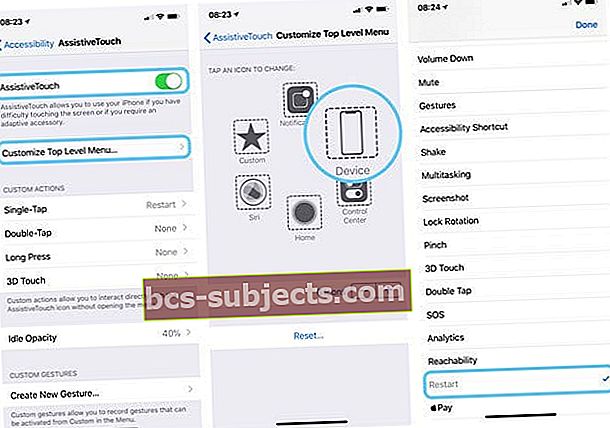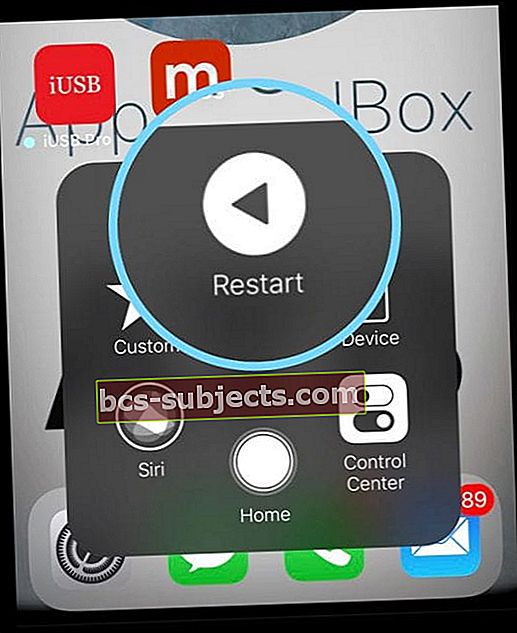Tem um novo iPhone X Series e não consegue descobrir como forçá-lo a reiniciar? Assim como o iPhone 8 e o X original, a Apple muda seu método para reiniciar as linhas mais recentes do iPhone - de novo!
Infelizmente, se você tentar forçar uma reinicialização usando a maneira do iPhone 7 de pressionar Diminuir Volume e Ligar / Desligar, você receberá um alerta de emergência muito alto e perturbador (esta série de botões agora ativa o recurso SOS de Emergência do seu iPhone.) E por experiência pessoal, é bastante angustiante.

Por que forçar uma reinicialização?
Uma reinicialização forçada é uma reinicialização no nível do hardware, enquanto uma reinicialização normal (desligar e religar) está no nível do software. É por isso que uma reinicialização forçada funciona mesmo quando seu iDevice está completamente congelado ou com defeito de alguma forma
Lembre-se primeiro de tentar uma reinicialização regular (desligando o dispositivo e ligando-o novamente) antes de tentar uma reinicialização forçada.
Isso ocorre porque uma reinicialização forçada impede que o iOS siga os procedimentos normais de desligamento - coisas que realmente protegem seu telefone ou iDevice.
Uma reinicialização forçada é como desconectar o computador quando ele não está funcionando ou não responde - às vezes precisamos fazer isso porque não há outras opções.
Mas precisamos ter cuidado. Portanto, sempre, sempre tente uma reinicialização normal primeiro!
ARTIGOS RELACIONADOS
- Como fazer um modo DFU nos modelos iPhone X, iPhone 8, iPhone 8 Plus
Como forçar a reinicialização do iPhone X, XS, XR e o 8 e 8 Plus
Agora, é um processo de 3 etapas
- Toque (pressione e solte rapidamente) o botão Aumentar o volume
- Em seguida, toque (pressione rapidamente e solte) o botão Diminuir volume
- Pressione e segure o botão lateral até ver o logotipo da Apple e, em seguida, solte
- Se você vir a opção deslizar para desligar, mantenha pressionado o botão lateral até que o logotipo da Apple apareça na tela
Forçar reinicialização de iPhones de modelos mais antigos
- Em um iPhone 7 ou iPhone 7 Plus
- Pressione e segure os botões Lateral (liga / desliga) e Diminuir volume até ver o logotipo da Apple

- Pressione e segure os botões Lateral (liga / desliga) e Diminuir volume até ver o logotipo da Apple
- Em um iPhone 6s e anterior, iPad ou iPod Touch
- Pressione e segure o botão Home e Power até ver o logotipo da Apple

- Pressione e segure o botão Home e Power até ver o logotipo da Apple
Forçar reinicialização com seu aplicativo de configurações no iOS 11+
Para pessoas que usam iOS 11 e superior, há uma maneira adicional de forçar o iDevice a reiniciar usando um recurso de acessibilidade chamado AssistiveTouch no aplicativo de configurações do iOS 11.
O Assistive Touch adiciona um botão redondo e branco na tela com opções de ação rápida, incluindo Reiniciar. Para usar este recurso, você deve primeiro ativar o AssistiveTouch e adicionar Reiniciar às opções de menu personalizadas.
Usando AssistiveTouch para reiniciar
- Vamos para Configurações> Geral> Acessibilidade
- Role para baixo e toque em AssistiveTouch
- Ativar toque auxiliar
- Um pequeno botão circular aparece na tela - este é o seu menu de ação rápida
- Selecione Personalizar Menu de Nível Superior
- Toque em qualquer ícone e selecione Reiniciar na lista de opções
- Escolha Concluído para salvar
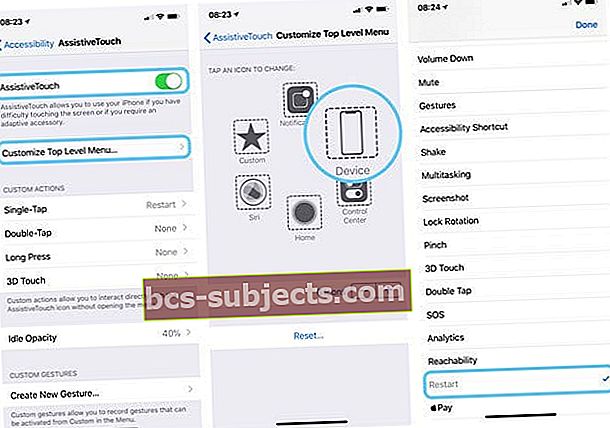
Use a opção de reinicialização do AssistiveTouch
- Vá para a tela inicial
- Toque no botão Assistive Touch na tela e selecione Reiniciar
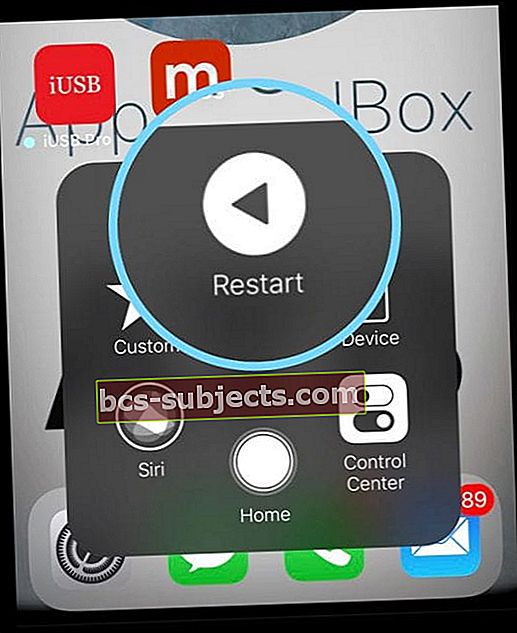
- O dispositivo é reiniciado e o logotipo da Apple aparece na tela
O que acontece se eu forçar a reinicialização dos métodos antigos?
Se você estiver tentando forçar uma reinicialização usando o estilo do iPhone 7, você obterá os recursos do Emergency SOS - e cara, você sabe disso! Um alerta de emergência soa, sua tela SOS aparece e tudo no seu dispositivo permite que você saiba que isso é apenas para negócios sérios.
Se você tentar a maneira mais antiga de pressionar Home (para iPhone 8 e 7) e Power, você obterá uma bela captura de tela do que quer que esteja em sua tela naquele momento!
Acredite em mim; Já fiz isso um milhão de vezes e continua contando! Agradeço que, no iOS 11+, haja uma maneira rápida de NÃO salvar essas capturas de tela inadvertidas. Se você não conhece esse truque, ele é muito útil!
Como excluir capturas de tela acidentais em iPhones com iOS 11 e superior
Imediatamente depois de tirar uma captura de tela sem querer, toque na visualização da captura de tela no canto inferior esquerdo da tela.
Quando o menu de edição for aberto, pressione Concluído no canto superior esquerdo seguido de Excluir captura de tela no menu pop-up. É isso! E, felizmente, você não terá um monte de capturas de tela indesejadas ocupando espaço na sua biblioteca de fotos.
Tem muitas capturas de tela acidentais?
Se você esquecer de excluir as capturas de tela acidentais e isso aumentar com o tempo, há outra maneira de revisar todas as capturas de tela em seu dispositivo iOS e se livrar das acidentais.
Para revisar suas capturas de tela no seu telefone iPhone X Series ou iPhone 8/8 +, toque no aplicativo Fotos para abri-lo.
Em seguida, toque em álbuns no canto inferior direito da tela. Isso abrirá todos os álbuns em seu aplicativo de fotos.
Role para baixo até ver a pasta “Screenshots”.
Se você tiver muitos álbuns, também pode usar o botão de pesquisa no canto superior direito da tela e pesquisar as capturas de tela para localizar a pasta.
Uma vez na pasta, você pode revisar as capturas de tela e excluir aquelas que foram tiradas acidentalmente.