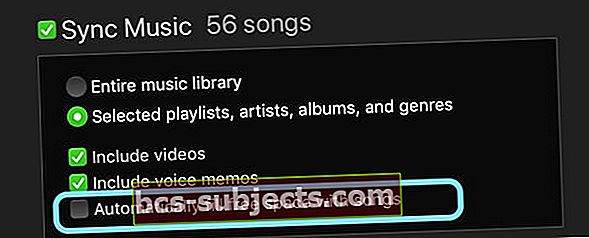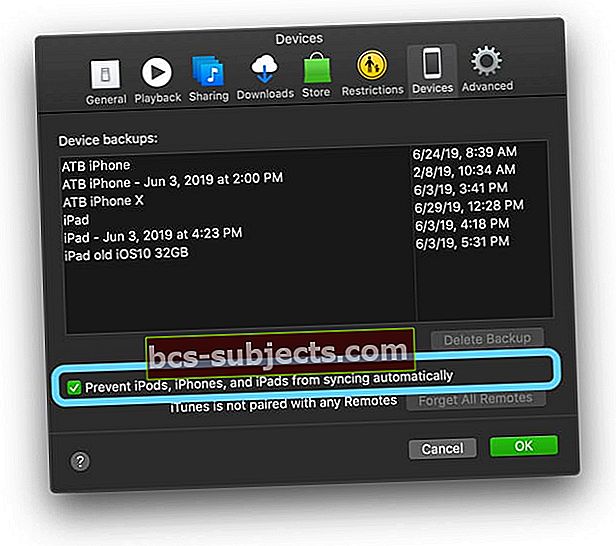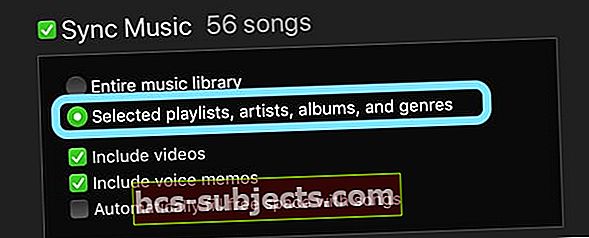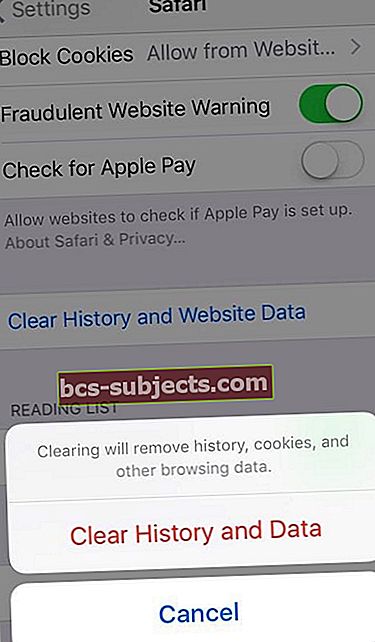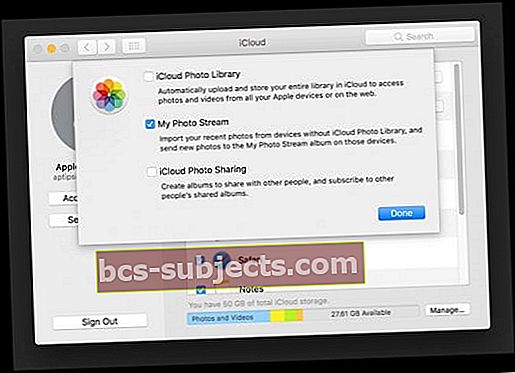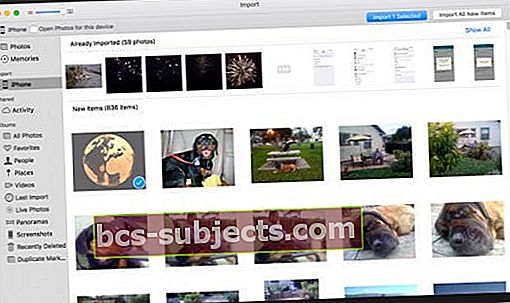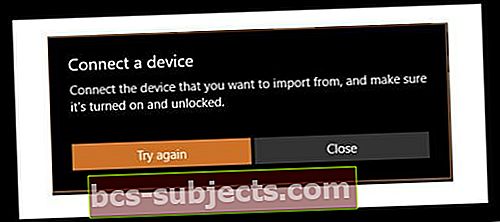Como pai, meu iPhone é vital. Isso me mantém em contato com meus filhos, suas escolas, outros pais e até mesmo meu ex-cônjuge. Mas a coisa mais importante que meu iPhone faz é tirar fotos e gravar vídeos dos meus filhos (e do meu cachorro).
E eu o uso para todos os nossos eventos familiares, sociais e escolares. Então, quando diz “não é possível tirar uma foto Não há armazenamento disponível suficiente para tirar uma foto. Você pode gerenciar seu armazenamento em Configurações"Ou algo semelhante, é um grande (quero dizer GRANDE) problema. Eu adoraria atualizar meu iPhone 6S de 16 GB, mas agora o dinheiro está apertado e essa é uma atualização que eu simplesmente não posso pagar.
Siga estas dicas rápidas para ajudar quando seu iPhone ou iPad disser que o armazenamento está quase cheio e não pode levar fotos
- Reinicie o seu dispositivo para limpar o cache imediato
- Remova todas as fotos ou músicas indesejadas do seu iPhone ou iPad para liberar espaço
- Configure seu iPhone ou iPad para otimizar o armazenamento de fotos em vez de baixar e manter as originais
- Altere as configurações do iTunes para que seu iPhone ou iPad não preencha automaticamente o armazenamento com músicas
- Pare de sincronizar o iTunes com o seu iDevice
- Verifique seu álbum excluído do aplicativo Fotos e exclua todas as fotos imediatamente
- Atualize seus dispositivos iOS ou iPadOS
- Redefina todas as configurações do seu dispositivo
- Exclua os dados do aplicativo ou exclua e reinstale os aplicativos para se livrar do excesso de aplicativos
- Remova algumas mensagens de texto mais antigas do aplicativo Message
- Limpe o cache e o histórico do Safari
Meu iPhone é minha câmera!
Nas últimas semanas, usei a câmera do meu iPhone para capturar todos os meus filhos na escola e no acampamento de verão - uma apresentação em uma noite e um evento atlético no dia seguinte. Essas memórias são preciosas e algo que quero guardar para quando meus filhos crescerem ... e para os filhos deles quando se tornarem pais.
Mas na noite passada, quando a cortina se fechou e meus filhos entraram no palco, minha câmera falhou. Não importa o que eu fiz ou como o emoldurei, continuei a ver a mensagem Não é possível tirar foto. 
Olhando ao redor da sala, parecia que todos os outros pais tinham o mesmo problema. Todo mundo estava tentando, mas ninguém parecia ter espaço para tirar aquelas fotos ontem à noite!
O armazenamento do meu iPhone está cheio, mas não está !!!
Então, sim, meu iPhone está me dizendo que meu armazenamento está cheio. Mas quando adiciono todos os meus aplicativos, parece que devo ter pelo menos 2 a 3 GB de espaço livre. Isso aconteceu com meu último telefone também. E tenho certeza de que não estou sozinho em meu iPhone 6 de 16 GB me dizendo que meu armazenamento está cheio.
E parece que não importa o quanto eu excluo gerenciando meu Armazenamento em Configurações, e ainda recebo esta Mensagem de Armazenamento Quase Cheio. É super frustrante !!!
Então decidi dar uma olhada mais de perto.
Depois de excluir um monte de aplicativos, fotos e até os dois vídeos favoritos da minha filha - o armazenamento geral não mudou!
Que diabos?
Então, ao cavar um pouco mais fundo, somei todos os meus aplicativos E todos os seus dados, e você não saberia que devo ter pelo menos 3 GB de espaço livre? São muitas fotos que devo tirar.
Mesmo depois de realizar uma reinicialização a frio, nada mudou muito. Um pouco de espaço adicional foi liberado.
E então, depois de tirar apenas mais algumas fotos, meu iPhone rapidamente ficou cheio novamente. O que da????
Explicação da sua biblioteca de fotos do iCloud!
Sua biblioteca de fotos do iCloud é um backup E um serviço de sincronização de fotos. É por isso que quando você exclui uma foto em um lugar, ele remove essa foto de todos os dispositivos usando o mesmo ID Apple. Mas armazenar todas essas fotos geralmente ocupa muito do armazenamento do seu iDevice.
Com o iOS 10+, a Apple desenvolveu uma solução chamada Optimize Storage para gerenciar melhor o armazenamento de fotos para você.
Encontre em Configurações> Perfil de ID da Apple> iCloud> Fotos ouDefinições > Fotos> Otimize o armazenamento. 
Quando você tem armazenamento local suficiente no dispositivo, as fotos permanecem "como estão" no dispositivo. MAS, quando seu iPhone (ou outro iDevice) precisa de espaço, a Apple move todas as versões de alta resolução de suas fotos para sua conta do iCloud, liberando espaço de armazenamento em seu dispositivo.
Depois de mover essas fotos para o iCloud, tudo o que é mantido no seu iPhone são miniaturas compactadas, até que você abra uma foto novamente.
Quando você abre uma foto, seu dispositivo baixa uma versão otimizada para dispositivo dessa foto do iCloud. A versão em resolução máxima permanece no iCloud e não é baixada até que você edite ou compartilhe a foto.
Então, como faço para obter mais espaço de armazenamento no meu iPhone?
A exclusão de fotos é, na verdade, um aviso de exclusão de 30 dias
A primeira coisa que descobri é que todas as fotos que excluí não são realmente excluídas até 30-40 dias depois de inicialmente removê-las.
Então, liberei um pouco mais de espaço excluindo todas as fotos da minha pasta Removidas recentemente no aplicativo Fotos
- Para fazer isso, abra o App de fotos> Álbuns> Excluídos recentemente
- Selecione suas fotos / vídeos e pressione Excluir
- Como você já excluiu essas fotos, provavelmente é uma boa prática pressionar Excluir tudo

Quando o armazenamento estiver cheio, atualize seu iOS
Se você ainda não atualizou seu iPhone para o iOS mais recente, é um ótimo momento para fazer essa atualização depois de liberar algum espaço ao excluir realmente suas fotos.
As versões mais recentes do iOS, como iOS12 e iOS13, são simplificadas, para que você obtenha mais armazenamento para seus aplicativos, músicas, fotos e vídeos - por isso, é uma ótima ideia atualizar seu iOS, se possível.
A partir do iOS 10, há um ótimo novo recurso iCloud para fotos chamado Optimize iPhone Storage
- Com este recurso selecionado, quando seu armazenamento fica baixo, seu iPhone mantém versões de alta resolução de suas fotos em sua conta do iCloud e coloca versões menores e compactadas em seu iPhone
- Ao armazenar versões menores em seu telefone, o armazenamento é liberado, permitindo que você tire mais fotos, baixe aplicativos, filmes, música e até mesmo atualize seu iOS
- Ative Otimize o armazenamento do iPhone para fotos em Ajustes> Fotos (ou Fotos e Câmera)> Ativar Biblioteca de Fotos do iCloud> Selecionar Otimizar Armazenamento do iPhone
- Outra maneira de fazer essa atualização é por meio das configurações do iCloud: vá para Configurações> Perfil de ID da Apple> iCloud> Fotos> Escolha para otimizar o armazenamento do iPhone

Biblioteca de fotos do iCloud
A única desvantagem é que você está usando sua conta do iCloud para armazenar as imagens em resolução máxima.
Então, se você tiver muitas imagens, essa conta gratuita de 5 GB do iCloud não durará muito.
O lado bom é que a atualização para um plano pago começa em apenas US $ 0,99 / mês para 50 GB. Para a maioria de nós, isso é bastante espaço de armazenamento para todas as nossas fotos, backups e outras mídias do iPhone.
Mesmo o plano maior de 200 GB custa apenas alguns dólares por mês (US $ 2,99), então se você tira muitas fotos e vídeos (especialmente em 4K), considere optar por esses planos maiores.
Para ver os planos disponíveis em seu país, confira o site do Plano de Armazenamento iCloud da Apple!
Esteja ciente de que com a Biblioteca de fotos do iCloud, quando você exclui uma foto de um dispositivo, ela remove a mesma foto de todos os dispositivos, incluindo computadores - praticamente qualquer dispositivo que tenha a Biblioteca de fotos do iCloud habilitada e esteja conectado ao mesmo ID Apple.
Verifique o seu armazenamento
Se as três etapas anteriores (excluir a pasta recentemente excluída em Fotos, atualizar seu iOS e possivelmente ativar a Biblioteca de fotos do iCloud com fotos otimizadas) não moveram seu armazenamento na direção certa, então é hora de dar uma olhada em como o seu iPhone está usando o armazenamento.
Existem duas maneiras de fazer isso: por meio do aplicativo Configurações e com o iTunes em um computador (Mac ou Windows).
Como verificar o armazenamento do seu iPhone ou iPad com o iTunes
Uma ótima maneira de ver o que está acontecendo com o armazenamento do seu iPhone ou outro iDevice é através do iTunes, em um Mac ou PC com Windows.
Abra o iTunes, conecte seu dispositivo e selecione-o.
Um gráfico de barras mostra quanto armazenamento seu conteúdo iOS usa, dividido por tipo de conteúdo. Para inspecionar, mova o mouse sobre o gráfico em cada tipo de conteúdo, como aplicativos, música, podcasts, documentos e dados e assim por diante, para encontrar mais informações.

Tipos de conteúdo em seu iDevice e o que cada tipo inclui
- Áudio: Músicas, podcasts de áudio, livros de áudio, memos de voz e toques
- Vídeo: Filmes, videoclipes e programas de TV
- Fotos: Conteúdo do rolo da câmera, fluxo de fotos e biblioteca de fotos
- Apps: Aplicativos instalados. O conteúdo dos aplicativos está listado em Documentos e dados. (Descontinuado no iTunes 12.7)
- Livros: Livros da Apple, livros de áudio e arquivos PDF (descontinuado no iTunes 12.7)
- Documentos e dados: Lista de leitura offline do Safari, arquivos armazenados em aplicativos instalados e conteúdo de aplicativos como contatos, calendários, mensagens e e-mails (e seus anexos)
- Outro: Configurações, vozes da Siri, dados do sistema e arquivos em cache
Impeça o seu iPhone ou iPad de encher automaticamente o armazenamento do seu dispositivo
- Conecte o dispositivo ao computador
- Abrir iTunes
- Selecione o seu dispositivo e selecione Música
- Desmarque Preencher automaticamente o espaço livre com músicas
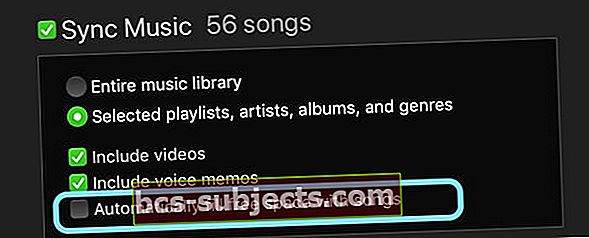
- Selecione Sincronizar
Se toda vez que você conectar o iPhone ao Mac ou PC, o iTunes tentar sincronizar centenas de músicas com o telefone e isso usar todo o armazenamento disponível do dispositivo, será necessário desligar a sincronização automática.
Pare o iTunes de sincronizando com seu iPhone ou iPad
- Lançar iTunes
- Vamos para iTunes> Preferências
- Selecione os Dispositivos aba
- Marque a caixa paraImpedir que iPods, iPhones e iPads sincronizem automaticamente
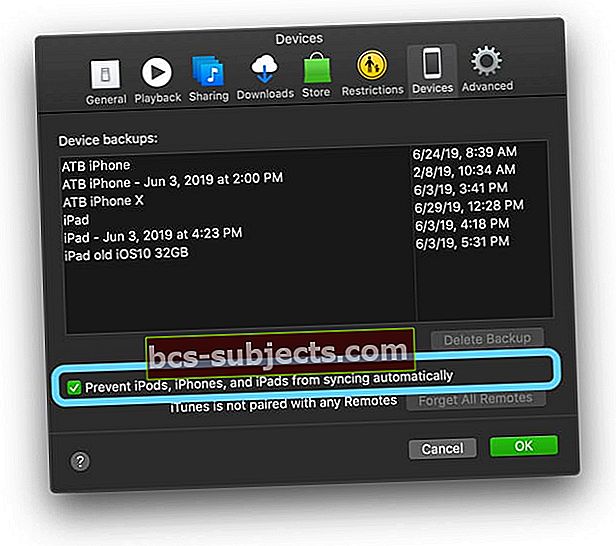
Depois de desligar a sincronização automática, escolha manualmente quais músicas serão transferidas para o seu dispositivo.
- Conecte seu telefone ao computador
- Lançar iTunes
- Espere pelo ícone de telefone aparecer
- Selecione Música da barra lateral esquerda
- Escolher Listas de reprodução selecionadas, artistas,álbuns e gêneros
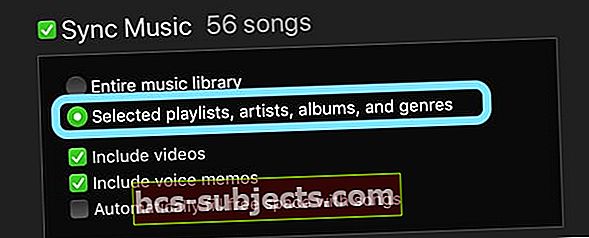
- Em seguida, marque a caixa para Sincronizar música
Como verificar o armazenamento do seu iPhone ou iPad com o aplicativo Ajustes
Vamos para Ajustes> Geral> Armazenamento do iPhone (> Armazenamento e uso do iCloud> Gerenciar armazenamento para iOS mais antigo).
Este menu mostra como e onde você usa o armazenamento do seu iPhone.
Você verá uma lista ou gráfico de quanto espaço é usado e o que está disponível. Abaixo, você encontra uma lista de todos os aplicativos em ordem de espaço usado atualmente.
Dê uma olhada nos aplicativos com mais armazenamento e exclua alguns ou todos os seus dados ou até mesmo o aplicativo. Dê uma olhada dentro de cada aplicativo tocando nele e observando duas variáveis: Tamanho do aplicativo e Documentos e dados.

- Tamanho do aplicativo é o software de aplicativo real necessário para executar um aplicativo
- Documentos e dados são todas as informações de registro, cookies, caches, imagens baixadas e outros tipos de arquivos criados durante o uso de um aplicativo
- Certos aplicativos oferecem um método para limpar caches, histórico de navegação ou downloads para remover alguns desses arquivos de “Documentos e Dados”
- Esta lista inclui aplicativos como Mensagens (ios11 +), Música, vídeos via aplicativo de TV e alguns outros dados de aplicativo - todos excluídos dentro deste menu Armazenamento
Mas, para a maioria dos aplicativos, excluir dados significa entrar no próprio aplicativo e remover coisas de lá.
E não se esqueça de verificar todos os vídeos e podcasts grandes, pois eles ocupam muito espaço de armazenamento e podem ser excluídos porque você geralmente pode baixá-los novamente quando quiser visualizá-los.
Otimize o armazenamento com ótimos recursos do iOS 11+!
Se você não atualizou para o iOS 11 ou superior, considere isso agora.
O iOS 11+ oferece algumas ferramentas muito úteis para otimizar o armazenamento.
Isso inclui recomendações para coisas como excluir conversas antigas, revisar anexos grandes, descarregar aplicativos não utilizados e revisar vídeos do iTunes.

Você encontrará até recomendações de aplicativos individuais ao tocar em aplicativos na lista de aplicativos em Ajustes> Geral> Armazenamento do iPhone.
É incrível, especialmente para pessoas com iPhones e iPads de 16 GB ou 32 GB! Toque aqui para saber mais sobre esses fantásticos recursos de gerenciamento de armazenamento do iOS 11.
Descarregue aplicativos para liberar espaço
Um dos melhores recursos de armazenamento do iOS 11+ é o aplicativo Offload.
É um recurso fantástico para usar quando você estiver com pouco espaço de armazenamento.
Offload App permite que você exclua um aplicativo, MAS mantenha todos os documentos e dados do aplicativo. Tudo que você precisa fazer é tocar no ícone do aplicativo excluído (mostra um ícone de nuvem ao lado de seu nome), e seu iPhone o restaura com todos os seus dados intactos!
Portanto, para aplicativos em que você precisa manter dados, como jogos, essa opção é muito bem-vinda!
Use-o até mesmo com lançadores pesados como o iMovie e o GarageBand, que tendem a ocupar muito espaço apenas para os dados do aplicativo. Ele está disponível para quase todos os aplicativos - mas não para Fotos ou Safari.
Existem duas maneiras de descarregar aplicativos no iOS11 +
- Habilite o descarregamento de aplicativos não usados e seu iDevice descarrega automaticamente quando detecta que o armazenamento está baixo
- Descarregue aplicativos manualmente, escolhendo e escolhendo quais aplicativos descarregam
- Abrir Ajustes> Geral> Armazenamento do iPhone e role para baixo até a lista de aplicativos
- Toque em um aplicativo e selecione Descarregar aplicativo
- Depois de descarregado, o aplicativo permanece no lugar, mas tem um ícone de nuvem ao lado de seu nome
- Reinstale tocando no ícone do aplicativo ou indo para Configurações> Geral> Armazenamento do iPhone> Aplicativo> Reinstalar aplicativo
Dica fácil - exclua aplicativos e reinstale!
Com o tempo, muitos aplicativos acumulam muitos dados em seus caches. Embora a Apple incentive os desenvolvedores de aplicativos iOS a criar aplicativos que tenham uma função de cache de auto-limpeza, alguns desenvolvedores não fazem isso!
Uma maneira simples de limpar os dados antigos do aplicativo em cache é excluí-lo e baixá-lo novamente
- Muitas das informações armazenadas em documentos e dados de um aplicativo são uma história antiga de que você não precisa.
- E muitos aplicativos não oferecem um recurso para despejar esses dados.
- Portanto, a maneira mais fácil de limpar todo esse lixo é remover o aplicativo e baixá-lo novamente.
- Faça isso para aplicativos em que você não precisa do seu histórico - coisas como aplicativos de notícias, aplicativos de streaming de música e muitos aplicativos de mídia social. É surpreendente como os dados do aplicativo ficam obstruídos!

Dê uma olhada em documentos e dados de aplicativos
- Vamos para Ajustes> Geral> Armazenamento do iPhone (> Gerenciar armazenamento para iOS mais antigo)
- Selecione um aplicativo listado na parte superior para usar dados
- Veja o tamanho do aplicativo versus documentos e dados
- Se Documentos e Dados excederem em muito o tamanho do aplicativo, considere excluí-lo se você não precisar desses dados ou se esses dados estiverem armazenados em outro lugar (como a nuvem ou servidores de aplicativos)
- Lembre-se de aplicativos como Facebook, Google Drive, Dropbox, etc. sempre armazenam dados em seus servidores, é por isso que você vê os mesmos dados em qualquer dispositivo ou navegador

Olhando um exemplo, percebi que o aplicativo de streaming de música Pandora tem 70,6 MB para o tamanho do aplicativo e 254,2 MB para seus documentos e dados. Isso parecia muito para um aplicativo de streaming de música, então eu o apaguei e instalei novamente.
Após esse processo que levou cerca de 2 minutos no total, o tamanho do aplicativo agora é de 70,9 MB e seus documentos e dados de 60,1 MB. Isso é uma economia rápida de quase 200 MB! Para pessoas com telefones de 16 GB, isso é um valor justo.
Gerencie seus dados de aplicativo de mensagens!
Agora que o Mensagens e, em particular, o iMessage, incluem muitos recursos adicionais, como adesivos, fotos, vídeos e conteúdo de soltar e arrastar.
Todas essas mensagens, Facebook Messenger ou WhatsApp potencialmente somam uma tonelada de fotos, vídeos e mensagens de bate-papo. Com o tempo, até mesmo um único tópico de bate-papo pode acumular mais de 1 GB de espaço, possivelmente até mais se houver muitos vídeos.
De longe, a maneira mais fácil de gerenciar suas mensagens é alterar por quanto tempo seu iDevice as armazena!
Vamos para Configurações> Mensagens> Manter mensagem e atualize o prazo aqui de Forever para 30 dias. Isso faz exatamente o que diz, excluindo mensagens depois de terem permanecido em seu dispositivo por mais de 30 dias.

MAS, se você tiver certas mensagens das quais não pode suportar, confira nosso artigo detalhado sobre como gerenciar dados do iMessage e aprenda algumas dicas excelentes sobre como preservar esses textos indefinidamente.
Aplicativos de terceiros, como o WhatsApp, oferecem até mesmo seu próprio método de backup de mensagens, então verifique seu aplicativo de mensagens favorito para ver se ele oferece um backup no aplicativo.
O iOS 11+ também inclui um ótimo sistema de gerenciamento de mensagens que permite que você exclua seus documentos e dados por categoria, incluindo conversas, fotos, vídeos, GIFs e adesivos, e até mesmo outros tipos de dados.
Para aqueles de vocês que realmente amam usar e manter Mensagens, esta ferramenta de gerenciamento de armazenamento de mensagens é para você!
Excluir Cache do Safari
Freqüentemente, o Safari é o devorador de armazenamento.
Portanto, se você usa o Safari para a maior parte ou toda a sua navegação na web, é uma boa prática limpar o cache, o histórico e os cookies para liberar espaço.
Para sua informação, o Safari armazena dados em cache para reduzir o tempo gasto no acesso a sites visitados com frequência. Com o tempo, esse cache fica cada vez maior. Então, vamos ver se podemos liberar algum espaço excluindo o cache do Safari hoje.
- Vamos para Configurações> Safari> Limpar histórico e dados do site
- Isso limpa os dados de todos os dispositivos conectados ao iCloud
- Em seguida, vá para Avançado> Dados do site e limpe qualquer coisa listada lá
- Às vezes está vazio, então não se preocupe se não vir nada. Isso é realmente uma boa notícia
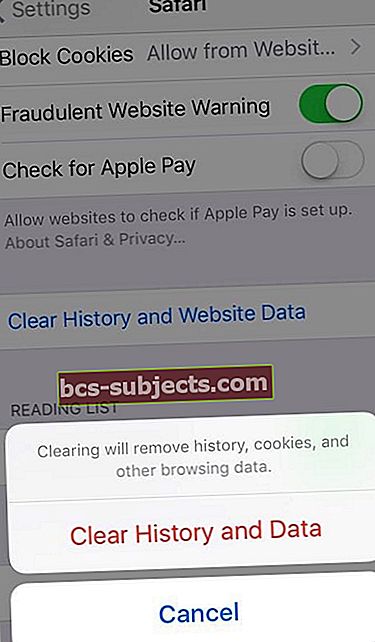
Para obter mais informações sobre como excluir o cache do Safari, especialmente se você não conseguir excluir alguns dados do site, consulte este artigo Como corrigir não consigo excluir o histórico do Safari no iPhone.
Verifique a memória do sistema do seu iPad ou iPhone
Não se esqueça de que seu sistema requer armazenamento.
Todos os dados do seu sistema iOS ocupam espaço - isso inclui coisas como configurações do dispositivo, vozes Siri, vozes VoiceOver, dados do sistema, incluindo alguns aplicativos nativos, arquivos temporários e arquivos em cache.
Essas coisas geralmente somam muitos dados.
A boa notícia é que limpar o cache e os arquivos temporários é relativamente fácil. Usar este recurso redefine todas as configurações personalizadas do seu iPhone. Todos os seus aplicativos e dados ainda estão lá, mas redefine todas as preferências de configuração, como toques, papéis de parede, configurações de som, configurações de tela e configurações de rede (configurações de celular e Wi-Fi).

Usar Redefina todas as configurações em Ajustes> Geral> Redefinir todas as configurações para limpar muitos dos seus arquivos temporários e em cache
Estatísticas do sistema para iOS 11 e superior
Para quem usa iOS 11+, há uma grande adição aos detalhes de armazenamento do seu iPhone, os detalhes do seu sistema!
Por fim, a Apple permite que vejamos quanta memória nossos arquivos de sistema iOS ocupam.
Eles não podem ser apagados, mas é bom saber para onde está indo toda a sua memória, seja para aplicativos, dados de aplicativos ou para o próprio sistema operacional iOS.
Para descobrir quanta memória o iOS ocupa, vá para Ajustes> Geral> Armazenamento do iPhonee role até o fim, passando por todos os aplicativos.
Na parte inferior você encontra o Sistema. Portanto, se os números não estiverem somando, certifique-se de considerar os arquivos do sistema iOS primeiro.

Atualizar algumas configurações de foto e vídeo do iPhone
Limite as configurações de foto e vídeo
Se você for como eu, você tira muitas fotos e vídeos (ou tenta tirar).
Na maioria das vezes, não precisamos da melhor oferta da nossa câmera do iPhone para capturar o momento.
Ajustar a resolução da nossa câmera ajuda muito a salvar esses dados preciosos para outras coisas, então vamos ajustar algumas configurações da câmera, para encontrarmos um meio-termo de ótimas fotos E economia de armazenamento.
Gravações de Vídeo
Visite as configurações de sua câmera em Configurações> Câmera (iOS 11+) ou Configurações> Fotos e câmera.
- Localize os itens identificados como Gravar Vídeo e Gravar Slo-mo (nem todos os iPhones oferecem Slo-mo, então se você não vir esta opção, não se preocupe)
- Altere essas configurações de gravação de vídeo para 720p HD ou 1080 HD - quanto menor o número, maior será a economia de espaço
- Evite configurar Gravar Vídeo em 4K, a menos que tenha um motivo convincente, como gravar algo extraordinário onde você precisa desse nível de detalhe. Para a maioria das coisas, 1080 ou 720 funcionam perfeitamente!

Fotos HDR
Em seguida, volte às configurações da câmera e procure o item Manter foto normal.
Recomendamos que você desative essa configuração. Quando LIGADO, sempre que você tira uma foto HDR, seu iPhone salva automaticamente várias cópias dessa mesma foto.
Salvar cópias significa que suas fotos ocupam mais espaço de armazenamento no seu iPhone. Se você sempre revê suas fotos e exclui a versão que não deseja manter; não é um problema. Mas a maioria de nós não revisa rotineiramente todas as nossas fotos, então é melhor DESATIVAR essa configuração.

Seu iPhone cria automaticamente fotos HDR ou de alto alcance dinâmico para você quando achar apropriado.
Basicamente, seu iPhone tira três versões diferentes de cada foto que você tira em rápida sucessão - uma para as partes sombreadas, uma para os tons médios e uma para as partes brilhantes.
Em seguida, seu telefone mescla as melhores partes das três fotos na única imagem que você vê. Normalmente, o HDR oferece uma imagem melhor, com algumas exceções: movimento e silhuetas.
Ligando ou desligando o HDR
Felizmente, é fácil ligar ou desligar o HDR por meio do aplicativo da câmera. A configuração padrão é Auto, o que significa que seu iPhone determina quando é apropriado.
Mas se você quiser maior controle, procure o botão HDR na parte superior do seu aplicativo de câmera. Toque nele e selecione Automático, Ligado ou Desligado. Seu iPhone destaca sua seleção particular. Quando o HDR está desligado, o HDR é riscado. E quando o HDR estiver ativado, você verá o HDR em amarelo.

Lembre-se de que, com a configuração Auto HDR habilitada, seu iPhone escolhe quando usar este recurso. Nem todas as fotos são HDR. Fotos que são HDR dizem isso no canto superior esquerdo da visualização, próximo a outros indicadores de foto como Live, Long Exposure e assim por diante.

Evite o modo burst
Infelizmente, muitos de nós tiramos fotos no modo burst sem nem perceber!
Isso ocorre porque nossos iPhones atualmente não têm um botão ou alternador para ativar o modo burst. O modo Burst tira uma série de fotos em rápida sucessão. É ótimo para fotos de ação, mas não tão bom para fotos regulares.
Para minha tristeza, o modo burst é ativado quando você deixa seu dedo demorar um pouco mais no botão do obturador. E como não há como desativar esse recurso, mesmo em acessibilidade, aqueles de nós com dedos lentos muitas vezes ficam presos em uma série de fotos quando só queríamos uma! Fale sobre porcos de armazenamento.
Para contornar o problema, use o botão de aumentar o volume para tirar fotos em vez do botão do obturador na tela. Usar o aumento do volume sempre tira uma única foto, eliminando apenas o risco de uma série de fotos no modo burst!
Se você acidentalmente tirou uma sequência de fotos, são necessárias algumas etapas para escolher uma foto e excluir as outras.
- Abra o aplicativo Fotos e encontre suas fotos burst - procure um ícone de foto semelhante a pastas empilhadas
- Você verá sua foto identificada como uma explosão no canto superior esquerdo. Também lista o número de fotos na série burst
- Toque em Selecionar na parte inferior da tela para ver todas as fotos
- Deslize para a esquerda e para a direita para ver todas as fotos burst
- Toque nas fotos que deseja manter e pressione Concluído
- Selecione Manter tudo ou selecione Manter apenas favoritos, suas fotos selecionadas
- Fotos burst não selecionadas movidas para seu álbum excluído recentemente
- Não se esqueça de excluí-los mais uma vez para limpá-los do armazenamento do seu iPhone
Desligue o fluxo de fotos se você possuir vários dispositivos
Se você possui vários iDevices ou Macs que usam o mesmo ID da Apple, desligar Upload to My Photo Stream deve ajudar a manter algum espaço livre.
O Photo Stream carrega e baixa automaticamente novas fotos (dentro de 30 dias até um máximo de 1000 imagens) para todos os seus dispositivos Apple ID conectados quando esse dispositivo está conectado ao WiFi.
Portanto, todas as fotos tiradas com o iPad são baixadas automaticamente para o iPhone e vice-versa. Por esse motivo, recomendamos DESLIGAR o fluxo de fotos para iFolks com vários dispositivos.
- Para desativar o My Photo Stream, vá para Configurações> Fotos> e DESLIGUE o upload para o meu fluxo de fotos (ou My Photo Stream.)
- Desativar esse recurso também exclui todas as fotos atualmente no fluxo - elas devem estar em seus outros dispositivos, mas confirme isso antes de tocar em Excluir.
- Depois de escolher Excluir, a Apple exclui todas as fotos baixadas anteriormente de seu Photo Stream.
Quando você apaga imagens do My Photo Stream no seu iPhone (ou qualquer iDevice), elas são removidas AMBOS daquele iPhone (ou dispositivo) específico e do iCloud.
MAS, as fotos que você importar do My Photo Stream para seus outros dispositivos não serão excluídas. Sim, é confuso !!!!
Mas espere, às vezes meu fluxo de fotos faz sentido!
Se você possui apenas um iDevice e um computador (Windows ou Mac) OU se você usa contas Apple ID diferentes para seus dispositivos, manter (ou ativar) o My Photo Stream pode ser uma boa escolha.
Em particular, para iFolks que NÃO usam iCloud Photo Library, usar My Photo Stream é uma ótima maneira de arquivar suas fotos em um computador muito maior.
Uma ressalva: My Photo Stream oferece suporte aos formatos JPEG, PNG e TIFF e só funciona com fotos, não com vídeos ou fotos ao vivo.
A ideia aqui é usar o My Photo Stream como um veículo para levar suas fotos para o computador, que geralmente tem uma capacidade de armazenamento muito maior.
Consequentemente, faz sentido que seu computador seja o local onde você mantém sua coleção e arquivo de fotos de longo prazo. Para funcionar, você deve ter My Photo Stream habilitado no seu iPhone (ou iDevice) E no seu computador.
No seu iDevice, vá para Configurações> Perfil de ID da Apple> iCloud> Fotos e LIGUE o upload para o My Photo Stream
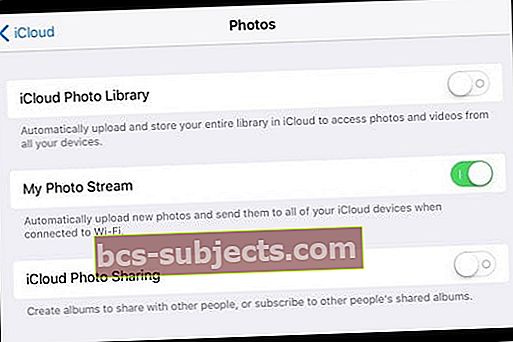
Ativar My Photo Stream em seu Mac
- No menu Apple, escolha Preferências do Sistema
- Clique iCloud. E selecione Fotos
- Clique no Opções botão e liga My Photo Stream
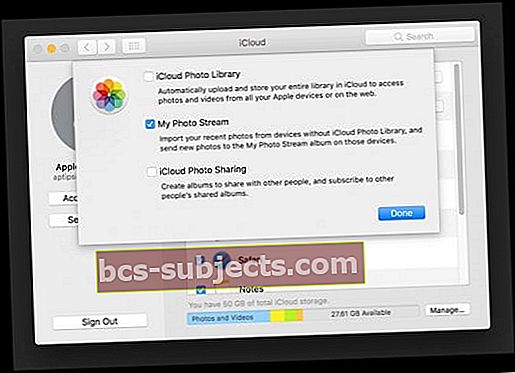
- Abrir Fotos
- Vamos para Fotos> Preferências
- Selecione Em geral e marque a caixa para Importar: Copiar itens para a biblioteca de fotos

Ative meu fluxo de fotos em seu PC com Windows
- Baixe e instale o iCloud para Windows
- Abrir iCloud
- Ao lado de Fotos, clique em Opções e selecione My Photo Stream & Baixe novas fotos e vídeos para o meu PC
- Clique Feito, então clique Aplicar

Quando você ativa o Fotos, o iCloud para Windows cria uma pasta Fotos no Gerenciador de Arquivos chamada Fotos do iCloud. Meu fluxo de fotos baixa automaticamente todas as novas fotos que você tirar em seus iDevices para a pasta Downloads.
Não se esqueça de fazer backup do seu iPhone e computador também!
Se estiver usando My Photo Stream e não iCloud Photo Library, certifique-se de fazer backup de seu iDevice e computador regularmente. Meu fluxo de fotos salva apenas as fotos por 30 dias, com um máximo de 1000 fotos a qualquer momento na nuvem.
Portanto, se o seu computador falhar, você perderá não apenas todos os seus outros aplicativos, documentos e arquivos, mas também toda a sua coleção de fotos! Portanto, seja inteligente e faça backup, pelo menos uma vez por semana.
Para usuários de Mac, o método de backup mais fácil é o Time Machine, que faz backup automaticamente quando o computador está ligado. E para iPhones, dê uma olhada em nosso artigo detalhado de backup do iOS.
Do It Old-School - Como importar manualmente fotos e vídeos
Se você não gosta da ideia da nuvem ou de seu primo, My Photo Stream, ainda existe a maneira antiga de mover fotos de seus iDevices para o computador. Sim, é demorado. E sim, muitas vezes é uma dor.
Mas pelo lado positivo, você tem a chance de revisitar todas essas memórias - e deletar algumas ao longo do caminho. Às vezes, o que acontece no seu iPhone deve realmente ficar no seu iPhone ... ou desaparecer completamente!
Para Macs
- Conecte seu iDevice ao seu Mac com o cabo lightning
- Se necessário, desbloqueie seu iDevice com sua senha
- Se você vir um prompt solicitando que você confie neste computador. Toque em confiança
- No seu Mac, o aplicativo Fotos abre automaticamente
- Caso contrário, abra o aplicativo Fotos manualmente
- Uma tela de importação aparece com todas as fotos e vídeos que estão em seu iDevice
- Se a tela de importação não for exibida, clique na guia Importar ou clique no nome do dispositivo na barra lateral
- Clique em Importar todas as novas fotos ou escolha as imagens que deseja e clique em Importar selecionadas
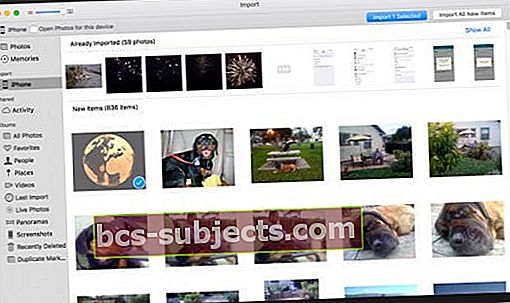
- Quando a importação for concluída, você verá uma mensagem perguntando se deseja excluir ou manter as fotos em seu iDevice
- Clique em Excluir itens para remover as imagens ou selecione Manter itens, para que permaneçam no dispositivo
- Ao selecionar Manter itens, você precisará excluí-los manualmente de seu iDevice
- É isso! Agora desconecte com segurança seu iDevice do seu Mac
Para Windows
- Instale a versão mais recente do iTunes. A importação de fotos para o seu PC com Windows requer o iTunes 12.5.1 ou posterior
- Conecte seu iDevice ao PC e abra o aplicativo Fotos
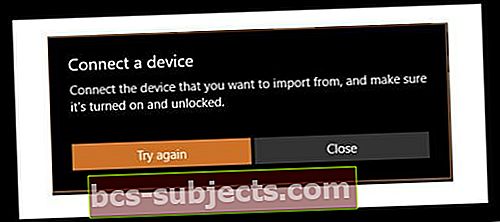
- Clique com o botão direito ou deslize para cima a partir da borda inferior para ver os comandos do aplicativo
- Selecione Importar
- Escolha o seu iDevice
- O aplicativo procura automaticamente todas as fotos e vídeos que não importou antes e os seleciona. Como alternativa, clique ou deslize para baixo em cada foto e vídeo que deseja importar ou escolha Selecionar tudo
- Selecione Importar
- Suas fotos e vídeos são salvos na pasta Imagens em uma subpasta chamada com a data de hoje
Para quem usa o Windows 7, consulte este artigo da base de conhecimento da Microsoft.
Você está transmitindo muitos vídeos do iTunes?
Se você transmitir muitos vídeos pelo iTunes, seu telefone pode ficar um pouco confuso com todos os dados que chegam.
Saia do iTunes no seu telefone, reinicie o telefone e entre novamente no iTunes no telefone. Agora veja se seu armazenamento aumenta.
Embrulhar
Então, depois de todo esse esforço, aqui está o meu resultado!

Salvei incríveis 2 GB de dados seguindo as etapas listadas acima. Eu acho isso muito incrível E agora posso tirar todas as fotos dos meus filhos, família, férias e qualquer outra coisa que vier à mente.
O melhor de tudo é que, com essas dicas em mãos, irei gerenciar melhor o armazenamento do meu iPhone no futuro. Portanto, não mais mensagens Não é possível tirar foto e armazenamento quase cheio. E isso, meus amigos, são realmente boas-vindas.