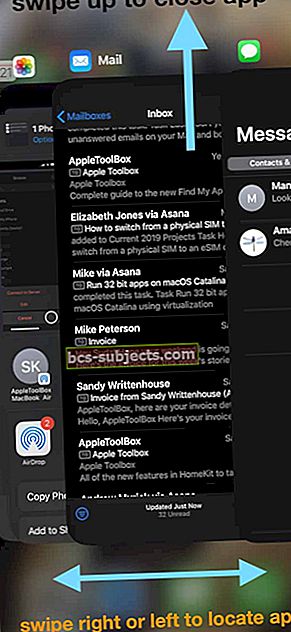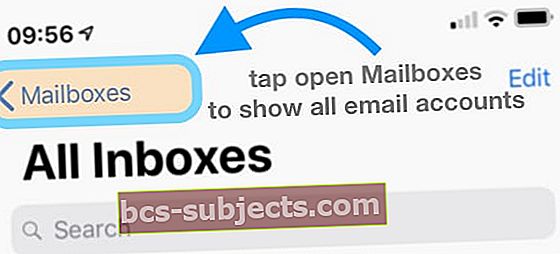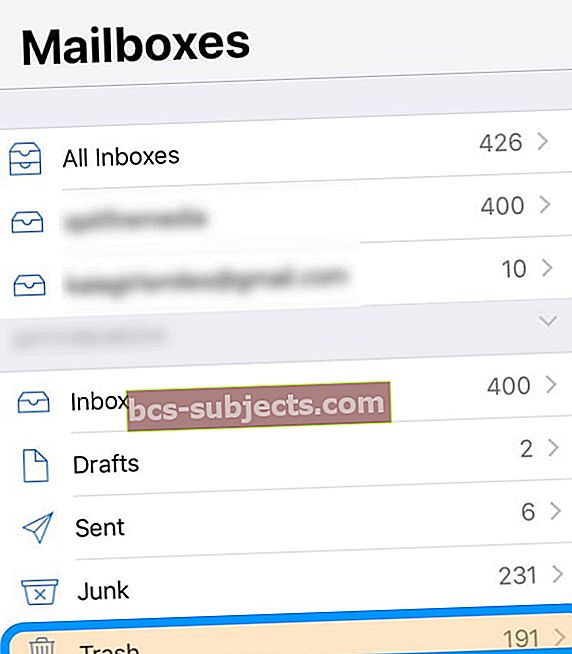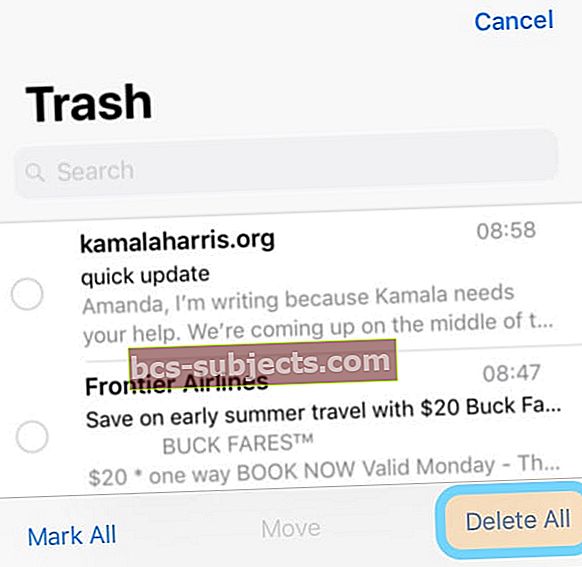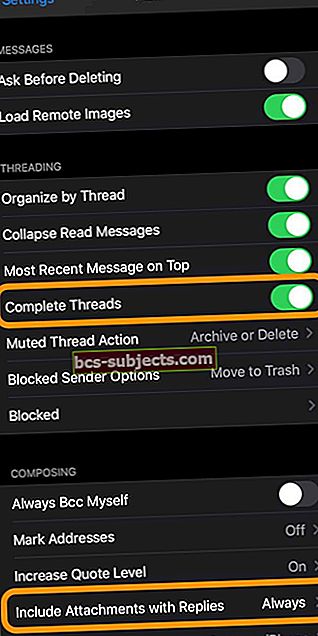Existem muitos aplicativos de e-mail de terceiros na App Store, mas o próprio aplicativo da Apple, Mail, funciona perfeitamente bem para a maioria das pessoas. Infelizmente, há momentos em que o aplicativo Mail funciona mal e não funciona corretamente e mostra sem assunto ou "esta mensagem não tem conteúdo".
Em particular, muitos de nossos leitores e outras pessoas da Apple relatam frequentemente ter visto e-mails que afirmam: “Esta mensagem não tem conteúdo”. Os e-mails aparecem como não lidos e geralmente mostram Sem Assunto, Sem Remetente e, ocasionalmente, a data “31/12/1969”.
Para assuntos urgentes, você pode ir para o seu computador para simplesmente visualizar os e-mails usando um navegador da web e, em seguida, seguir estas etapas de solução de problemas para corrigir o problema no aplicativo Mail para seu iPhone, iPad ou iPod.
Leitura recomendada
De acordo com alguns de nossos leitores, esse problema pode ocorrer quando você verifica seu e-mail enquanto muda de fuso horário (por exemplo, ao viajar).
O problema é que não há uma solução alternativa certa ou clara, mas existem algumas opções diferentes para experimentar.
Forçar o fechamento do aplicativo Mail e reiniciá-lo
- Saia do aplicativo Mail deslizando para cima a barra de gestos iniciais ou clicando duas vezes no botão Início para abrir o alternador de aplicativos
- Deslize para a esquerda ou direita para localizar o aplicativo Apple Mail
- Toque levemente a visualização do aplicativo para cima, fora do topo da página (não o ícone do aplicativo)
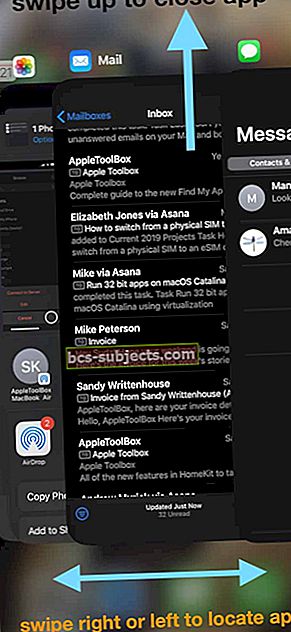
- Reinicie o seu dispositivo
- Abra o aplicativo Mail e verifique se o problema foi resolvido
Excluir a lixeira do seu e-mail
Um de nossos leitores, Carl apontou uma solução simples que sugerimos que você experimente primeiro, antes de mais nada. E é simples!
Apenas esvazie a lixeira de cada uma de suas contas de e-mail
- Abra o App Mail
- Tocar Caixas de correio no canto superior esquerdo
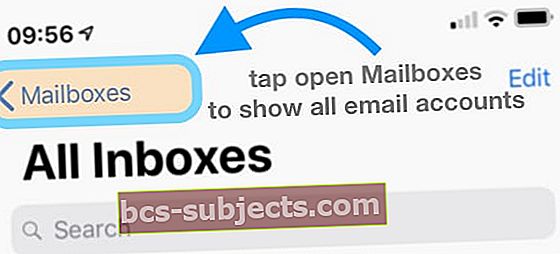
- Role para baixo e localize o Lixeira
- Toque em Lixeira para abri-lo
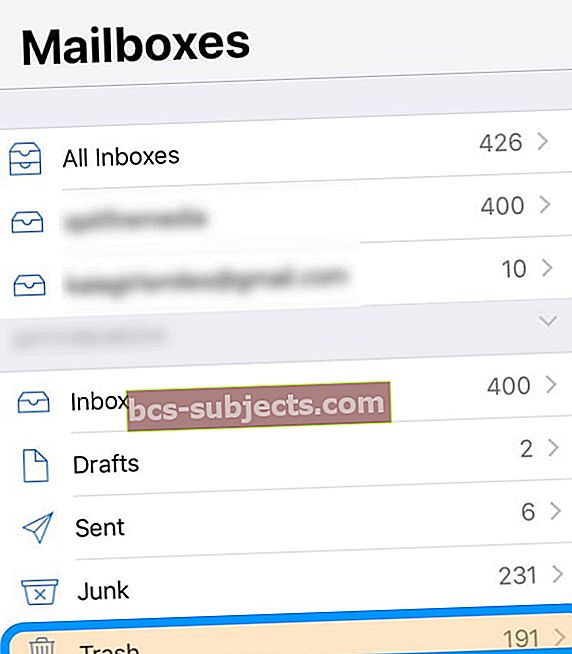
- Escolher Editar do canto superior direito
- Selecione Apagar tudo
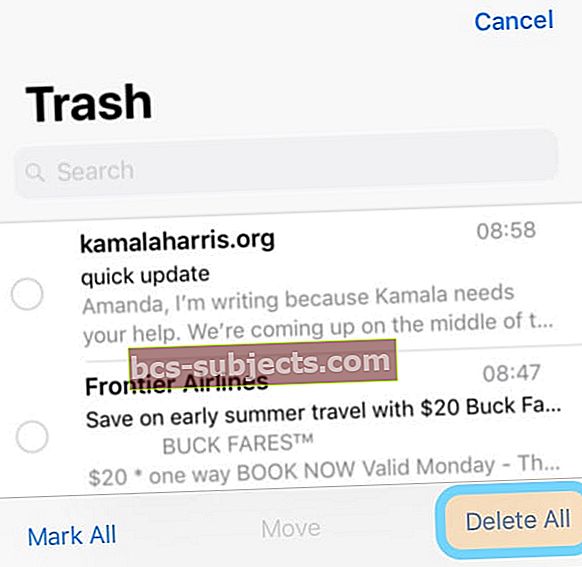
- confirme Apagar tudo
- Repetir para todas as contas de e-mail listadas nas caixas de correio
Como Carl diz, é simples! E para ele, essa correção funciona sempre.
Execute uma reinicialização do hardware
A primeira solução é a mais fácil de todas, e é realizar uma reinicialização a frio. O equívoco comum aqui é que as pessoas pensam que uma 'reinicialização total' é uma 'reinicialização de fábrica', e isso simplesmente não é o caso.

Em vez disso, um hard reset irá, com sorte, tirar qualquer teia de aranha do Mail e fazer com que as coisas funcionem corretamente.
Para realizar uma reinicialização total em seus iPads e iPods com um botão home do iPhone 6S e abaixo, siga estas etapas:
- Pressione e segure o botão Repousar / Despertar e o botão Início.
- Quando o logotipo da Apple aparecer, solte os dois botões.

Forçar reinicialização do iPhone 7 ou iPhone 7 Plus
- Pressione e segure o botão Liga / Desliga do lado direito.
- Enquanto mantém pressionado o botão Liga / Desliga, pressione e mantenha pressionado o botão de diminuir o volume no lado esquerdo.
- Continue segurando os dois botões até que a tela volte e o logotipo da Apple seja exibido.

Para realizar uma reinicialização a frio em iPads e iPhones sem botões de início ou iPhone 8/8 Plus, siga estas etapas:
- Pressione e solte rapidamente o botão de aumentar o volume
- Pressione e solte rapidamente o botão de diminuir o volume
- Pressione e segure o botão lateral até que seu dispositivo seja reiniciado
- Solte o botão lateral

Ao redefinir em um iDevice sem um botão home, é importante observar que você deve executar essas etapas rapidamente.
Depois que seu iPhone for reiniciado, você pode acessar o aplicativo Mail e verificar se seu e-mail está funcionando novamente. Caso contrário, você deve dar uma olhada na próxima etapa.
Verifique novamente suas configurações
A próxima etapa é mais para aquelas pessoas que usam principalmente contas de e-mail POP3 ou IMAP com o aplicativo Mail.
Antes de remover todas as contas de e-mail, você deve verificar as diferentes configurações dessa conta.
Para fazer isso, você deseja executar estas etapas:
- Abrir Definições
- Role para baixo e selecione Senhas e contas
- Selecione a conta de e-mail que você precisa inspecionar
Depois de selecionar a conta de e-mail, você vai querer selecionar ‘Conta’. Isso traz as informações da sua conta e você vai querer tocar na opção ‘Avançado’.
Nesse painel, há configurações para entrada e saída, incluindo SSL, Porta do servidor e muito mais. Você deve consultar o suporte de seu provedor de serviços para garantir que todas as suas informações estejam corretas.
De vez em quando, especialmente com atualizações de software, podem ocorrer instâncias em que o iOS mudará automaticamente essas configurações. Isso causa problemas e você deve verificar novamente essas configurações para garantir que tudo foi inserido corretamente.
Remover / adicionar novamente a conta de e-mail ao Mail

Se a reinicialização forçada não ajudar o Mail a funcionar corretamente, você pode ser forçado a remover suas contas de e-mail e adicioná-las novamente.
Para fazer isso, as etapas são muito fáceis.
- Abrir Definições
- Role para baixo e selecione Senhas e contas
- Selecione a conta de e-mail que você precisa remover
- Tocar Deletar conta
Depois de concluir essas etapas, o iOS remove a conta de e-mail afetada do aplicativo Mail. Se você quiser ser minucioso, pode reiniciar o iPhone para certificar-se de que o aplicativo Mail está funcionando do zero.
Agora, você deseja adicionar novamente a conta de e-mail ao aplicativo Mail. O processo é extremamente simples, e aqui estão as etapas:
- Abrir Definições
- Role para baixo e selecione Senhas e contas
- Tocar Adicionar Conta
- Insira todas as informações pertinentes (ou seja, nome de usuário / senha)
Essas etapas podem ser um pouco mais tediosas se você tiver que usar uma conta de e-mail IMAP ou POP3. Verifique novamente com seu provedor de serviços para garantir que você tenha as configurações de servidor adequadas antes de continuar.
O seu e-mail encaminhado está em branco no aplicativo Mail desde uma atualização do iOS ou iPadOS?
Alguns leitores descobriram que, depois de atualizar seus iPhones ou iPads, sempre que encaminhavam um e-mail para alguém, a mensagem ficava vazia! Além disso, algumas pessoas descobriram que, ao encaminhar e-mails com anexos às vezes, esses anexos não eram incluídos no e-mail, mesmo quando eles o selecionavam especificamente para. Para resolver este problema:
- Vamos para Configuração> Correio> role para baixo e ative Tópicos completos
- Visita Configuração> Correio>role para baixo e toqueIncluir anexos com respostas
- Selecione Sempre
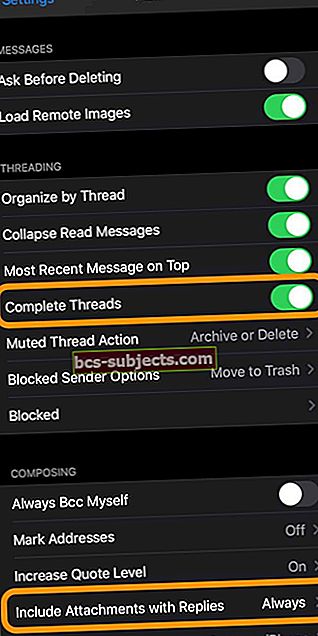
o que fazer a seguir?
Se nada disso funcionar, você ficará travado, desde que queira continuar com o aplicativo Mail. No entanto, se você estiver pronto para seguir em frente, pode verificar alguns dos melhores aplicativos de e-mail na App Store, que podem corrigir esses problemas.
Aqui está uma lista de alguns de nossos favoritos:
- Correio aéreo ($4.99)
- Newton Mail (Assinatura gratuita / $ 49,99)
- Spark by Readdle (Livre)
- Microsoft Outlook (Livre)
- Email - Edison Mail (Livre)
Informe-nos se você se deparou com algum desses problemas e se encontrou uma solução. Enquanto isso, certifique-se de nos informar qual aplicativo de e-mail você está usando e por que mudou do aplicativo Mail.