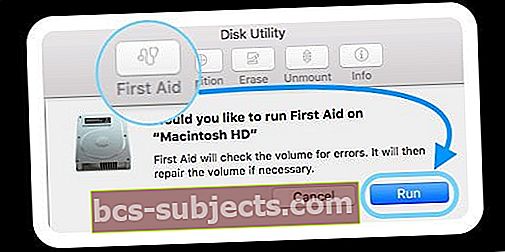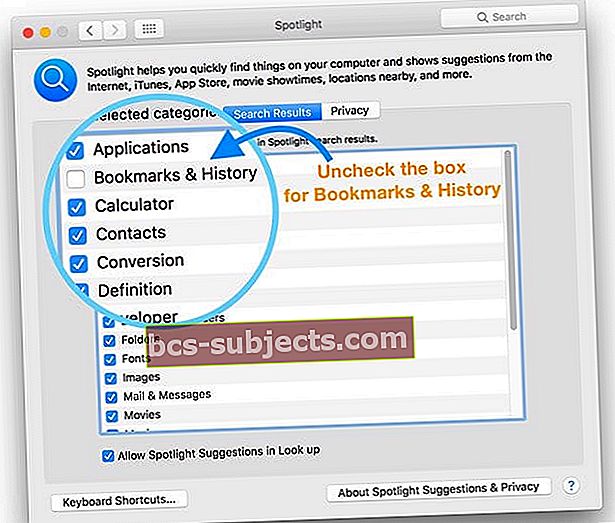A função Spotlight Search funciona bem na maioria das vezes em nosso MacBook. A única vez que tivemos problemas com a função Spotlight foi após uma atualização.
Alguns usuários que atualizaram recentemente seus MacBooks para macOS Sierra e High Sierra notaram que a pesquisa não produz os resultados corretos. Os resultados não parecem mudar, independentemente da consulta de pesquisa.
Se você estiver tendo problemas com o Spotlight Search no seu MacBook, a melhor coisa a fazer é tentar reindexar e ver se isso resolve o seu problema.
Antes de prosseguir com a reindexação, é importante que você analise a disponibilidade do recurso por região. Os recursos de pesquisa do Spotlight, como sugestões e pesquisa de linguagem natural, estão disponíveis apenas em algumas regiões. Verifique abaixo para ver se o seu país de uso se qualifica.
Utilitário de disco para o resgate!
- Reinicie no modo de recuperação segurando ambas as teclas Command + R ao inicializar
- No prompt de tela para o modo de recuperação, selecione Utilitário de disco

- Escolha Primeiros Socorros nas guias superiores
- Selecione Executar para permitir que o First Aid verifique se há erros em seu disco e os repare
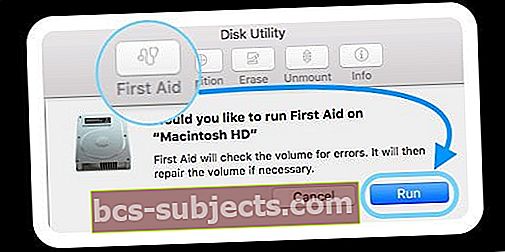
- Quando o Primeiros Socorros terminar, reinicie normalmente e veja se a Busca Spotlight funciona!
A pesquisa do Spotlight não funciona no MacBook: verifique as preferências do SpotLight
Também é importante que você confirme suas preferências de pesquisa do Spotlight. Clique no Menu Apple na parte superior e escolha Preferências do sistema> Spotlight. Certifique-se de que você não está excluindo aplicativos relacionados à sua pesquisa em suas preferências aqui. Você encontra todos os seus aplicativos na guia de preferências de pesquisa.
Para reindexar ao usar o macOS Sierra ou o macOS High Sierra, clique na guia Privacidade. Arraste a pasta ou o disco que deseja reindexar. Você também pode usar o sinal ‘+’ para navegar pelo seu MacBook e selecionar as pastas apropriadas que deseja reindexar.
Confirme quando vir a mensagem de exclusão de pasta dos resultados do Spotlight. Depois que a unidade / pasta for adicionada à guia Privacidade, clique no botão Remover (-) para removê-la da lista.
Saia das Preferências do Sistema e o Spotlight começará a reindexar esta pasta / unidade.
Como verificar o processo de reindexação de holofotes
Você pode verificar se o processo de reindexação está funcionando abrindo o Monitor de atividades. Abra uma sessão do Activity Monitor na pasta Utility e clique na guia CPU.
No campo de pesquisa de processo, digite ‘Mdworker’. Ele listará todos os processos de reindexação relacionados aos holofotes. Isso confirmará que sua reindexação está avançando.
Se você está enfrentando problemas de pesquisa do Spotlight apenas com resultados de e-mail, você também pode considerar a reconstrução de suas caixas de correio no Mail. Para reconstruir, simplesmente selecione a pasta Caixa de Correio na barra lateral do Mail e escolha Reconstruir.
Isso pode levar algum tempo, dependendo do número de mensagens e anexos que você possui. Quando você está usando IMAP ou uma conta do Exchange, sua caixa de correio aparece vazia até que todo o download do servidor seja concluído.
Mac Spotlight Search travando ou encerrando após inserir apenas algumas letras?
Algumas pessoas descobrem que o Spotlight para de funcionar depois de atualizar seus macOS e trava depois de apenas digitar algumas letras na caixa de pesquisa. A barra de pesquisa simplesmente desaparece após digitar 2 a 4 letras ou pressionar a barra de espaço.
Ele simplesmente fecha e não deixa você terminar de digitar e nunca mostra os resultados da pesquisa!
Se esta é a sua situação, aqui estão algumas coisas para tentar!
- Atualize o Safari se possível - este problema é um bug que costuma ser corrigido em versões posteriores
- Reinstale o macOS e veja se o problema desaparece
- Toque em Espaço de comando e aguarde. Em seguida, digite apenas uma única letra e espere que a lista seja preenchida. Em seguida, use as teclas de seta para baixo ou para cima para localizar sua escolha
- Reindexe adicionando e removendo seu MacintoshHD (ou o que quer que você chame de seu disco rígido principal) na configuração de privacidade do Spotlight (Menu Apple> Preferências do Sistema> Spotlight)
- Desmarque a caixa Favoritos e histórico nos resultados de pesquisa do Spotlight (Menu Apple> Preferências do Sistema> Spotlight)
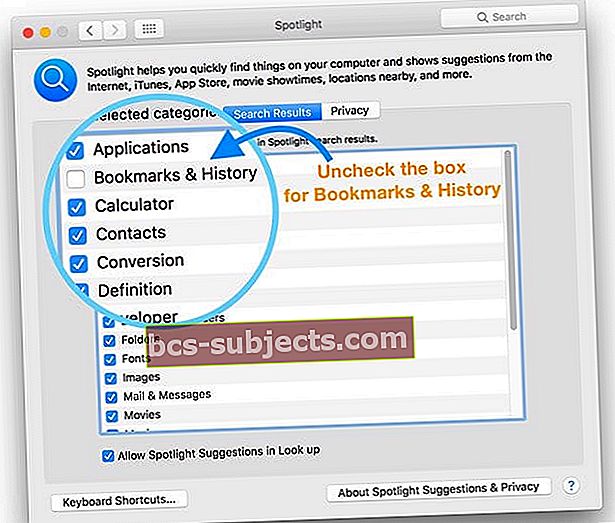
- Se isso não ajudar, tente também desmarcar Outro nos resultados da pesquisa do Spotlight
- Reinicie no modo de segurança e execute uma verificação de disco
- Crie outro administrador ou conta de usuário e teste se o Spotlight funciona (ou não)
- Não use a Pesquisa Spotlight. Em vez disso, use a função Pesquisar do Finder no menu Ajuda
Aproveite o terminal do seu Mac!
- Terminal de lançamento (Aplicativo> Utilitários> Terminal) e digite ou cole o seguinte comando de Terminal: sudo mdutil -E /
- Digite sua senha de administrador, se solicitado
- Seu Mac deve reindexar o banco de dados de holofotes para todas as unidades do seu Mac, incluindo unidades externas
- Se você deseja reindexar uma unidade específica, use apenas os comandos do Terminal:sudo mdutil -E / Volumes /(adicione o nome do volume aqui)
- Indexar o Spotlight leva tempo, então seja paciente
SUGESTÃO RÁPIDA!
Dependendo do que você está tentando pesquisar, às vezes os resultados da pesquisa podem ser enormes se você tiver muitos dados no seu MacBook. Uma dica fácil para restringir os resultados da pesquisa é usar atributos de metadados específicos em sua pesquisa para limitar os resultados.
Para pesquisar apenas os e-mails de Dave Miller, digite “Dave Miller kind: email.” Isso só mostrará os resultados do seu e-mail que menciona Dave Miller. Você pode ler sobre as várias opções de filtro disponíveis no white paper da Apple aqui.
A outra dica que vem à mente diz respeito aos problemas de consumo de bateria. Se a bateria do seu MacBook estiver apresentando alto consumo, você pode querer desligar a busca de holofotes para todos os seus aplicativos. Isso ajudará muito a preservar a carga da bateria do seu MacBook.
Esperamos que você tenha achado útil este artigo de solução de problemas fácil. Informe-nos nos comentários abaixo se estiver enfrentando algum outro problema com a função Spotlight Search em seu MacBook.