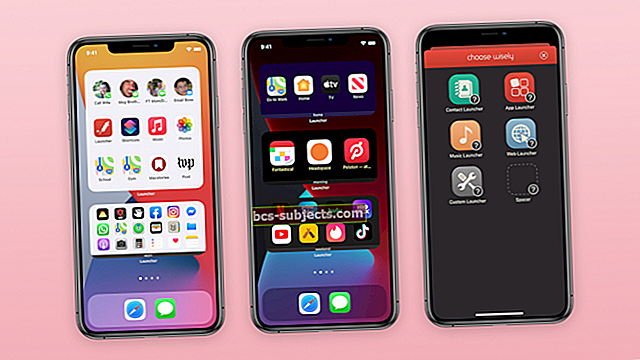Como um bom cidadão do Apple iOS, você realiza backups regulares do seu iPhone ou outro iDevice usando o iCloud. Mas um dia, ao cumprir seu dever cívico do iDevice, você percebe que o backup do iCloud agora está acinzentado. E você não pode mais criar um backup de todos os seus dados importantes do iDevice manualmente.
Talvez você tenha tentado de tudo que pode imaginar, mas tudo em vão, o backup do iCloud agora permanece acinzentado. Parece a gota d'água - aquela que quebrou os camelos de volta, talvez seja hora de mudar para aquele outro sistema operacional de telefone que não terá seu nome?

Não tenha medo, você está entre amigos e colegas iFolks com problemas semelhantes. E hoje, coletamos algumas dicas para você resolver todos esses problemas de back-up do iCloud agora esmaecidos! Agora, respire fundo e mergulhe - vamos fazer as coisas voltarem a funcionar.
O fundo
Quando você faz backup do seu iPhone, iPad ou iPod touch no iCloud, você tem uma cópia de todas as suas informações, para o caso de seu iDevice ser substituído, perdido ou danificado.
É por isso que o backup é tão importante. Em alguns casos, a opção “Fazer backup agora” do iCloud (Ajustes> iCloud> Fazer backup) no iPhone, iPad ou iPod touch aparece “esmaecida” ou esmaecida.
Se isso acontecer, você não poderá fazer backup do seu dispositivo manualmente.
Se a opção Back Up Now estiver desabilitada, pode ser porque você não está conectado ao Wi-Fi, portanto, verifique primeiro. Ver o backup do iCloud agora esmaecido também é um sintoma de restrições de rede.
Geralmente, as redes públicas de Internet têm configurações de restrição que tornam o Backup do iCloud indisponível. Este é o caso de muitas escolas, redes comerciais, empresariais e até mesmo de hotéis.
Se você acha que esta é a sua situação, entre em contato com o administrador do sistema ou com o departamento de TI para obter assistência.
Outra possível causa do backup do iCloud esmaecido são os próprios servidores da Apple
Portanto, antes de solucionar o problema, verifique se o Backup do iCloud está disponível na página de Suporte do Sistema Apple.
Verifique se há algum sinal de rendimento amarelo próximo aos serviços iCloud. Se você vir algum, clique ou toque em cada serviço para obter mais detalhes, como quando os problemas foram relatados pela primeira vez e o status atual.
Infelizmente, se você encontrar problemas nos servidores Apple, a única solução alternativa será o tempo. Portanto, pratique a paciência e espere um pouco (de horas a dias) e, em seguida, verifique mais tarde se os serviços voltaram ao normal (listados em verde - como disponíveis) e tente novamente fazer backup do iCloud.

Correções para o Backup do iCloud agora esmaecido
Se você estiver tendo esse problema, tente estas etapas, uma de cada vez, para corrigi-lo. Observe que após executar cada etapa, verifique se o problema foi resolvido.
- Desative o backup do iCloud e ative-o novamente. Vamos paraConfigurações> Perfil de ID da Apple> iCloud> Backup do iCloud> Desligado(diga OK para parar o alerta de mensagem de backup do iCloud, aguarde 20-30 segundos e ative-o novamente)
- Conecte-se ao iTunes, se disponível. Selecione seu dispositivo e verifique as configurações listadas para Backups. Se você selecionou o botão para Este computador, altere essa seleção para iCloud. Em seguida, desconecte o dispositivo, reinicie-o e veja se o iCloud BackUp não está mais esmaecido
- Você não precisa usar seu computador para fazer isso. Contanto que ele tenha o iTunes instalado, você pode fazer essas alterações
- Verifique se o modo avião está DESLIGADO (Configurações> Modo avião) lembre-se de que você deve ter uma conexão WiFi para iniciar o backup

- Certifique-se de que seu iDevice está conectado a um WiFi forte e estável
- Verifique se as restrições estão ativadas
- Para iOS 12, vá paraConfigurações> Tempo de tela> Restrições de conteúdo e privacidadee desligue todas as restrições temporariamente

- Para iOS 11 e inferior, em Configurações> Geral> Restriçõese desligue-o
- Além disso, toqueConfigurações> Geral> Restrições> Contas e defina isso para Permitir alterações
- Para iOS 12, vá paraConfigurações> Tempo de tela> Restrições de conteúdo e privacidadee desligue todas as restrições temporariamente
- Redefina as configurações de rede (Configurações> Geral> Redefinir> Redefinir configurações de rede)
- Atualize seu dispositivo iOS para a versão mais recente do iOS
- Verifique se você tem memória suficiente restante no seu iDevice. TocarAjustes> Geral> Armazenamento do iPhone ou Configurações> Geral> Sobre> Disponívele certifique-se de ter pelo menos 500 MB disponíveis

Verifique os dispositivos iCloud
Você pode ter vários iPhones ou outros iDevices associados à sua conta do iCloud.
Verifique quantos dispositivos mais antigos ainda estão listados como vinculados à sua conta do iCloud. Remova todos esses dispositivos antigos de sua conta iCloud. Veja se isso altera o problema do iCloud esmaecido.
Dicas adicionais para backup do iCloud agora esmaecidas
- Tentar Configurações> Geral> Redefinir> Redefinir todas as configurações
- Você não perderá mensagens de texto, e-mails, fotos, aplicativos ou outros dados. Mas você precisa inserir novamente algumas configurações, como toque, papel de parede, login de Wi-Fi e senhas

- Você não perderá mensagens de texto, e-mails, fotos, aplicativos ou outros dados. Mas você precisa inserir novamente algumas configurações, como toque, papel de parede, login de Wi-Fi e senhas
- Verifique se tudo no seu iPhone está conectado à mesma conta iCloud, incluindo iTunes e App Store, FaceTime, mensagens, central de jogos (configurações apenas agora) e outros
- Finalmente, se ainda, nada tente sair da app store
- Abra a App Store
- Toque no ícone ou imagem do perfil no canto superior direito
- Toque no seu ID Apple ou role para baixo e escolha Sair
- Reinicie e faça login novamente
- Para versões mais antigas do iOS
- Procure a página de recursos
- Role até o final e pressione o botão com o seu ID Apple
- Toque em Sair
- Reinicie o seu dispositivo. ISTO É SUPER IMPORTANTE. Isso não funciona sem esta parte
- Depois de reiniciado, faça login novamente em sua conta
Resumo
Quando o iCloud não está funcionando em nossos iDevices como de costume, é desconcertante e inconveniente. Então, esperançosamente, uma dessas dicas funcionará para você. Se você ou seus amigos / familiares descobriram métodos diferentes com resultados, informe-nos. Adoramos compartilhar informações e aprender uns com os outros - é disso que se trata essa coisa da Internet.
Assim que o iCloud voltar a funcionar, ative os backups automáticos. Dessa forma, você sabe que mesmo nos raros momentos em que as coisas dão errado, o iCloud ajuda você.
Defina o iCloud para fazer backup automaticamente
- Verifique se você tem espaço suficiente disponível no iCloud para o backup
- Ative o Backup do iCloud em Ajustes> iCloud> Backup
- Conecte seu iDevice a uma fonte de alimentação
- Certifique-se de que seu iDevice está conectado a uma rede Wi-Fi
- Bloqueie a tela do seu iDevice
Dicas de Leitores
- Muitos usuários usam o mesmo dispositivo para trabalho e também para uso pessoal. Se você estiver usando um iPhone comercial, é provável que sua empresa tenha adicionado um perfil ao dispositivo. Isso pode estar causando um conflito. Os locais de trabalho costumam adicionar VPN / Perfil privado aos dispositivos da empresa de seus funcionários
- Toque emConfigurações-> Geral-> Gerenciamento de Perfil. Remova o perfil que está bloqueando o recurso de backup do iCloud. Isso foi colocado no meu dispositivo como parte do estabelecimento de um e-mail comercial no dispositivo. O backup funcionou imediatamente após a remoção do perfil.
- Se a opção Fazer backup agora estiver esmaecida, pode ser devido a uma restrição de rede. Escolas ou redes empresariais costumam ter configurações de perfil ou restrição que tornam o Backup do iCloud indisponível. Tente remover o perfil associado que é instalado durante a configuração do e-mail profissional ou escolar. Vá em Ajustes> Geral> Perfil e exclua o perfil. Em seguida, tente habilitar o Backup do iCloud e toque em Fazer Backup Agora, se disponível. Se isso não funcionar, entre em contato com o departamento de TI da sua escola ou empresa
- Eu conectei meu telefone ao iTunes para fazer um backup com fio e percebi que quando cliquei no meu telefone na seção Backup, o botão Este computador foi selecionado em vez de iCloud. Mudei a chave para o iCloud e, quando desconectei meu iPhone do computador, o botão Backup não estava mais acinzentado no meu telefone
- Se você participar do beta público e sair dele, certifique-se de restaurar o backup de seus dados ANTES de entrar no beta público