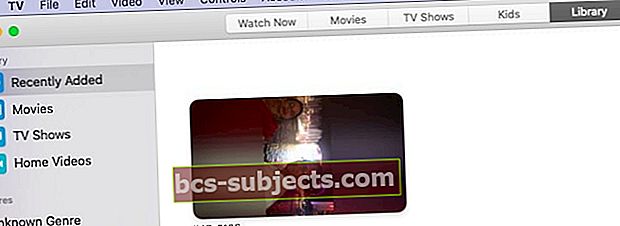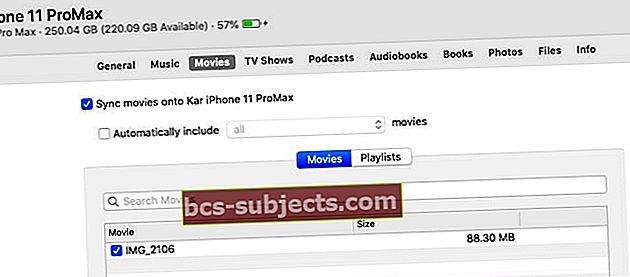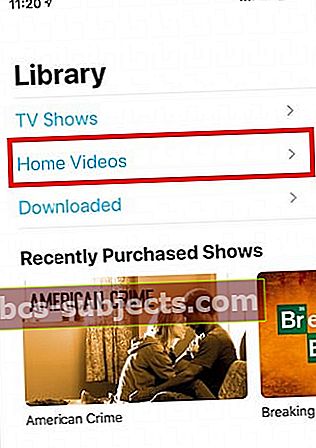Agora que o iTunes foi removido do macOS Catalina, sincronizar seu iPhone ou iPad com o MacBook requer o uso do aplicativo Finder aprimorado. Alguns usuários relataram que não conseguem sincronizar o iPhone / iPad com o Mac depois de atualizar para o macOS Catalina.
O aplicativo Finder não parece reconhecer o iPhone ou iPad conectado.
Se você estiver enfrentando esse problema, aqui estão algumas dicas que podem ser usadas para corrigir esse problema de sincronização no seu MacBook executando macOS Catalina.
Use um cabo da marca Apple!
Primeiro, conecte seu iPhone ou iPad ao seu Mac com o cabo original. Se o original não estiver disponível, tente usar um cabo da marca Apple em vez de um cabo de terceiros. Muitas pessoas descobrem que simplesmente trocar o cabo pelo original ou Apple faz a diferença!

Depois de conectar seu iPhone ao Mac, clique em ‘Confiar’ e digite sua senha no iPhone para prosseguir e, em seguida, verifique as etapas abaixo.
Também sugerimos experimentar diferentes cabos da Apple para conectar seu iPhone ou iPad ao Mac, a fim de descartar quaisquer problemas relacionados a cabos.
macOS Catalina não conecta ao iPhone ou iPad
Tente cada uma dessas etapas simples e verifique se o aplicativo Finder no macOS Catalina consegue detectar e se conectar ao seu iPhone ou iPad.
- Verifique as preferências do aplicativo Finder. Clique em Finder> Preferências… No menu superior
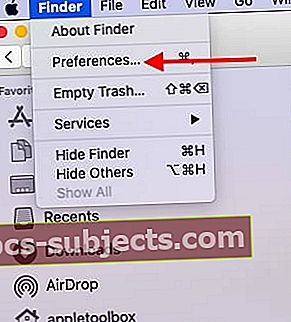 Comece verificando as preferências do Finder no macOS Catalina
Comece verificando as preferências do Finder no macOS Catalina - Vou ao Barra Lateral guia nas preferências do Finder
- Sob 'Mostrar esses itens na barra lateral: ’, Certifique-se de ter ativado Dispositivos iOS.
 Habilite a opção da barra lateral para mostrar os dispositivos iOS conectados.
Habilite a opção da barra lateral para mostrar os dispositivos iOS conectados. - Você não conseguirá localizar seu iPhone / iPad na barra lateral do Finder se ele não estiver ativado
- Usando o ‘Em geralGuia 'nas preferências do aplicativo Finder, desative'Abra pastas em guias em vez de janelas’
- Quando você clica no iPhone conectado, ele deve abrir uma nova janela do Finder
- Localize e exclua o arquivo da lista de preferências do aplicativo Finder.
- Abrir App Finder
- Clique em Ir> Ir para a pasta do menu superior
- Digitar '~ / Biblioteca / Preferências /‘Sem as aspas e pressione Enter
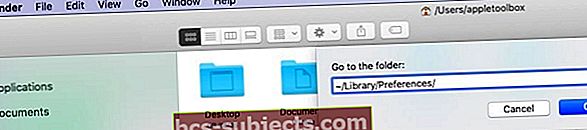
- Localize o arquivo ‘com.apple.finder.plist ’ e arraste-o para o lixo
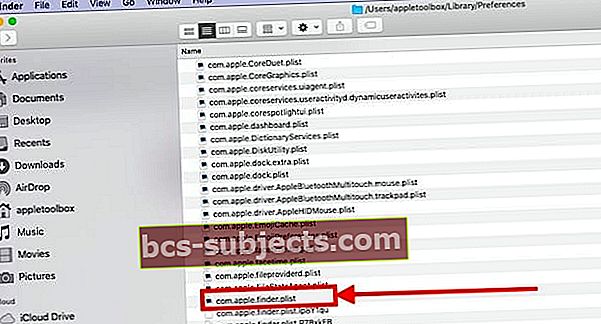
- Reinicie o aplicativo Finder
- Verifique se você consegue conectar seu iPhone / iPad ao Finder
- Se todas as configurações acima estiverem corretas e você ainda não conseguir acessar o seu iPhone,
- Desconecte o seu iPhone / iPad do seu MacBook
- Reinicie seu aplicativo Finder. Aperte o 'Opção'E clique com o botão direito do mouse no ícone do Finder no dock e escolha'Relançar’
 Use o Relançamento para iniciar o aplicativo Finder
Use o Relançamento para iniciar o aplicativo Finder - Conecte seu iPhone ou iPad novamente usando o cabo
- Verifique se o aplicativo Finder agora consegue detectar seu iPhone ou iPad
- Desligar seu Mac e iPhone completamente (não reinicie)
- Reiniciar seu Mac seguido pelo seu iPhone e, em seguida, inicie o Finder App e veja se ele detecta seu dispositivo
Verifique as permissões na pasta pessoal do seu Mac
Já vimos esse problema com outros aplicativos macOS que exigem permissões de leitura / gravação. No passado, o iTunes informava que seu dispositivo não podia ser sincronizado. Quando enfrentamos esses problemas no passado, tivemos sucesso em resolvê-los redefinindo as permissões na pasta pessoal. É assim que você faz.
- Usando a barra de menu do Finder, clique em Ir> Home
- Escolha Arquivo> Obter Informações
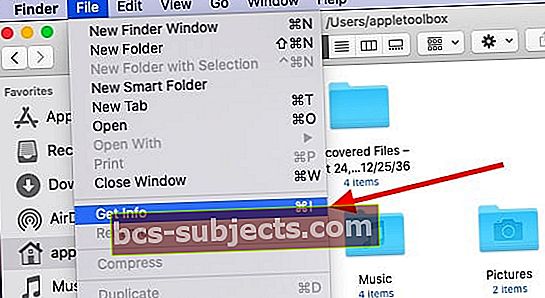
- Vá para Compartilhamento e Permissões na parte inferior da janela e abra-o
- Clique no menu de ação na parte superior e escolha ‘Aplicar aos itens incluídos’
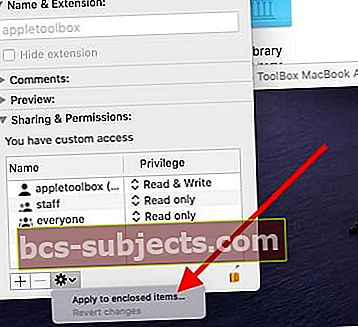
- Lembre-se de clicar no botão "bloquear" no canto inferior direito e inserir suas credenciais antes de aplicar a ação.
- Clique em OK para confirmar a ação
- Saia do seu MacBook, faça login novamente e tente novamente
A permissão de redefinição da pasta pessoal é uma ferramenta importante para solução de problemas do Mac que os usuários devem conhecer. Isso é útil quando aplicativos como Preview, textedit ou Photos fecham inesperadamente no seu Mac.
Ainda não funciona?
Se você ainda estiver tendo problemas com o macOS Catalina para detectar o iPhone ou iPad, entre em contato com o suporte da Apple e peça ajuda. Você pode bater um papo diretamente com o Suporte da Apple e eles poderão acessar o seu problema e fornecer suporte.
Em nossa experiência, descobrimos que muitos usuários tinham esse problema porque suas preferências do Finder não estavam habilitadas por padrão para mostrar o iPhone ou iPad conectado. O outro problema comum relacionado à sincronização requer várias tentativas de desconectar e conectar o dispositivo ao Mac e, em seguida, tentar sincronizar.
Sincronize e transfira vídeos caseiros para o iPad ou iPhone usando o macOS Catalina
Vários leitores perguntaram como eles podem usar o processo de sincronização no Catalina para transferir seus vídeos caseiros que estão em antigas bibliotecas de filmes do iTunes. Arrastar e soltar não parece funcionar com o Sync.
No macOS mais antigo, quando o iTunes era compatível, o usuário podia sincronizar facilmente seus filmes caseiros arrastando-os e soltando-os da pasta original do iTunes que hospeda os filmes.
Com o macOS Catalina, parece que a sincronização de conteúdo, como filmes caseiros, foi movida para o aplicativo da TV agora. Todos os filmes caseiros agora são sincronizados usando o aplicativo de TV no macOS Catalina.
Para sincronizar seus filmes caseiros
- Abra o aplicativo de TV no seu Mac
- Você encontrará apenas as pastas ‘Adicionado recentemente',' Filmes 'e' Programas de TV 'por padrão.
- Arraste seu filme doméstico das pastas do iTunes para o aplicativo de TV OU
- Clique com o botão direito no arquivo e escolha ‘Editar com ’> Selecionar aplicativo de TV
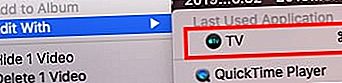 Você também pode tentar arrastar o arquivo do filme para o aplicativo de TV
Você também pode tentar arrastar o arquivo do filme para o aplicativo de TV - Esta operação cria automaticamente uma nova biblioteca de "Vídeos caseiros" no aplicativo de TV
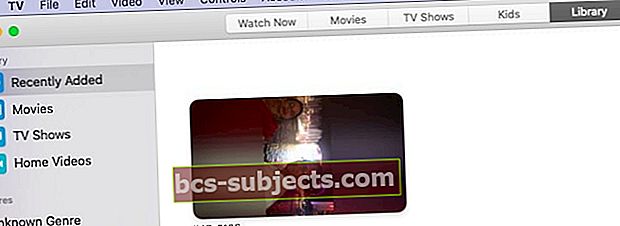
- O vídeo doméstico importado é movido para esta nova pasta
- Conecte seu iPhone ou iPad ao MacBook usando o cabo
- Abra o aplicativo Finder e vá para a guia ‘Filmes’
- Escolha o Home Video da pasta e aplique a sincronização
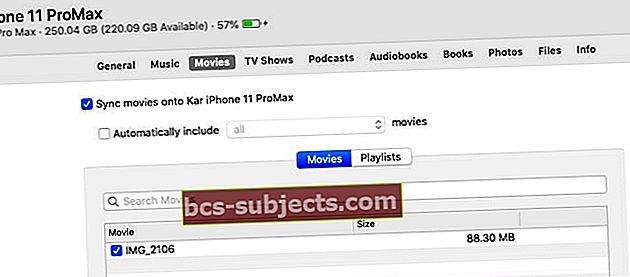
- Agora, ao abrir o aplicativo de TV no iPhone, você deve encontrar o vídeo doméstico em sua própria biblioteca.
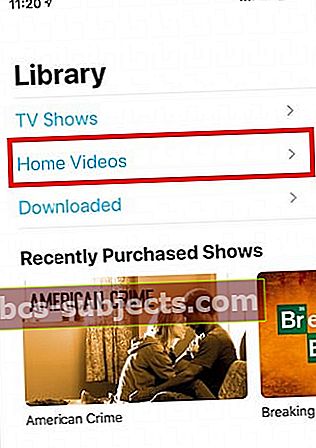
Duas observações importantes para este processo: às vezes, quando você transfere o arquivo de vídeo para o aplicativo de TV em seu Mac, ele não aparece imediatamente e leva tempo. O que descobrimos é que forçar o encerramento do app de TV e, em seguida, usar a função ‘Editar com app de TV’ no arquivo do filme traz o conteúdo do filme imediatamente no app de TV.
Informe-nos se tiver alguma dúvida ou se gostaria de compartilhar uma dica que o ajudou a corrigir esse problema no seu MacBook.

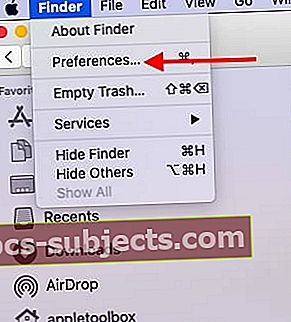 Comece verificando as preferências do Finder no macOS Catalina
Comece verificando as preferências do Finder no macOS Catalina Habilite a opção da barra lateral para mostrar os dispositivos iOS conectados.
Habilite a opção da barra lateral para mostrar os dispositivos iOS conectados.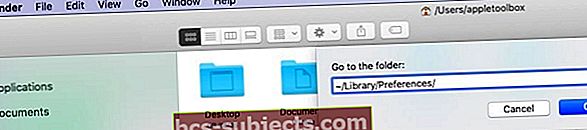
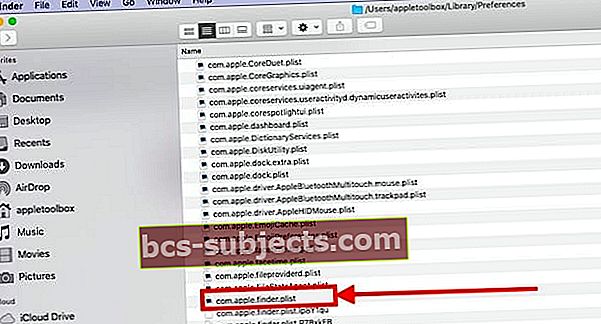
 Use o Relançamento para iniciar o aplicativo Finder
Use o Relançamento para iniciar o aplicativo Finder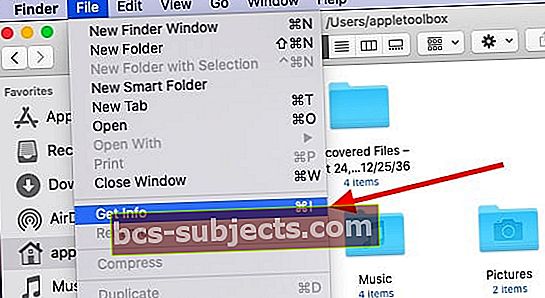
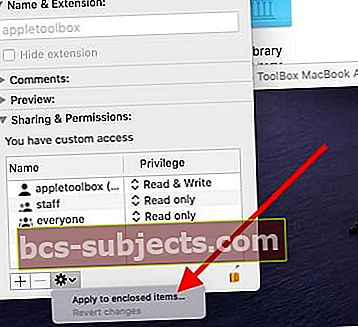
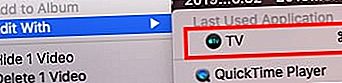 Você também pode tentar arrastar o arquivo do filme para o aplicativo de TV
Você também pode tentar arrastar o arquivo do filme para o aplicativo de TV