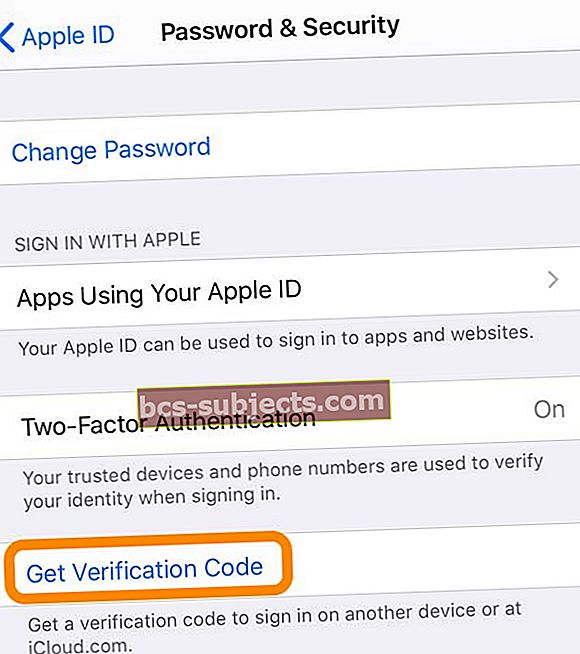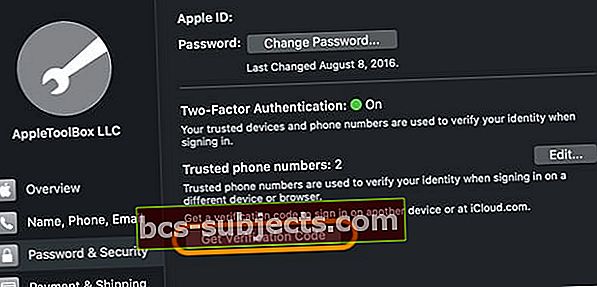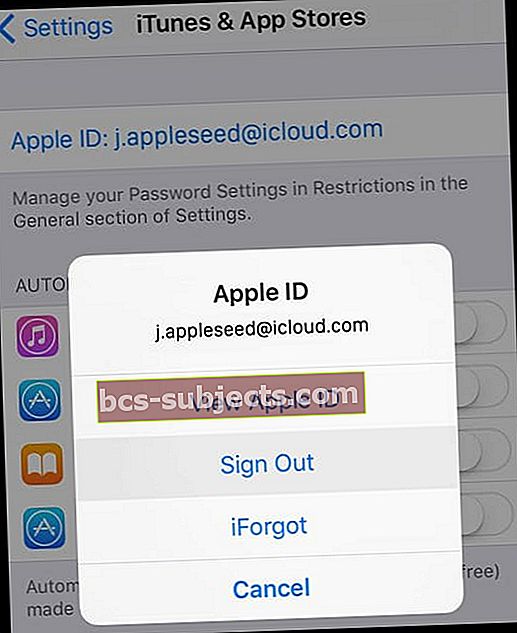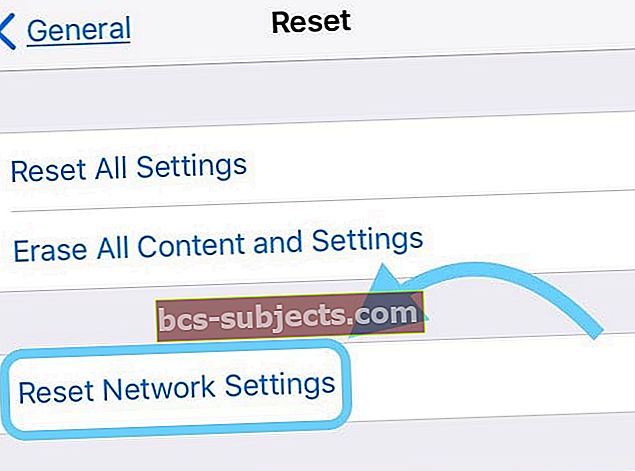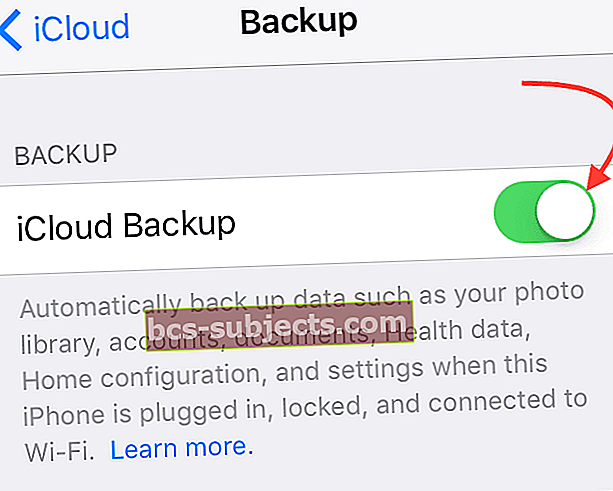Você está tentando fazer login no iTunes e na Apple Store, mas continua recebendo a mensagem de erro“Falha na verificação. Ocorreu um erro ao conectar-se ao seu ID Apple?”E você está preso com um erro ao conectar o ID da Apple?
Siga estas dicas rápidas para corrigir falhas na verificação do ID Apple. Ocorreu um erro ao conectar ao seu ID Apple
- Dê uma olhada no Status do sistema da Apple para garantir que os servidores Apple não estejam tendo problemas
- Verifique se você está conectado ao Wi-Fi
- Tente usar uma rede WiFi diferente ou mude para sua rede de dados celular (e desligue temporariamente o WiFi)
- Se estiver usando uma rede WiFi pública ou uma rede WiFi limitada ou restrita, como em seu local de trabalho, tente usar os dados da rede celular ou use um ponto de acesso pessoal
- Se você possui outro dispositivo Apple, como um iPad, iPod ou Mac, gere um código de verificação nesse dispositivo para inserir no outro dispositivo
- Use um ID Apple para todos os Serviços Apple ou desative quaisquer serviços (como FaceTime, Game Center e App de Mensagens) que usem um ID Apple diferente
- Defina sua data e hora para definir automaticamente
- Reinicie ou force o reinício do seu iDevice
- Tente sair do seu ID Apple e, em seguida, faça login novamente
- Saia do Apple ID em Ajustes> iTunes e App Store, aguarde 30 segundos e faça login novamente
- Vá para o site do ID da Apple e redefina a senha da sua conta do ID da Apple e tente com esta senha atualizada
- Desligue qualquer publicidade (adblocker) ou bloqueadores de conteúdo
- Desative temporariamente qualquer VPN
Por que esse erro de verificação?
Vários usuários se deparam com esse erro em seus iPhones de vez em quando. Eles tentam se conectar ao iTunes e à Apple Store a partir das configurações do iPhone e, em vez disso, veem a mensagem de erro ao conectar-se à verificação da Apple ID. Esta mensagem pode ser uma experiência irritante e você pode pensar que há algo errado com o seu ID Apple.
Os leitores costumam ver essa mensagem após uma restauração ou atualização do iOS. Normalmente, isso significa que seu dispositivo não está permitindo que você se conecte aos servidores de verificação iCloud da Apple.
Na maioria das vezes, esse problema ocorre devido a problemas não relacionados ao seu ID Apple. Veja como você pode tentar corrigir o problema sozinho.
Verifique o site de status do sistema da Apple
Às vezes, os servidores Apple ficam inativos para manutenção, problemas ou outros motivos. Portanto, é uma boa ideia certificar-se de que o problema não seja da Apple antes de prosseguir com a solução de problemas.
Visite a página de Status do sistema da Apple para seu país / região.
Se você vir algum serviço listado com o sinal de rendimento amarelo, há um problema ativo nos servidores Apple que eles estão tentando resolver.
Toque no serviço ou pressione o sinal de mais (+) para saber mais.
Se o problema for com a Apple, não há nada que você possa fazer a não ser esperar.
Como corrigir o erro ao conectar o ID Apple, a verificação falhou
- Certifique-se de que o WiFi esteja LIGADO. Vamos para Configurações> WiFi e ative-o. Se já estiver ativado, desative-o, aguarde 20 segundos e ative-o novamente. Além disso, certifique-se de se conectar à rede WiFi mais rápida disponível
- A desconexão do Wi-Fi ocorre com frequência após uma atualização do iOS
- Experimente desligar o Wi-Fi e conectar-se à rede de dados de celular da sua operadora (taxas podem ser aplicadas dependendo do plano de dados)
- Se você estiver usando uma rede WiFi pública (ou restrita), tente usar os dados do celular ou conecte seu dispositivo a um ponto de acesso pessoal, se disponível
- Gere um código de verificação de outro dispositivo Apple que usa o mesmo ID Apple indo paraConfigurações> Apple ID> Senha e segurançae toqueObtenha o código de verificação
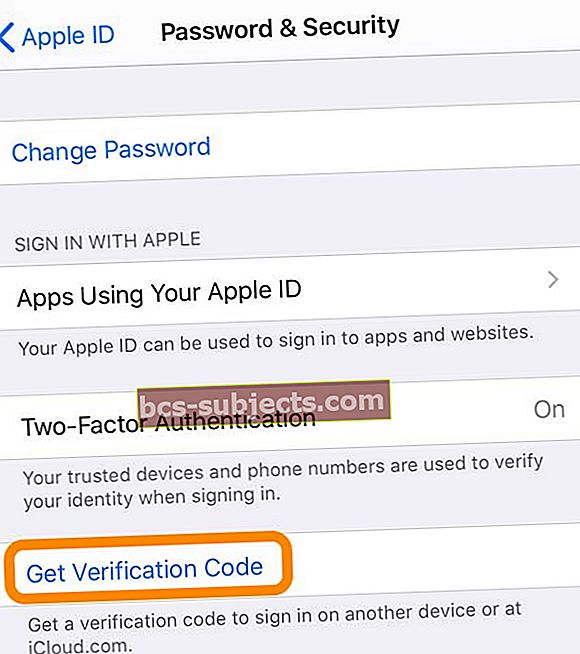
- Você também pode gerar um código de verificação em seu Mac em Preferências do sistema> Apple ID> Senha e segurança (para macOS mais antigos, vá para Preferências do sistema> Configurações do iCloud> Detalhes da conta> Segurança)
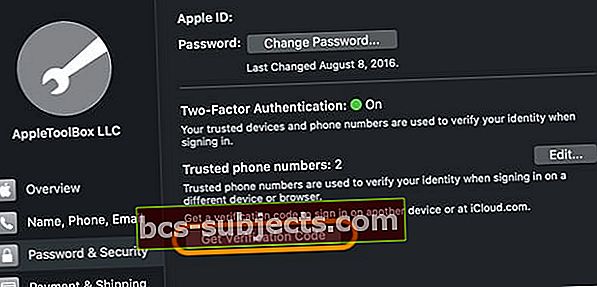
- Você também pode gerar um código de verificação em seu Mac em Preferências do sistema> Apple ID> Senha e segurança (para macOS mais antigos, vá para Preferências do sistema> Configurações do iCloud> Detalhes da conta> Segurança)
- Se você usar várias contas de ID da Apple para iTunes, aplicativo iMessage / Mensagens, FaceTime, App Store, Game Center e iCloud, faça login com uma única conta de ID da Apple para todos os serviços OU saia (desative) de todos os serviços e depois entre de volta ao seu ID Apple principal. Várias contas Apple ID causam problemas de autenticação, especialmente após atualizações do iOS

Etapas adicionais para Erro ao conectar o ID Apple, erros de falha na verificação
Tente cada uma das etapas em sucessão e verifique se o problema foi resolvido no seu iPhone
- Há momentos em que esse erro aparece no seu iPhone após uma atualização do iOS. Esse erro às vezes ocorre com modelos de iPhone mais antigos. Por algum motivo, as configurações de data e hora do sistema no dispositivo ficam fora de sincronia. Verifique as configurações do seu iPhone e certifique-se de que “Definir data e hora automaticamente” esteja ativado.
- Encontre isto em Configurações> Geral> Data e hora

- Se estiver mostrando ‘Manual’, mude para automático, reinicie seu iPhone e, em seguida, verifique se você pode acessar a Apple Store ou iTunes com seu Apple ID
- Já está configurado automaticamente? Desative esta configuração e ative-a novamente
- Se Definir automaticamente estiver esmaecido, desligue temporariamente o Tempo de tela e tente novamente
- Encontre isto em Configurações> Geral> Data e hora
- Às vezes, com a maioria dos dispositivos eletrônicos que exigem credenciais, basta fazer o logoff e o logon novamente.
- Toque em Configurações seguido de seu ID Apple
- Escolha o iTunes e a App Store
- Toque em seu ID na parte superior da tela e escolha Sair
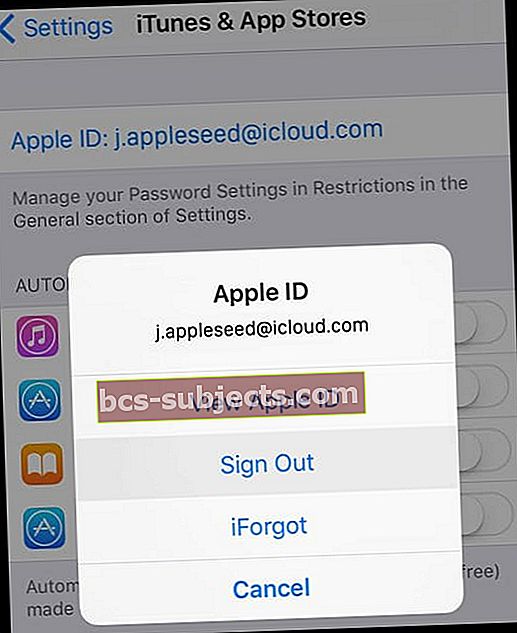
- Reinicie o seu iPhone
- Configure suas credenciais de ID Apple novamente em Configurações> Seu perfil Apple ID. Tente acessar a App Store agora e veja se funciona para você
- Desative todos os bloqueadores de conteúdo ou bloqueadores de anúncios. Freqüentemente, eles interferem na aceitação dos Termos de Serviço da Apple. Portanto, tente desabilitar quaisquer bloqueadores de conteúdo e veja se isso ajuda a verificar seu ID Apple.
- Redefina as configurações de rede. Vamos paraConfigurações> Geral> Redefinir> Redefinir configurações de rede
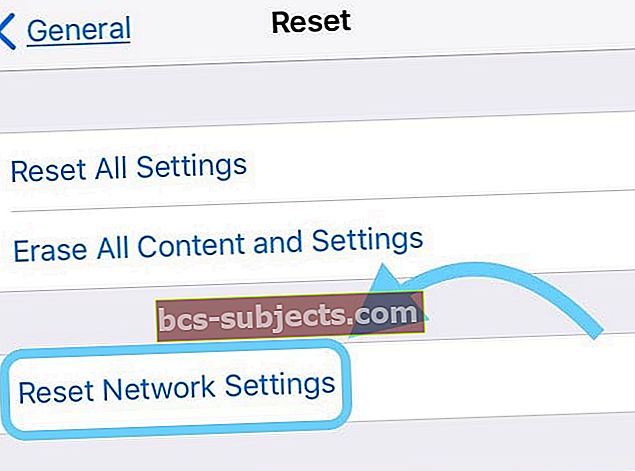
- Redefine todas as opções de conexão de rede e redefine as configurações de rede do dispositivo para os padrões de fábrica. Limpa suas redes de celular (se aplicável) e WiFi atuais, incluindo redes salvas, senhas de WiFi e configurações de VPN.
- Antes você redefiniu as configurações de sua rede, certifique-se de ter o nome da rede WiFi e as senhas disponíveis para reintrodução
- Se você fizer backup usando o iCloud, tente alternar entre desativado e ativado.
- Vamos para Configurações> Apple ID> iCloud> Backup do iCloud
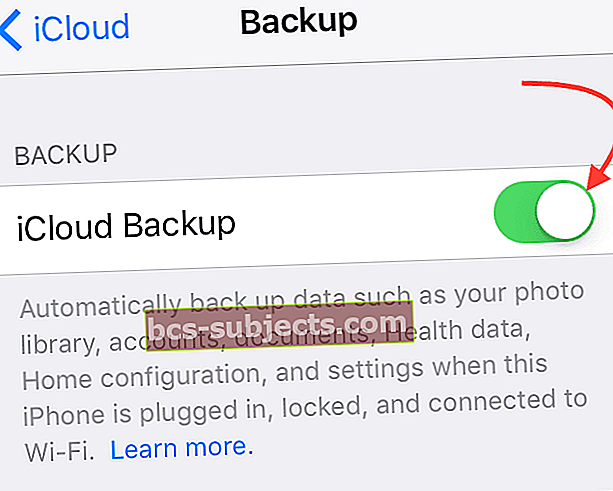
- Desative-o e confirme com OK
- Ligue novamente o Backup do iCloud e confirme
- Finalmente, pressione Faça backup agora forçar um backup imediatamente

- Vamos para Configurações> Apple ID> iCloud> Backup do iCloud
- Como acontece com muitos problemas relacionados ao iDevice, nem é preciso dizer que o melhor curso de ação ao se deparar com um erro ou problema é tentar uma reinicialização forçada
- Se você tiver um iPhone anterior ao iPhone 7, pressione o botão Home e o botão liga / desliga juntos por cerca de 10 segundos ou mais até ver o logotipo da Apple na tela. Assim que o dispositivo for reiniciado, você pode verificar se esse erro foi corrigido ao acessar a loja da Apple

- Em um iPhone 8 ou posterior e iPad sem um botão Home: Pressione e solte rapidamente o botão Aumentar Volume. Pressione e solte rapidamente o botão Diminuir volume. Em seguida, pressione e segure o botão Liga / Desliga / Superior até ver o logotipo da Apple e o dispositivo reiniciar. Para obter mais instruções e detalhes, consulte este artigo para saber como fazer uma reinicialização forçada e continuar em modelos que não têm um botão home

- Se você tiver um iPhone anterior ao iPhone 7, pressione o botão Home e o botão liga / desliga juntos por cerca de 10 segundos ou mais até ver o logotipo da Apple na tela. Assim que o dispositivo for reiniciado, você pode verificar se esse erro foi corrigido ao acessar a loja da Apple
Esperamos que uma dessas três etapas fáceis tenha corrigido o problema da mensagem de erro de falha na verificação. Se o problema persistir, entre em contato com o Suporte da Apple ou experimente o Suporte Genius em sua loja local da Apple para obter ajuda adicional.
Dicas para leitores 
- Depois de atualizar meu iOS, de alguma forma as configurações de Data e Hora para Definir Automaticamente foram desativadas! Ativou essa configuração novamente e agora tudo funciona de novo!
- Larry acreditou ter recebido a mensagem de que sua verificação de ID da Apple falhou, erro porque ele estava usando o WiFi no trabalho e pensou que ele poderia estar bloqueando certas conexões WiFi. Larry criou um ponto de acesso no meu iPhone e ele foi capaz de se conectar com sucesso ao seu ID da Apple
- Para mim, o truque era desligar todas as configurações de VPN (veja Configuração> VPN ou Configurações> Geral> VPN)
- Em vez disso, conecte-se ao iTunes e atualize ou restaure seu iOS. Certifique-se de seguir estas etapas:
- Desligue o iDevice
- Abra o iTunes no seu computador
- Mantenha pressionado o botão Bome enquanto conecta o cabo elétrico ao seu PC
- Tente isso em outro dispositivo: Vá em Ajustes> Apple ID> Senha e segurança e escolha Obter código de verificação. Digite esse código no dispositivo com o problema
- Rachel descobriu que não era capaz de aprovar os Termos do iCloud da Apple até que desabilitou o Crystal, o bloqueador de conteúdo que ela usa. Depois que Rachel fez isso, ela conseguiu carregar e concordar com os termos. E funcionou instantaneamente
- Isso funcionou para mim:
- Vá para Ajustes> iTunes e App Store
- Toque no seu ID Apple no topo
- Escolha Sair
- Em seguida, faça login novamente
- Para versões mais antigas do iOS, tente este método, funcionou para mim.
- conectar via wi-fi
- Vá para Configurações> iCloud
- Clique na sua conta
- Gere um código de verificação de outro dispositivo Apple que usa o mesmo ID Apple. No outro dispositivo, vá para Configurações> iCloud> Senha e segurança> Gerar código de verificação (ou obter o código de verificação)
- Digite o código de verificação no iDevice com o erro
- Se você usa uma VPN como OpenDNS ou Cisco Umbrella, primeiro desative-a, depois tente seu ID Apple novamente e reinstale o OpenDNS quando tudo funcionar
- Sim, minha data e hora no meu iPhone estavam erradas. Depois de atualizá-lo para Definir automaticamente, a verificação funcionou!
- Tente redefinir as configurações de rede e tente novamente com diferentes conexões Wi-Fi. Vamos paraConfigurações> Geral> Redefinir> Redefinir configurações de rede
- Se você usa o Backup do iCloud em seu iDevice, desligue-o temporariamente. Em seguida, tente conectar-se ao seu ID Apple novamente. Assim que funcionar, não se esqueça de reativar o Backup do iCloud