Os widgets facilitam a visualização de informações de diferentes aplicativos no seu iPhone ou iPad. Muitos de nós os usamos para acompanhar as notícias, ver nossos próximos eventos do calendário ou ficar de olho no tempo. Mas os widgets só são úteis quando estão funcionando.
Às vezes, os widgets do seu iPhone ou iPad desaparecem, se recusam a atualizar ou param de funcionar completamente. Você não é o único com quem isso aconteceu. Felizmente, existem muitos truques que você pode usar para consertar.
Dê uma olhada nas sugestões abaixo para ver o que você pode fazer. ick Tips

Use estas dicas rápidas para consertar widgets ausentes em seu iPhone ou iPad se você não tiver tempo para ler o artigo completo:
- Feche todos os aplicativos e reinicie o dispositivo, depois atualize o iOS ou iPadOS.
- Altere temporariamente o idioma do sistema e ative o Texto em negrito.
- Abra os aplicativos e verifique se as configurações e permissões estão corretas.
- Remova todos os widgets que não estão funcionando e adicione-os novamente.
- Exclua os aplicativos relevantes e, em seguida, reinstale-os na App Store.
Como uso widgets no meu iPhone ou iPad?
Um widget é uma pequena ferramenta que permite visualizar informações de um aplicativo sem a necessidade de abri-lo. Você também pode usá-los para abrir aplicativos e realizar ações específicas.
Com o iOS 14 e posterior, você pode adicionar widgets à tela inicial do seu iPhone. No entanto, os usuários do iPad ainda precisam acessar a visualização Hoje para encontrar seus widgets. Faça isso deslizando para a direita na tela inicial, na tela de bloqueio ou na Central de notificações.
 No iPadOS, você pode fixar widgets na lateral da tela inicial.
No iPadOS, você pode fixar widgets na lateral da tela inicial. Alguns dos widgets mais populares da Apple incluem:
- Baterias: para você verificar o nível da bateria dos dispositivos Apple conectados
- Clima: para obter uma atualização em tempo real do tempo para a sua localização atual.
- Notícias: para ver uma lista de manchetes de notícias de última hora.
- Calendário: para dar uma olhada no próximo evento agendado para hoje.
- Atalhos: para acesso rápido a todos os seus melhores atalhos.
Você também pode ativar widgets para aplicativos de terceiros, dependendo de quais aplicativos você possui em seu dispositivo.
Como adiciono widgets ao meu iPhone?
Nem todo aplicativo possui um widget, mas alguns aplicativos possuem mais de um. Para adicionar ou remover widgets em um iPhone executando iOS 14 ou posterior, toque e segure na tela inicial para entrar no modo Jiggle.
Agora toque no Mais (+) no canto superior esquerdo para ver todos os widgets disponíveis. Toque no widget desejado, escolha o tamanho e a função do widget e toque em Adicionar widget.
 Toque e segure para entrar no modo Jiggle.
Toque e segure para entrar no modo Jiggle.  Encontre o widget que você deseja.
Encontre o widget que você deseja.  Escolha o tamanho do widget a ser usado.
Escolha o tamanho do widget a ser usado. Agora você pode arrastar e soltar para mover o widget para onde quiser na tela inicial.
Como adiciono widgets ao iPadOS ou versões anteriores do iOS?
Deslize para a direita na tela inicial, na tela de bloqueio ou na Central de notificações para abrir o Hoje visualizar. Em seguida, role para baixo e toque no Editar botão.
Você deve ver uma lista de todos os seus widgets ativos, seguida por uma lista daqueles que você pode escolher ativar. Tocar Mais (+) para adicionar um widget ou Menos (-) para remover um. Pegue as três linhas horizontais para alterar a ordem de seus widgets.
Você também pode adicionar widgets usando Force ou Haptic Touch. Pressione com força ou toque e segure em um aplicativo na tela inicial. O widget desse aplicativo aparece em uma janela pop-up, toque Adicionar widget para adicioná-lo à visualização Hoje.
E se os widgets do meu iPhone ou iPad não estiverem funcionando?
 Muitos problemas podem causar problemas de widget.
Muitos problemas podem causar problemas de widget. Normalmente, as pessoas se deparam com problemas de widget após atualizar o iOS ou iPadOS em seus dispositivos. Mesmo se você não atualizou o software em seu dispositivo, os problemas de widget provavelmente ainda são um problema de software.
Siga estas etapas se os widgets em seu iPhone ou iPad estiverem faltando, não responderem ou não estiverem funcionando de outra forma. Certifique-se de testá-los novamente após cada etapa e diga-nos como você se saiu nos comentários!
1. Feche todos os aplicativos e reinicie o dispositivo
Os widgets contam com seus aplicativos para apresentar informações ao vivo, mesmo se você não tiver esse aplicativo aberto. Se seus widgets não estiverem funcionando corretamente, pode ser o resultado de um congelamento de aplicativo em segundo plano.
Feche todos os aplicativos e reinicie o dispositivo para corrigir isso.
Como fechar aplicativos e reiniciar seu iPhone ou iPad:
- Clique duas vezes no Casa ou deslize de baixo para cima na tela para visualizar o App Switcher.
- Empurre cada aplicativo para fora da parte superior da tela para fechá-lo e, em seguida, toque em um espaço vazio para retornar à tela inicial.
- Pressione e segure o Dormir / acordar botão com o Volume baixo botão para desligar o dispositivo. Aguarde pelo menos 30 segundos antes de reiniciá-lo.
 Deslize para desligar quando solicitado pela mensagem na tela.
Deslize para desligar quando solicitado pela mensagem na tela. 2. Atualize o software operacional em seu dispositivo
Erros de software ocasionalmente causam problemas com iOS ou iPadOS. Esses bugs geralmente afetam uma ampla gama de usuários que atualizam para o novo software. Se você tem um bug de software, precisa esperar que a Apple lance uma nova atualização para corrigi-lo.
Certifique-se de manter seu iPhone ou iPad atualizado com o software mais recente para garantir que você não esteja sofrendo de problemas antigos. A melhor maneira de atualizar seu dispositivo é usando um computador, que reescreve todas as linhas de código do software.
Como atualizar o software no seu iPhone ou iPad:
- Conecte seu iPhone ou iPad a um computador usando um cabo USB.
- Desbloqueie seu dispositivo e abra iTunes ou Localizador no seu computador.
- Se solicitado, digite sua senha e concorde com Confiar este computador.
- No iTunes ou Finder, selecione seu dispositivo e clique em Verifique atualizações.
- Baixe e instale todas as atualizações de software disponíveis para o seu dispositivo.
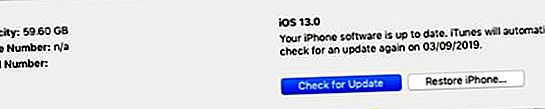 Recomendamos que você instale a versão mais recente do iPadOS ou iOS.
Recomendamos que você instale a versão mais recente do iPadOS ou iOS. 3. Ative o Texto em negrito e altere o idioma do sistema
Você pode pensar que essas configurações não estão relacionadas aos seus widgets, mas elas provaram ser truques eficazes para corrigir todos os tipos de problemas relacionados aos widgets.
É possível que isso aconteça porque são configurações de todo o sistema. Portanto, alterá-los força o iOS ou o iPadOS a corrigir qualquer problema no software. Talvez você não precise alterar essas duas configurações. Experimente um, teste seus widgets e tente o outro se não funcionar.
Como ativar o texto em negrito no iOS ou iPadOS:
- Vamos para Configurações> Tela e brilho.
- Alternar o Texto em negrito botão na parte inferior da tela.
 Ative temporariamente o texto em negrito.
Ative temporariamente o texto em negrito. Como alterar o idioma no iOS ou iPadOS:
- Vamos para Configurações> Geral> Idioma e região.
- Toque no idioma do dispositivo na parte superior da tela.
- Escolha outra região, como Inglês (Reino Unido) ou Inglês (Canadá).
- Concorde em mudar o idioma.
 Certifique-se de mudar para um idioma que você possa entender.
Certifique-se de mudar para um idioma que você possa entender. Não se esqueça de colocar suas configurações de volta ao normal quando terminar!
4. Verifique as configurações de cada um de seus aplicativos
Os widgets precisam de permissão para funcionar, assim como qualquer outro aplicativo. Se as configurações de seus aplicativos não estiverem corretas, o widget relacionado a esse aplicativo também não funcionará. Por exemplo, você não pode usar o widget de clima se os serviços de localização não forem permitidos para o aplicativo de clima.
Dê uma olhada no aplicativo individual de cada widget que deseja usar. Verifique se você está conectado à conta certa, permitindo todas as permissões apropriadas. Verifique cada uma das seguintes configurações para seus aplicativos:
- Notificações
- Serviços de localização
- Atualização de aplicativo em segundo plano
- Conta de usuário
Como verificar notificações no iOS ou iPadOS:
- Vamos para Configurações> Notificações.
- Toque em cada aplicativo para o qual deseja usar um widget.
- Ligar Permitir notificações.
- Se você acessar widgets enquanto seu dispositivo está bloqueado, toque na opção para mostrar alertas no Tela de bloqueio.
 Ative as notificações para todos os aplicativos relevantes.
Ative as notificações para todos os aplicativos relevantes. Como verificar os Serviços de Localização no iOS ou iPadOS:
- Vamos para Configurações> Privacidade> Serviços de localização.
- Ligar Serviços de localização.
- Toque em cada aplicativo para o qual deseja usar um widget.
- Definir acesso ao local para Ao usar o aplicativo e veja se o widget funciona.
 Escolha quais aplicativos podem usar sua localização ou não.
Escolha quais aplicativos podem usar sua localização ou não. Como verificar a atualização do aplicativo em segundo plano no iOS ou iPadOS:
- Vamos para Configurações> Geral> Atualização do aplicativo em segundo plano.
- Definir Atualização de aplicativo em segundo plano usar Wi-fi ou Wi-Fi e dados móveis.
- Ligar Atualização de aplicativo em segundo plano para cada aplicativo com o qual você usa um widget.
 Certifique-se de ativar as configurações individuais do aplicativo também.
Certifique-se de ativar as configurações individuais do aplicativo também. Como verificar contas de usuário no iOS ou iPadOS:
- Para aplicativos da Apple:
- Vamos para Configurações> [Seu nome].
- Role para baixo e toque Sair, confirme que deseja sair.
- Então toque Entrar e insira os detalhes do seu ID Apple para fazer login novamente.
- Abra o aplicativo relevante e verifique se ele está conectado à sua conta.
- Para aplicativos que não são da Apple:
- Abra o aplicativo e navegue até as configurações do aplicativo.
- Encontre uma opção para sair de sua conta de usuário, se houver.
- Use os detalhes da sua conta para fazer login novamente.
 Toque em Sair na parte inferior das configurações do seu ID Apple.
Toque em Sair na parte inferior das configurações do seu ID Apple. 5. Permita o acesso a partir da tela de bloqueio
Uma das coisas mais úteis sobre widgets na Visualização Hoje é que você não precisa desbloquear seu iPhone ou iPad para acessá-los. Basta deslizar para a direita na tela de bloqueio para acessar a visualização Hoje e todos os seus widgets estarão lá. Pelo menos eles deveriam ser.
Se o seu dispositivo estiver protegido por uma senha, você pode não ter acesso aos widgets na tela de bloqueio. Felizmente, é fácil mudar isso.
Como permitir widgets da tela de bloqueio no iOS ou iPadOS:
- Vamos para Configurações> ID facial e senha. Em dispositivos mais antigos, selecione Toque em ID e senha.
- Digite a senha do seu dispositivo.
- Role para baixo até Permitir acesso quando bloqueado e ligue Visualização Hoje.

6. Remova todos os widgets que não estão funcionando
Se um de seus widgets aparecer, mas não estiver funcionando corretamente, você pode consertá-lo removendo o widget e, em seguida, adicionando-o novamente. Para fazer isso, toque e segure no widget e escolha Remover widget no menu de ação que aparece.
Depois de remover um widget, siga o processo acima para adicioná-lo à sua tela inicial ou Visualização Hoje novamente.
7. Remova e reinstale os aplicativos relevantes
 Toque em Remover aplicativo para excluir um aplicativo do seu iPhone.
Toque em Remover aplicativo para excluir um aplicativo do seu iPhone. Cada widget em seu iPhone ou iPad é emparelhado com um aplicativo completo em seu dispositivo. Se houver um problema com seu widget, pode ser um problema com o próprio aplicativo. Remover e reinstalar aplicativos é a melhor maneira de corrigir isso.
Claro, antes de fazer isso, você deve ter cuidado para não perder dados valiosos. Faça um backup do seu iPhone ou iPad e tente descobrir se aquele aplicativo salva dados na nuvem, no iPhone ou no próprio aplicativo.
Quando estiver pronto, toque e segure o aplicativo que deseja remover. TocarRemover aplicativo no menu pop-up e confirme que desejaExcluir esse aplicativo. Assim que terminar, reinicie o dispositivo antes de baixar novamente os aplicativos da App Store.
Se os widgets ainda não estiverem funcionando, redefina seu iPhone ou iPad
Isso deve dar uma corrida para a maioria dos problemas relacionados a widgets. Mas se você ainda não consegue fazer com que os widgets funcionem corretamente no seu iPhone ou iPad, ainda há mais que você pode fazer.
Siga nossas instruções para redefinir ou restaurar seu dispositivo para corrigir qualquer problema de software. Certifique-se de usar um computador para fazer isso, o que reinstala totalmente o software! Isso com certeza corrigirá todos os seus problemas de widget.
Deixe-nos saber como você se sai nos comentários!


