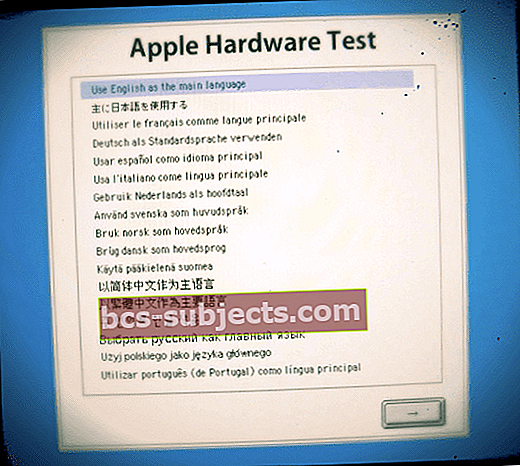O seu Mac não inicializa após a atualização mais recente do macOS? Ou vendo uma tela branca, cinza ou outra tela da morte do Mac? Se sim, não entre em pânico! Você não está sozinho.
Alguns usuários relatam que seus MacBooks e outros Macs não iniciarão após a atualização do macOS para o macOS Mojave, High Sierra ou um macOS Sierra mais antigo. No AppleToolbox, vimos esses problemas com quase todos os principais macOS ou versões do OS X.
A maioria desses problemas geralmente está relacionada a software de terceiros em execução no seu MacBook. Se o seu MacBook ou outro Mac não iniciar após a atualização do macOS High Sierra / Sierra e ficar pendurado em uma tela cinza com um logotipo da Apple, aqui estão algumas etapas a serem consideradas:
O Mac não liga?
Se o seu Mac nem liga, quanto mais inicializar, vamos verificar algumas coisas
- Verifique se o cabo de alimentação e o adaptador estão fazendo uma conexão confortável com o computador e a tomada
- Certifique-se de que a tomada funcione conectando outra coisa e testando-a
- Se disponível, tente outro cabo de alimentação / adaptador e veja se o cabo é o problema
- Para MacBooks, verifique se você está usando o adaptador de alimentação correto com o seu laptop - verifique o guia de informações que veio com o seu MacBook

- Pressione e segure o botão liga / desliga por 10 segundos e veja se o seu Mac inicializa
- Alguns leitores nos dizem que segurar essas três teclas: fn + ctrl + CMD mais o botão liga / desliga funcionou para eles
- Para MacBooks, desconecte / remova a bateria (se possível), em seguida, conecte o carregador e veja se ele liga
- Verifique se não é um problema de tela, desconectando a tela (se possível) e pressionando o botão liga / desliga - se você ouvir algum som como um sino de inicialização, ventoinha ou unidade de som, ou se vir algum indicador de LED, provavelmente o problema está na tela
- Para MacBooks, ao inicializar, pressione o trackpad - se clicar, é provável que haja um problema de exibição
- Desconecte todos os acessórios, exceto mouse / teclado e tente ligar o Mac
- Se você atualizou recentemente a RAM do seu Mac, remova os novos módulos (substitua pelo original, se necessário) e teste se o Mac inicializa. RAM de terceiros geralmente causa esses problemas de energia
- Redefina o SMC (controlador de gerenciamento do sistema) do seu Mac
- Para modelos de bateria removível: remova a bateria, pressione e segure a energia por 5 segundos, reinstale a bateria e ligue-a para testar
- Para modelos de bateria não removíveis: Vá para Menu Apple> Desligar (se necessário), uma vez desligado, pressione essas 3 teclas shift + control + opção do lado esquerdo do teclado e, em seguida, pressione e segure o botão liga / desliga junto com essas 3 chaves. Mantenha essa pressão por 10 segundos e, em seguida, solte todas as teclas de uma vez. Ligue normalmente para testar

Se o seu Mac não responder após tentar essas dicas, entre em contato com o Suporte da Apple ou com um Centro de Reparos Apple certificado. É provável que haja um problema com sua placa lógica ou outro hardware interno.
Como você conserta um Mac que não liga e inicializa?
- Pressione e segure o botão liga / desliga por alguns segundos até que o computador desligue e, em seguida, solte o botão liga / desliga. Aguarde alguns segundos e pressione o botão liga / desliga para ligar o computador
- Desconecte todos os dispositivos USB e FireWire, exceto teclado e mouse da Apple
- Não se esqueça de remover todas as atualizações de hardware de terceiros também, como qualquer placa RAM e PCI que não seja da Apple. Uma vez removido, tente reiniciar o seu Mac
- Se esse processo resolver o problema, reconecte um dispositivo por vez, reiniciando o Mac depois de reconectar cada um, até determinar qual dispositivo está causando o problema
- Dê uma olhada em nosso artigo detalhado sobre a tela branca do Mac, uma tentativa que mostra todas as etapas usuais que são executadas ao encontrar esse problema.
- Tente iniciar o seu Mac usando o modo de segurança. Para fazer isso, ligue o Mac ao ouvir o som de inicialização (se aplicável), pressione e segure a tecla Shift até ver o logotipo da Apple. Se o seu Mac conseguir inicializar, o problema pode ser que o seu computador não tem espaço suficiente. Você viu algum aviso de pouco espaço em disco antes desse problema? Seu Mac deve ter pelo menos 10 GB de espaço livre.
- Se você iniciou com sucesso no modo de segurança, escolha Menu Apple> App Store, clique em Atualizações e instale todas as atualizações disponíveis
- Tente redefinir o NVRAM

- Desligue o Mac, ligue-o e imediatamente pressione e segure estas quatro teclas juntas: Opção, Comando, P e R. Solte as teclas após 20 a 30 segundos, durante os quais o Mac pode parecer que está reiniciando
- Se o seu Mac usa uma senha de firmware, essa combinação de teclas não faz nada ou faz com que o Mac seja inicializado a partir do macOS Recovery. Para redefinir NVRAM, primeiro desligue a senha do firmware
- Em computadores Mac que tocam um sino de inicialização, solte as teclas após o segundo som de inicialização
- Para computadores Mac com o chip Apple T2, solte as teclas depois que o logotipo da Apple aparecer e desaparecer pela segunda vez
 Se ainda não houver nada, conecte seu Mac à Ethernet (se possível - se não, certifique-se de que ele esteja conectado ao WiFi) e siga estas etapas exatas:
Se ainda não houver nada, conecte seu Mac à Ethernet (se possível - se não, certifique-se de que ele esteja conectado ao WiFi) e siga estas etapas exatas:
- Reinicie o seu Mac no modo de recuperação, mantendo pressionadas as teclas Command (⌘) e R durante a inicialização
- Abra o Utilitário de Disco e execute o First Aid para seu Macintosh HD ou qualquer outro nome que você tenha nomeado como seu disco rígido principal. Repare tudo o que estiver anotado
- Reinicie novamente usando o modo de recuperação da Internet (mantenha pressionado Command + Option + R.) Este processo leva tempo, então seja paciente.
- Escolha instalar uma nova cópia do macOS. Mais uma vez, SEJA PACIENTE - isso leva tempo. ESPERE que o seu MAC reinicie e prossiga com a instalação
- Faça login e siga as instruções na tela
Use o teste ou diagnóstico de hardware da Apple
Esses aplicativos nativos da Apple informam se o hardware que você instalou, como memória adicional, é incompatível, está instalado incorretamente ou está com defeito.
Diagnóstico ou teste de hardware?
- Para Macs de 2013 ou posterior, use o Apple Diagnostics integrado ao seu Mac
- Se o seu Mac for de 2012 ou anterior e tiver OS X v10.8.4 ou posterior, use o Apple Hardware Test que está integrado ao seu Mac
- Para Macs de 2012 ou anterior e OS X v10.8.3 ou anterior, use o disco de software do sistema ou unidade flash USB que veio com seu Mac
Apple Diagnostics
- Reinicie ou desligue e pressione e segure a tecla D enquanto o Mac reinicia
- O Apple Diagnostics inicia automaticamente
- Quando o Apple Diagnostics termina, ele lista todos os problemas encontrados
- Se você precisar alterar o idioma, pressione Command-L
Teste de Hardware Apple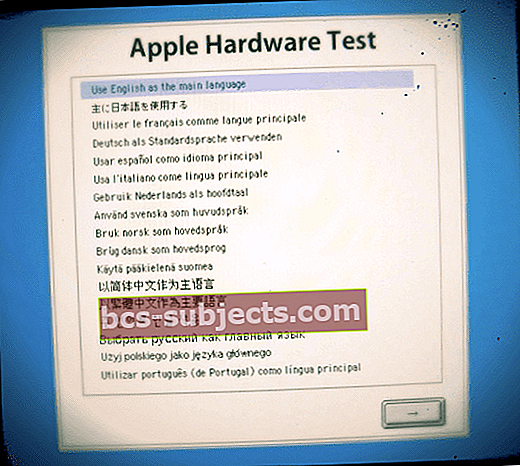
- Reinicie ou desligue e pressione e segure a tecla D enquanto o Mac reinicia
- Selecione seu idioma e pressione a tecla Return ou clique no botão de seta para a direita
- Se você não vir a tela do seletor, o Apple Hardware Test pode não estar disponível em seu Mac
- Experimente e inicie o Apple Hardware Test na Internet. Conecte seu Mac a uma rede e reinicie o Mac enquanto pressiona e segura as teclas Option e D
Se o Apple Diagnostics ou Hardware Test detectar um problema, uma mensagem de alerta ou lista será exibida. Anote isso para referência se você buscar suporte adicional do Suporte da Apple ou outro provedor de serviço de reparo.
Falha de Kernel Não Atribuído
Se nenhuma das etapas acima ajudou seu problema, é provável que você tenha uma extensão de kernel não assinada que está falhando.
O kernel panic geralmente é causado por hardware danificado ou incompatível, incluindo dispositivos externos conectados ao seu Mac. Se o seu Mac reiniciar inesperadamente, isso é um sinal definitivo de que um erro conhecido comokernel panic ocorreu.
Extensão de kernel é um pedaço de código que estende a capacidade do kernel base de um sistema operacional. O kernel normalmente gerencia as solicitações de I / O e, no OS X, o arquivo termina em “.kext”.
No passado, as extensões do kernel que conflitavam com o código do kernel podiam causar um kernel panic - uma parada fatal no sistema operacional que exigia uma reinicialização. Usando o utilitário de linha de comando kextstat, você pode descobrir quais extensões de kernel foram carregadas pelo OS X na inicialização.
Começando com o Yosemite, as extensões do kernel devem ser codificadas pelo desenvolvedor com autorização da Apple ou o OS X não as carregará. Às vezes, essas extensões de kernel não assinadas causam essa dor de cabeça após uma atualização do OS X ou macOS.
Para resolver o problema da extensão do Kernel, primeiro desligue o Mac e ligue-o enquanto pressiona e segura Cmd + R para entrar no modo de recuperação. Se sua unidade estiver criptografada, você deve desbloqueá-la e inserir sua senha de criptografia.

Com o macOS, faça com que o programa de recuperação abra totalmente (corretamente) “Command + R” precisa ser mantido pressionado durante todo o processo de inicialização.
- Escolha o idioma se necessário
- Na tela Utilitários do MacOS, abra o menu Utilitários na parte superior da tela
- Escolha Terminal e inicie o aplicativo Terminal no Modo de Recuperação
- Entrar "kextstat -l | grep -v com.apple> NonAppleKext.txt" sem as aspas.
- Isso cria uma lista de todas as extensões de arquivo que não são da Apple, que você pode examinar para ver se há um suspeito óbvio. Em qualquer caso, continue as etapas abaixo para remover as extensões não assinadas.
- Entrar "system_profiler SPExtensionsDataType> ~ / Desktop / kextList.txt”Sem as aspas e pressione return (isso leva um tempo para ser executado).
- Agora deve haver um arquivo kextList.txt em sua área de trabalho, abra-o e pressione o botão “Apple (Command) ”e teclas“ F ” para abrir o achado.
- No achado, insira o campo “Obtido em: Não assinado”Copie o destino para o arquivo .kext para uma lista para uso posterior. (Clique em Avançar para percorrer todos eles.)
- Exemplo: /System/Library/Extensions/JMicronATA.kext
- Navegue no seu percurso até / Sistema / Biblioteca / Extensões e remova qualquer um dos arquivos kext não assinados.
- Você também pode descarregar essas extensões de kernel usando o seguinte comando na janela do seu terminal. “sudo kextunload -b com.apple.driver.ExampleBundle”Use o nome da extensão em vez do pacote de exemplo
Assim que todas as extensões não assinadas tiverem sido tratadas, reinicie e você deve estar pronto para prosseguir.

Nenhum menu de utilitários?
Alguns usuários de Mac relatam que não conseguem encontrar o menu “Utilitários” no modo de recuperação do macOS. Esta situação ocorre mais frequentemente devido a um problema com a partição do modo de recuperação em si ou ao inicializar a partir do modo de recuperação da Internet em vez do modo de recuperação normal.
Tente inicializar no modo de recuperação normal e lembre-se de manter pressionado Command + R durante toda a inicialização. Se isso não funcionar, você provavelmente precisará recriar a partição de recuperação.
A instalação do macOS ainda não está funcionando ou travou?
Se você ainda não consegue inicializar a partir do macOS Recovery, tente usar outro Mac (de um amigo, membro da família ou até mesmo em uma Apple Store) para criar um disco de inicialização externo do Mac em um pen drive USB (pelo menos 8 GB de armazenamento disponível nessa unidade.)
Siga as instruções do artigo da Apple sobre a criação de um instalador inicializável para macOS.
Por favor, deixe-nos saber nos comentários abaixo se você tiver qualquer problema. Boa sorte
Dicas do leitor
- Segure a tecla de opção e aperte o botão liga / desliga. Não solte a tecla de opção até ver uma caixa cinza com um ícone de carregamento. Em seguida, a atualização continuou e tudo estava normal novamente
- Pressione e segure fn-ctrl-cmd e o botão liga / desliga, é a única coisa que funciona no meu mac
- Segure shift + control + opção e botão liga / desliga por 10 segundos, seguido de conectar o carregador, ligar o Mac por meio do botão liga / desliga funcionou para mim. Mas eu tive que fazer essas etapas cerca de cinco vezes antes de finalmente fazer o truque!
- Não consegui fazer com que a seção chamada "Falha de Kernel Não Atribuído" funcionasse ao usar o Modo de Recuperação e Terminal. Para mim, o comando kextstat não funcionou no Terminal em Modo de Recuperação. Mas eu encontrei essa solução alternativa no Stack Exchange





 Se ainda não houver nada, conecte seu Mac à Ethernet (se possível - se não, certifique-se de que ele esteja conectado ao WiFi) e siga estas etapas exatas:
Se ainda não houver nada, conecte seu Mac à Ethernet (se possível - se não, certifique-se de que ele esteja conectado ao WiFi) e siga estas etapas exatas: