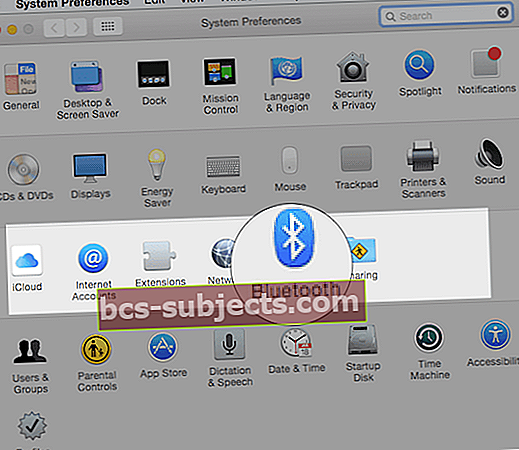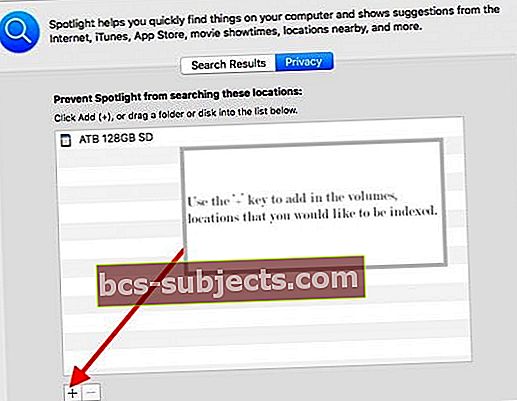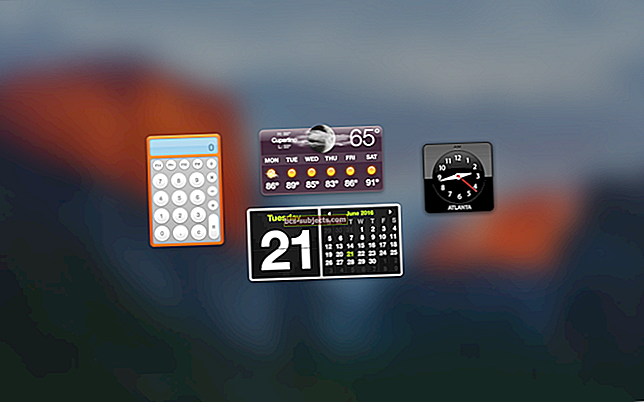Isso soa familiar? Você está digitando no seu Mac enquanto, de repente, o mouse ou teclado congela. E você não pode ver o que digita ou para onde move o cursor! Não está respondendo.
O mouse, trackpad e teclado do nosso Mac são fundamentais para a forma como usamos nossos computadores. Então, quando vemos problemas de congelamento intermitente nesses dispositivos, é um problema real!
Infelizmente, muitos de nossos leitores de Mac continuam a experimentar travamentos intermitentes de mouse ou teclado e / ou travamentos do sistema depois de atualizar seus Macs e MacBooks para a versão mais recente ou próxima do macOS ou Mac OS X.
Siga estas dicas rápidas para corrigir quando o mouse ou teclado do Mac congela
- Desconecte e reconecte todos os periféricos, incluindo todos os monitores externos
- Ligue ou desligue e ligue o Bluetooth
- Verifique se o mouse, trackpad ou teclado está carregado ou substitua as baterias
O que você faz quando o mouse ou teclado do Mac ou MacBook congela
Desconecte monitores externos e outros periféricos
- Tente remover e reconectar qualquer periférico, incluindo hubs multiportas
- Se você usar um monitor externo de uma porta USB-C ou outra porta, certifique-se de desconectar e reconectar também!
Certifique-se de que o Bluetooth está ligado
- Use o trackpad integrado do notebook Mac ou um mouse USB para escolherMenu Apple> Preferências do Sistema
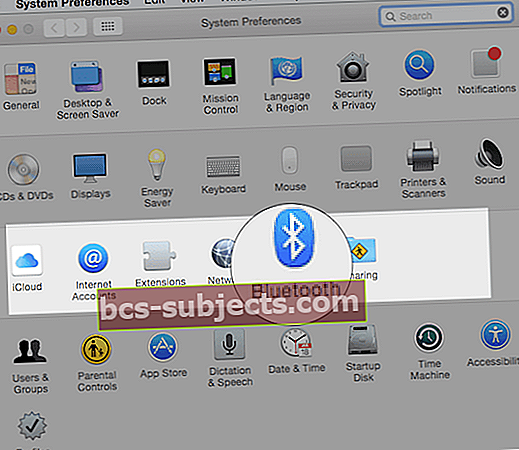
- Escolha Bluetooth e certifique-se de que ele esteja ligado
- Ou tente desligar e ligar o Bluetooth novamente
- Se o ícone do Bluetooth não aparecer ou se o status da barra de menus continuar a indicar que o Bluetooth está desligado, reinicie o computador e tente ligá-lo novamente
Carregue ou substitua as baterias do mouse ou teclado, se possível
- Substitua as pilhas por novas e veja se isso faz diferença
Magic Mouse 2, Magic Keyboard, Magic Keyboard com teclado numérico e Magic Trackpad 2 têm baterias recarregáveis integradas
- Primeiro, verifique o nível da bateria desses dispositivos
- Toque no ícone do Bluetooth na barra de menu do Mac e selecione o mouse ou teclado pelo nome
- Se o nível da bateria de qualquer dispositivo estiver baixo, recarregue o dispositivo
- Carregue esses dispositivos conectando-os ao seu Mac ou a um adaptador de alimentação USB usando um cabo Lightning para USB
Em vez disso, tente um mouse ou teclado com fio
Se você tiver acesso a um mouse e / ou teclado com fio, conecte-os e veja se o problema é resolvido.
Desligue e ligue o dispositivo
Se o mouse, teclado ou trackpad sem fio da Apple não for reconhecido pelo Mac, experimente desligar o dispositivo sem fio ou remover as baterias, aguardando cerca de 30 segundos e, em seguida, coloque as baterias de volta e ligue o dispositivo novamente.
Usando um mouse com um MacBook?
Tente desativar o trackpad sempre que conectar e usar um mouse externo.
- Vamos paraMenu Apple> Preferências do Sistema> Acessibilidade
- Selecione Mouse e Trackpad
- Marque a caixa paraIgnorar o trackpad integrado quando o mouse ou o trackpad sem fio estiverem presentes
Alguns leitores nos disseram que isso funcionou para eles!
Reinicialize seus Macs SMC e NVRAM
Como redefinir NVRAM (PRAM)
- Desligue o Mac, ligue-o e imediatamente pressione e segure estas quatro teclas juntas: Opção, Comando, P e R.
- Solte as teclas após cerca de 30 segundos, durante os quais o Mac pode parecer que está reiniciando
- Em computadores Mac que reproduzem um som de inicialização, você pode soltar as teclas após o segundo som de inicialização
- Em computadores Mac com o chip Apple T2, solte as teclas depois que o logotipo da Apple aparecer e desaparecer pela segunda vez
- Se o seu Mac estiver usando uma senha de firmware, para redefinir NVRAM, primeiro desligue a senha de firmware
Quando o Mac terminar de inicializar, abra as Preferências do Sistema e ajuste todas as configurações que forem redefinidas, como volume, resolução da tela, seleção de disco de inicialização ou fuso horário.
Como redefinir o SMC do seu Mac
No iMac, Mac mini, Mac Pro e Xserve
- Escolher Menu Apple> Desligar
- Depois que o Mac desligar, desconecte o cabo de alimentação
- Espere 15 segundos
- Conecte o cabo de alimentação de volta
- Aguarde 5 segundos e pressione o botão liga / desliga novamente para ligar o Mac
Em um Mac com o chip Apple T2
- Escolher Menu Apple> Desligar
- Depois que o Mac desligar, pressione e segure o botão liga / desliga por 10 segundos
- Solte o botão liga / desliga e aguarde alguns segundos
- Pressione o botão liga / desliga novamente para ligar o Mac
Se isso não funcionar, tente o seguinte para MacBooks:
- Escolher Menu Apple> Desligar
- Depois que o Mac desligar, pressione e segure a tecla Shift direita, a tecla Option esquerda e a tecla Control esquerda por 7 segundos
- Continue segurando essas teclas enquanto pressiona e segura o botão liga / desliga por mais 7 segundos
- Solte todas as três teclas e o botão liga / desliga e aguarde alguns segundos
- Pressione o botão liga / desliga novamente para ligar o Mac
Se isso não funcionar, tente o seguinte para desktops Mac
- Escolher Menu Apple> Desligar
- Depois que o Mac desligar, desconecte o cabo de alimentação
- Espere 15 segundos
- Conecte o cabo de alimentação de volta
- Aguarde 5 segundos e pressione o botão liga / desliga novamente para ligar o Mac
Reindexação do Spotlight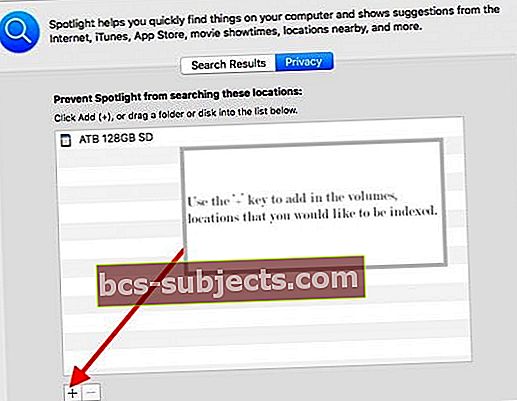
- Parece que pelo menos algumas instâncias desse problema podem ser atribuídas à indexação Spotlight problemática
- Reindexar sua unidade de inicialização e quaisquer unidades USB externas seguindo estas instruções:
- Abrir Preferências do Sistema (no menu Apple; uma parte superior esquerda da tela)
- Abra o Holofote painel e, em seguida, selecione o Privacidade aba.
- Arraste seu (s) disco (s) rígido (s) e qualquer unidade USB, pen drive USB, etc. da área de trabalho para a lista de privacidade
- Remova os itens da sua lista de privacidade
Se o processo acima não funcionar para resolver o problema de congelamento do mouse / teclado, tente baixar os arquivos ocultos para visualizar os arquivos invisíveis nas unidades montadas.
Exclua o arquivo.Spotlight-V100 da unidade de inicialização e de qualquer unidade USB conectada e reinicie.
Desativar gestos multitoque
Alguns usuários relataram que desativar os gestos multitoque nas Preferências do Sistema resolve esse problema.
Outros usuários relatam que simplesmente desabilitar e reabilitar os gestos resolve o problema.
Existem dois lugares onde você faz ajustes em seu Trackpad, em Preferências do sistema> Trackpad e Preferências do sistema> Acessibilidade> Mouse e trackpad. 
Portanto, verifique esses dois locais e desative os muti-gestos e veja se isso faz diferença para você!
Troque o mouse ou teclado
Se você estiver usando um mouse e / ou teclado de terceiros, tente alternar temporariamente para dispositivos de entrada diferentes. Ou experimente o mouse ou teclado que veio com o seu Mac, se aplicável.
Se o problema de congelamento desaparecer, tente remover quaisquer utilitários de software ou complementos associados ao mouse / teclado de terceiros.
Desative ou atualize o antivírus
Se o seu software antivírus não estiver atualizado, ele pode causar problemas com acessórios como teclados e mouses. Então, primeiro, tente atualizá-lo.
Se a atualização não ajudar, remova-a
Remova qualquer pacote antivírus de seu Mac - pelo menos temporariamente para ver se esse é o problema. Esses tipos de software costumam interferir no seu Mac.
Se os problemas persistirem
Inicie o seu Mac no modo de usuário único e verifique se é um problema de software que está causando o problema.
Hardware suspeito?
Os problemas com o trackpad geralmente estão relacionados ao cabo do trackpad. Se o trackpad de alguma forma ficar total ou parcialmente desconectado ou se estiver com defeito, tanto o trackpad quanto o cabo não funcionam.
Marque uma consulta com um Genius da Apple Store ou Provedor de Serviços Autorizado da Apple e peça que inspecionem seu Mac e mouse e teclado.
Um grande problema para o Mac OS X!
Muitos de nossos leitores que ainda trabalham com o Mac OS X relatam esse problema - em particular com o OS X 10.6 Snow Leopard.
O problema é tipificado pelo congelamento do cursor no lugar ou pela interrupção repentina da entrada de texto, em seguida, recuperando o atraso alguns segundos depois e é abordado em nosso guia de solução de problemas do Mac OS X 10.6.3.
Anedotas de pôsteres do fórum de discussão da Apple com este problema:
“Estou tendo o mesmo problema, começou após a atualização para 10.6.3. De repente, o mouse congela e o teclado não funciona. Às vezes, se eu estiver digitando quando a “falha” acontece, a tecla simplesmente se repete e qualquer letra que eu estava digitando se repete muitas vezes até que o problema pare. ”
“Já tentei tudo postado na web para consertar isso, mas sem sorte. O mouse e o teclado congelam a cada 3 minutos por cerca de 10 segundos. Aconteceu duas vezes durante esta postagem! ”
As correções mencionadas anteriormente incluem a remoção de itens de login e inicialização ou exclusão de extensões de kernel erradas, limpeza de extensões de kernel e muito mais.
Infelizmente, alguns usuários só conseguiram encontrar um descanso fazendo o downgrade para uma versão anterior do Mac OS X.
Dicas do leitor
- Desconectar e reconectar todos os dispositivos externos e dispositivos USB funcionou
- Inicie o computador no modo de segurança e reinicie normalmente. - lembre-se de que a inicialização do modo de segurança é muito mais lenta do que a inicialização padrão
- Para mim, substituí o cabo que conecta o trackpad e o teclado. O suporte da Apple disse que isso acontece com frequência - eles substituíram o cabo (por cerca de US $ 100, já que estava fora da garantia) e agora tudo está funcionando normalmente
- Consegui resolver esse problema reiniciando o computador e mantendo pressionado o caps lock enquanto o Mac carregava
- Repare o disco inicializando a partir do HD de recuperação. Imediatamente após o sinal sonoro, mantenha pressionadas as teclas Command e R até que o Menu Utilitário apareça. Escolha Utilitário de Disco e clique no botão Continuar. Selecione seu Macintosh HD. Clique no botão Primeiros Socorros na barra de ferramentas. Aguarde até que o botão Concluído apareça. Saia do Utilitário de Disco e volte ao Menu Utilitário. Reinicie o computador a partir do Menu Apple.
- Teste um problema em outra conta de usuário em seu Mac. Este processo permite que você verifique se o problema é específico do usuário ou de todo o sistema. Criar uma nova conta de usuário Abra as preferências de usuários e grupos. Clique no ícone de cadeado e digite sua senha de administrador quando solicitado. À esquerda, em Usuário atual, clique no botão Adicionar [+] em Opções de login. Configure uma nova conta de usuário Admin. Após a conclusão, saia de sua conta atual e, em seguida, faça login na nova conta.