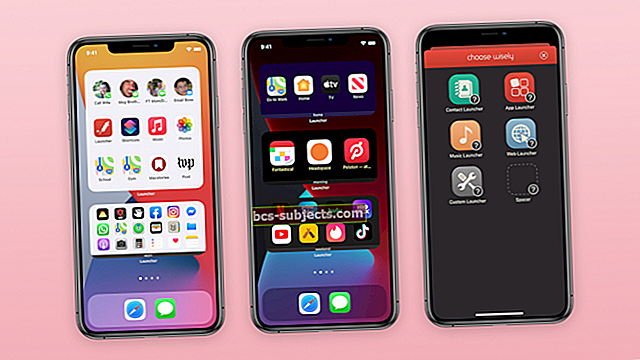Vamos enfrentá-lo, nos dias de hoje, a maioria dos empregos e hobbies exigem que nos sentemos na frente de um MacBook por horas a fio. Se você é como eu, esse texto na tela só fica mais difícil de ler a cada ano que passa.
Claro que você pode aumentar o tamanho da fonte em seus documentos de escritório ou em qualquer processador de texto que você usa, mas e quanto à barra de menus ou outras janelas?
Vamos dar uma olhada e explorar como você pode personalizar o tamanho da fonte no seu MacBook.
Relacionado:
Soluções nativas para ajustar o tamanho da fonte
Já existem algumas configurações úteis integradas ao sistema operacional para aumentar o tamanho da fonte do sistema.
Primeiro, vá para configurações do sistema. Você pode acessá-lo de duas maneiras diferentes. Você pode clicar nele no banco dos réus.
Ou você pode clicar na maçã no canto superior esquerdo onde está a barra de menu e selecioná-la no menu suspenso.
 Selecione Preferências do sistema no menu suspenso Apple.
Selecione Preferências do sistema no menu suspenso Apple. Quando estiver nas configurações do sistema, selecione o Monitores ícone para acessar as opções de exibição.
 Selecione Monitores nas Preferências do Sistema.
Selecione Monitores nas Preferências do Sistema. Certifique-se de que Exibição a guia na parte superior é selecionada. É uma das três opções, sendo Exibição, Cor e Turno da noite.
 Certifique-se de que a guia Exibir esteja selecionada.
Certifique-se de que a guia Exibir esteja selecionada. Abaixo dessas três guias, haverá duas opções para selecionar, Padrão para exibição e Em escala. Selecione em escala.
 Selecione em escala.
Selecione em escala. Cinco opções aparecerão para resolução de tela variando de resoluções de 1024 x 640 até 1920 x 1200. Agora, há uma troca dependendo do que você selecionar.
Quanto maior você torna o texto, menos espaço na tela você terá para trabalhar. Isso pode ser uma verdadeira dor se você mantiver muitos itens em sua área de trabalho, como eu.
Quanto menor o texto, mais espaço você terá para trabalhar.
Cabe a você decidir o que funciona melhor.
Outra opção é clicar comando + j.
Isso abrirá uma janela para ajustar o tamanho da fonte e do ícone dos itens encontrados em sua área de trabalho.
E se você usar determinados aplicativos que exijam o máximo de espaço de tela possível? E se outras pessoas exigirem que você leia muito texto?
Bem, você pode simplesmente ajustar a resolução da tela sempre que usar esse aplicativo. Ou você pode usar outro truque que tenho para você.
Use as opções de acessibilidade para personalizar
Se você não quiser ter que ajustar a resolução da tela toda vez que quiser ler algum texto menor do que você prefere, pode aumentar o zoom onde quer que a seta do mouse esteja.
Para fazer isso, você deve habilitar os atalhos de teclado primeiro.
Volte para Preferências do Sistema.
 Selecione Preferências do sistema no menu suspenso da apple.
Selecione Preferências do sistema no menu suspenso da apple. Clique no UMAacessibilidade ícone.
 Clique em Acessibilidade.
Clique em Acessibilidade. Selecione os Ampliação ícone.
 Selecione Zoom à esquerda.
Selecione Zoom à esquerda. Marque a caixa que diz:Use os atalhos do teclado para aplicar zoom.
 Marque a caixa ao lado de Usar atalhos de teclado para aplicar zoom.
Marque a caixa ao lado de Usar atalhos de teclado para aplicar zoom. Agora tudo o que você precisa fazer é posicionar a seta do mouse onde deseja aumentar o zoom e manter pressionado opção+ comando e a = tecla para aumentar o zoom ou o – tecla para diminuir o zoom.
Agora você pode aumentar e diminuir o zoom sem ter que se dar ao trabalho de mudar as resoluções da tela para frente e para trás.
TinkerTools
TinkerTools é um aplicativo que você pode usar para ajustar o sistema e as fontes nativas de aplicativos do Mac OS com mais versatilidade. Existem alguns cuidados específicos a serem tomados antes de implementar esses recursos. Verifique aqui para obter informações mais específicas.
Em conclusão
Você pode aumentar o tamanho da fonte do sistema nas configurações do sistema, mas alguns dos recursos de acessibilidade podem ser mais úteis, dependendo do seu uso.
Estas são apenas algumas soluções diferentes para tornar mais fácil a leitura enquanto você navega pelo seu sistema operacional com facilidade.
Esperamos que você tenha achado este tutorial útil!